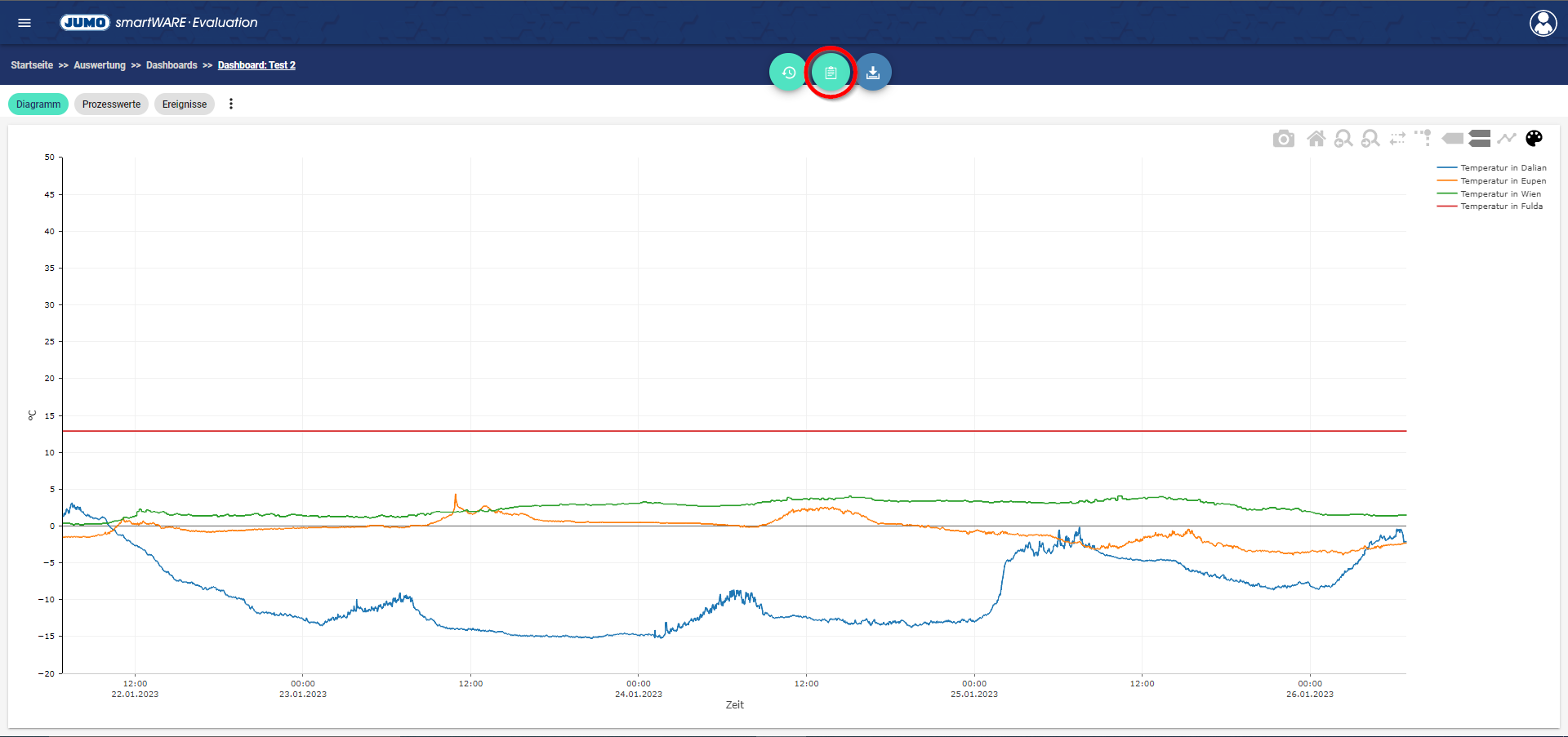Dashboards - Auswertung
In diesem Bereich können die erstellen Dashboards ausgewertet werden.
Wie ein Dashboard erstellt wird, wird hier beschrieben
Zum Dashboard navigieren
Es gibt zwei Wege um zu einem Dashboard zu navigieren:
Dashboard auswählen
Alle Dashboards
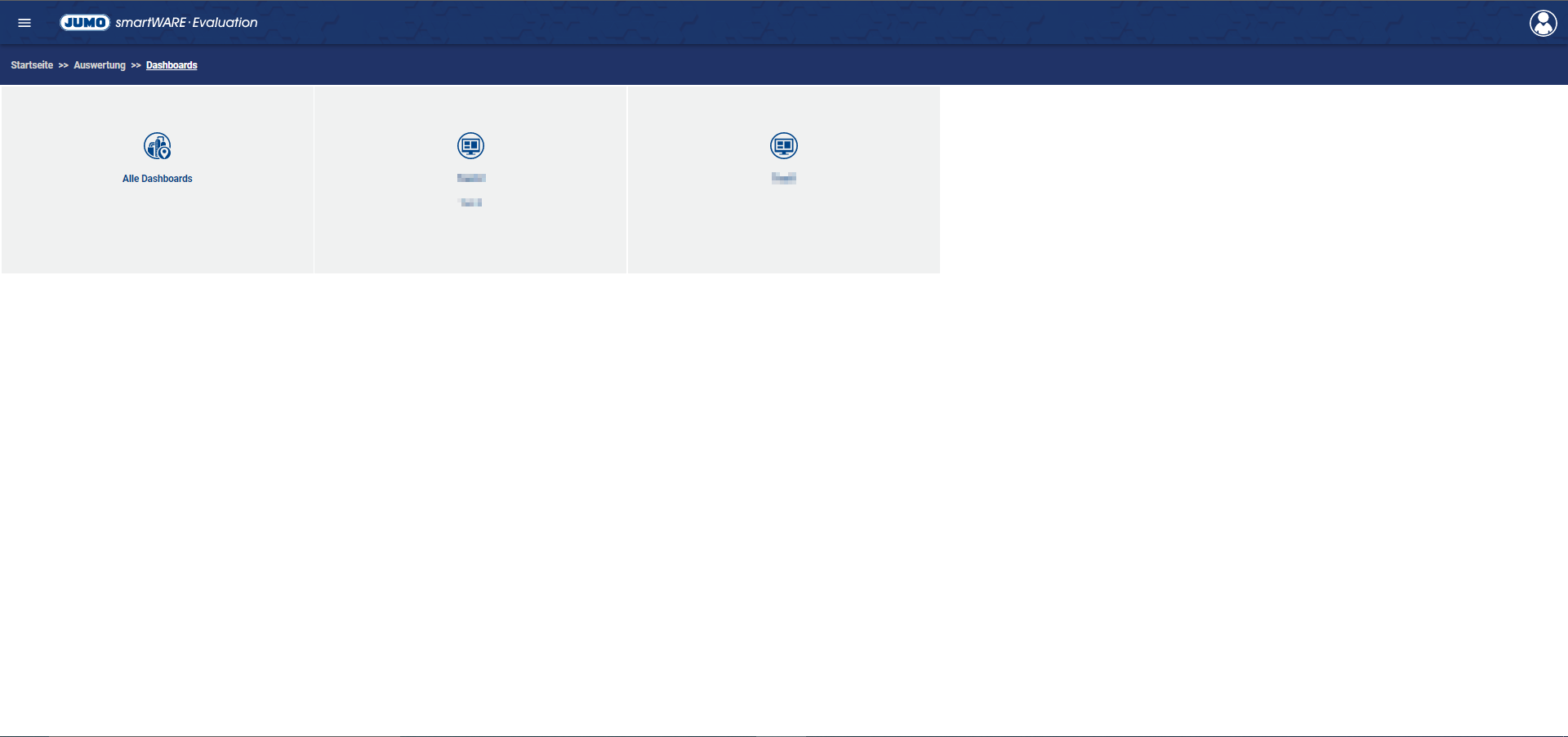
Dashboard auswählen
Wenn der Name des Dashboards bekannt ist kann das Dashboard einfach im Startbildschirm des Auswertungs-Bereiches ausgewählt werden.
Alle Dashboards
Per Klick auf das Feld “Alle Dashboards” öffnet sich ein neues Fenster
Über die Anlagen-/Geräteübersicht kann in diesem Bereich zu den individuellen Dashboards navigiert werden.
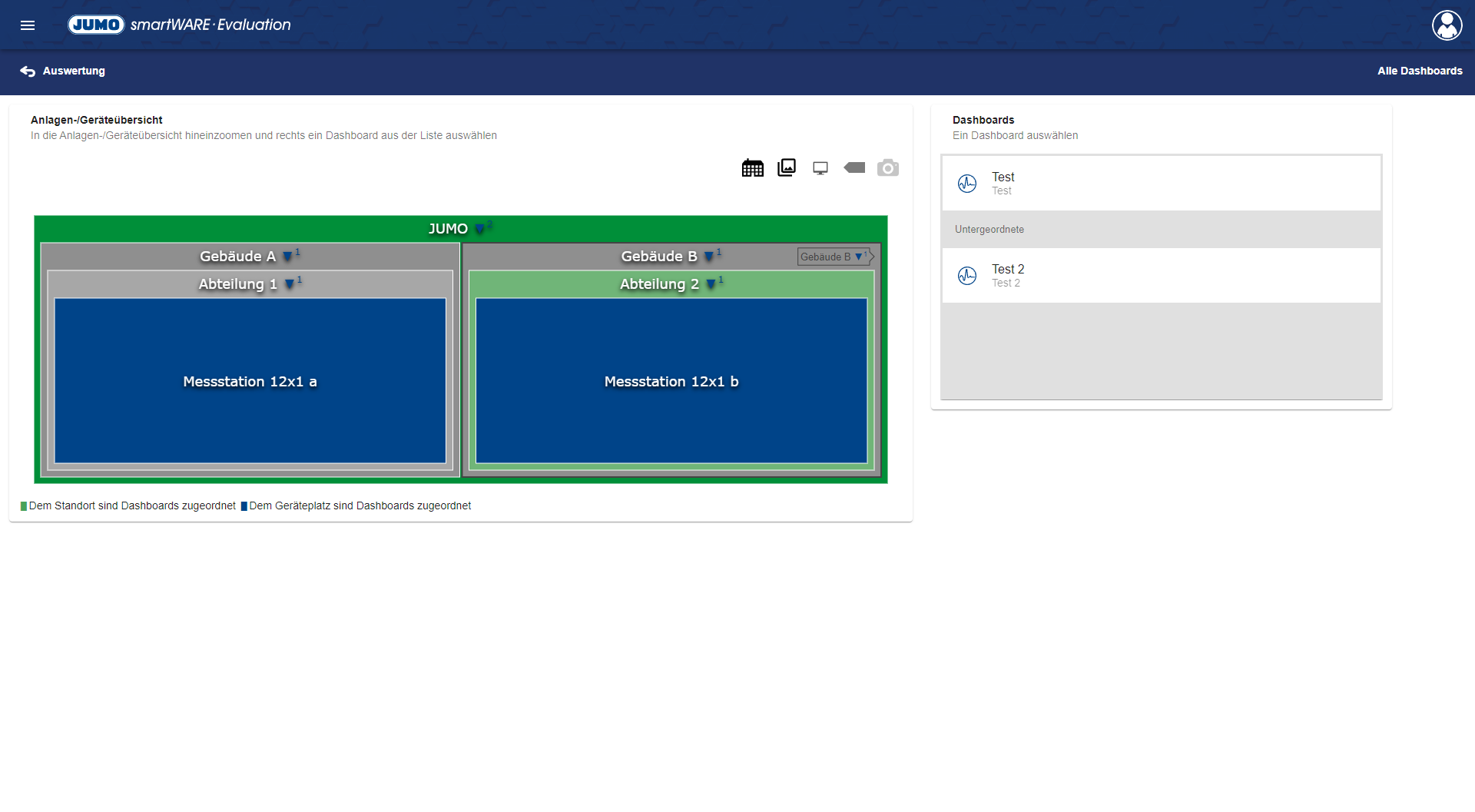
Die Dashboards sind an dem Standort/Geräteplatz aufzufinden, der im Erstell-Prozess des Dashboards ausgewählt wurde!
Die Liste in der rechten Hälfte des Bildschirms zeigt alle Dashboards an, die inner- oder unterhalb des gewählten Standorts/Geräteplatzes liegen.
Dashboard auswerten
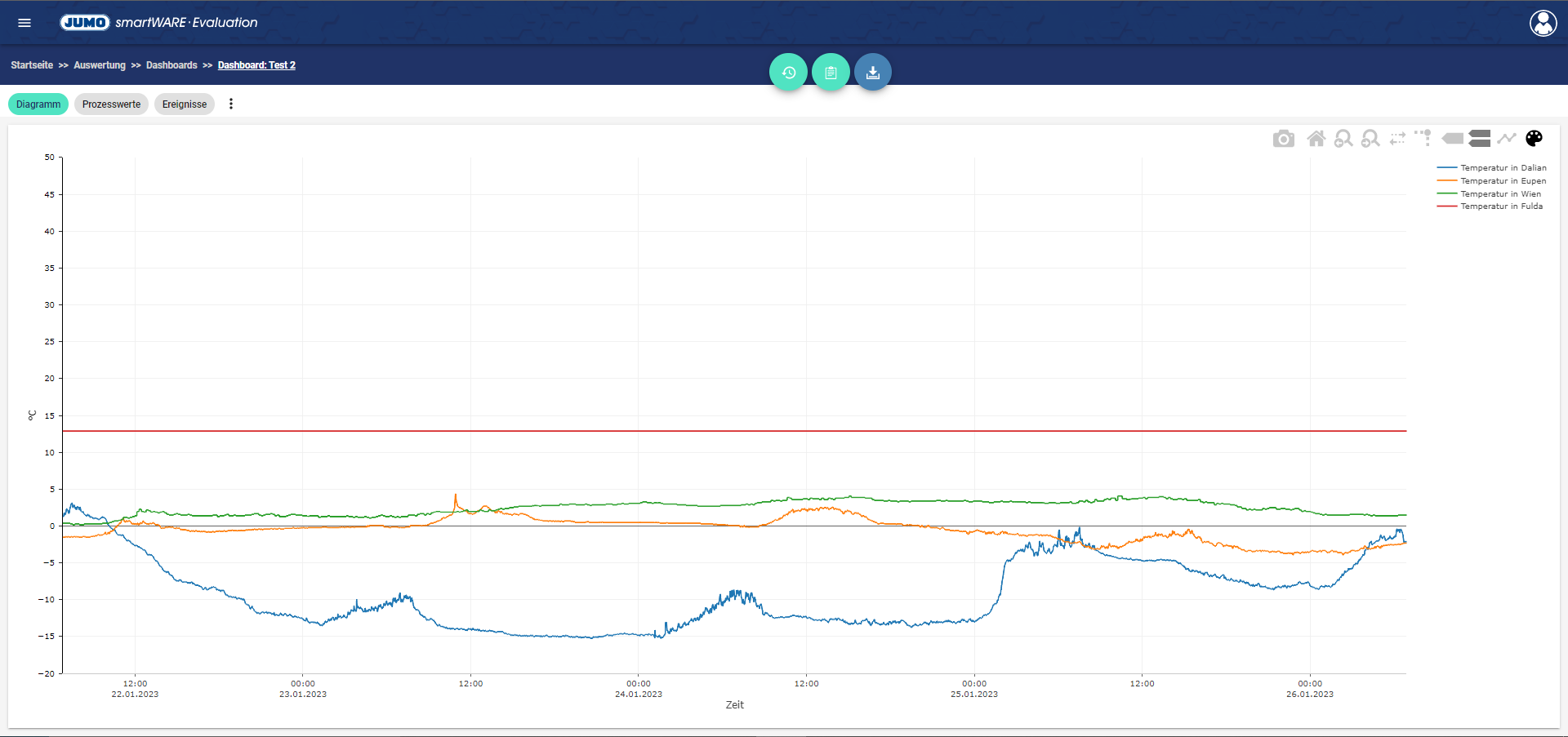
Nachdem zu dem Dashboard, das geöffnet werden soll, navigiert wurde, öffnet sich das Dashboard per Linksklick auf den jeweiligen Menüpunkt oder Listeneintrag des Dashboards.
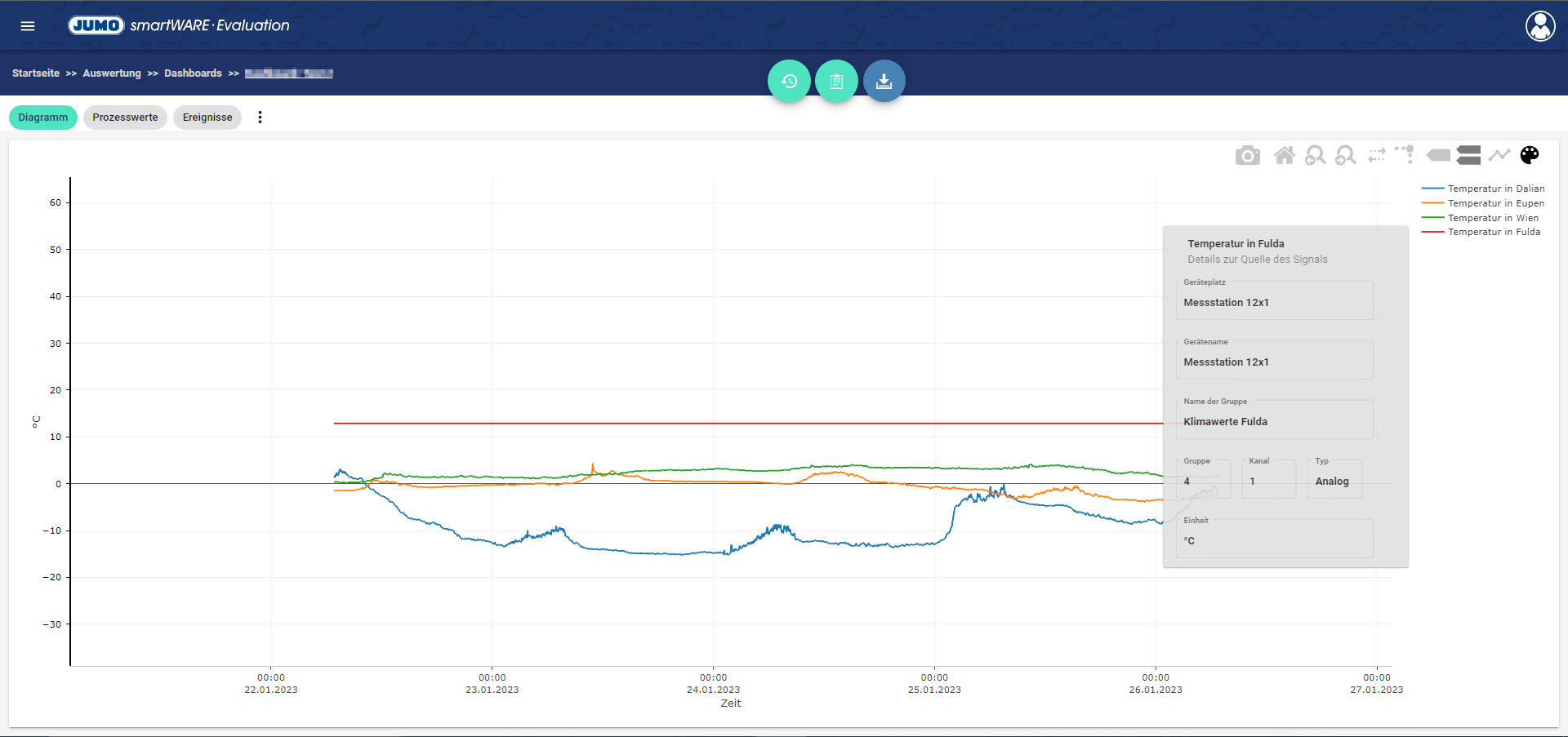
Wenn mit der Maus über die einzelnen Quellen am rechten oberen Rand gefahren wird, werden Details zu jeweiligen Qulle eingeblendet.
Die Anwendung bietet bei der Auswertung des Dashboards viele Hilfestellungen.

Prozesswert-Tabelle
Ereignisse
Menü
Prozesswert-Tabelle
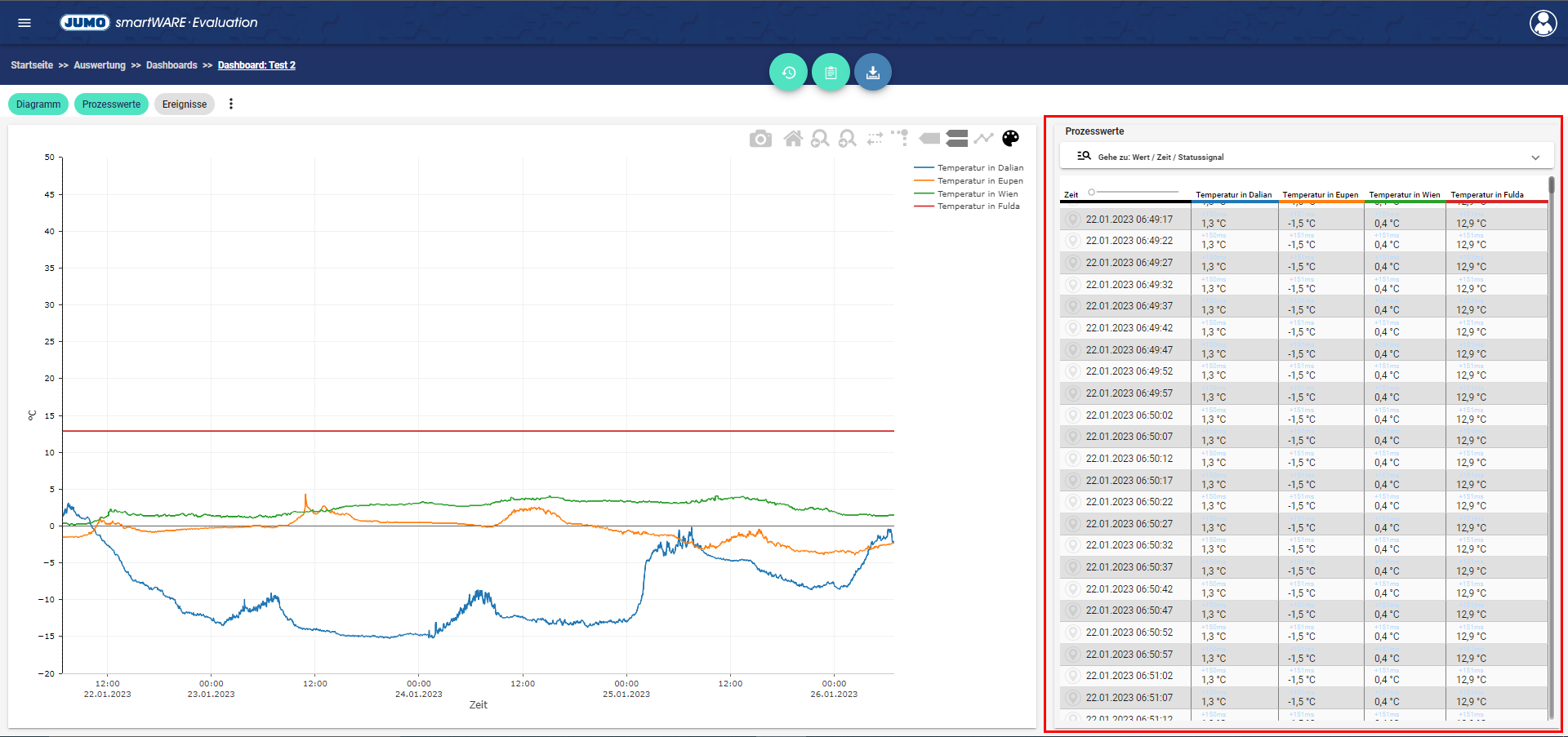
Die Prozesswert-Tabelle gibt einen Überblick über alle zur Verfügung stehenden Werte der verschiedenen abgebildeten Kanäle für das Dashboard.
Sobald in der Tabelle mit dem Mausrad oder der Scrollleiste am rechten Rand gescrollt wird, öffnet sich ein Fenster mit folgender Abfrage:
“Mauszeiger-Bewegung im Diagramm zum Scrollen in der Tabelle nutzen?”
Wenn diese mit “Ja” beantwortet wird, zeigt die Tabelle automatisch die Werte an, über die im Diagramm gehovert wurde. Das funktioniert auch andersrum, sodass im Diagramm mit einer Hilfslinie angezeigt wird, in welcher Zeile der Tabelle sich der Mauszeiger befindet.
Per Klick mit der linken Maustaste beendet sich diese Funktion wieder.
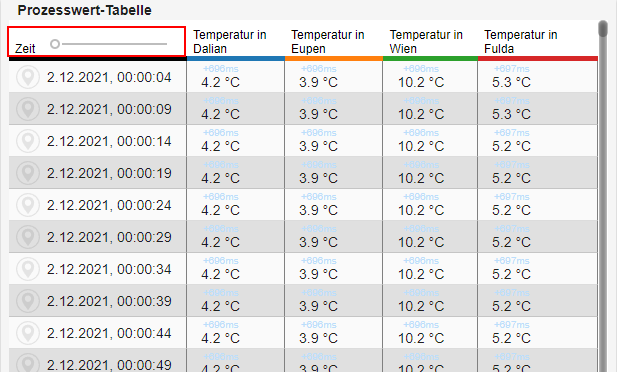
Es besteht die Möglichkeit für einzelne Werte einen Marker im Diagramm zu setzen. Per Linksklick auf eine Tabellenzeile aktiviert sich der Marker für diesen Wert. Mit Hilfe des Sliders in der Prozesswert-Tabelle kann von einem Marker zum anderen gesprungen werden.
“Gehe zu”-Funktion
Die “Gehe zu”-Funktion ist in folgendem Bereich beschrieben: "Gehe zu"-Funktion
Ereignisse
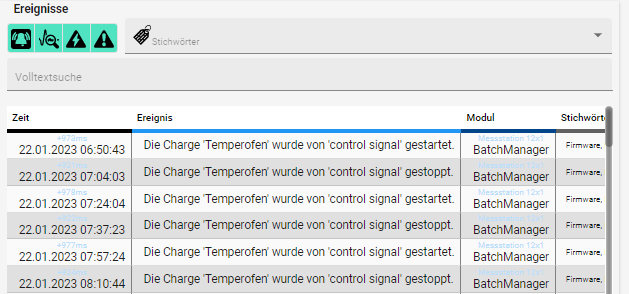
Der Bereich Ereignisse gibt eine Übersicht über alle Ereignisse, die diese Auswertung betreffen.
Im Expertenmodus steht zudem die Option Zeige ALLE Ereignisse innerhalb des Zeitraums an zur Verfügung. Wenn diese Option aktiviert ist erfolgt die Anzeige aller Ereignisse über den Zeitbereich, auch wenn die zugehörigen Signale dem Dashboard nicht zugeordnet sind.
Dafür gibt es verschiedene Filtermöglichkeiten um die Übersicht auf die eigenen Bedürfnisse anzupassen:
Feld | Definition |
|---|---|
 Alarm | Alle Ereignisse der Kategorie Alarm können ein- und ausgeblendet werden |
 Audittrail | Alle Ereignisse der Kategorie Audittrail können ein- und ausgeblendet werden |
 Störung | Alle Ereignisse der Kategorie Störung können ein- und ausgeblendet werden |
 Ereignis | Alle Ereignisse der Kategorie Ereignis können ein- und ausgeblendet werden |
 Keywords | Im Feld Keywords kann nach Stichwörtern gefiltert werden, die in den Werten hinterlegt sind |
Volltextsuche | Im Feld Volltextsuche kann nach Textfragmenten gesucht werden |
Menü
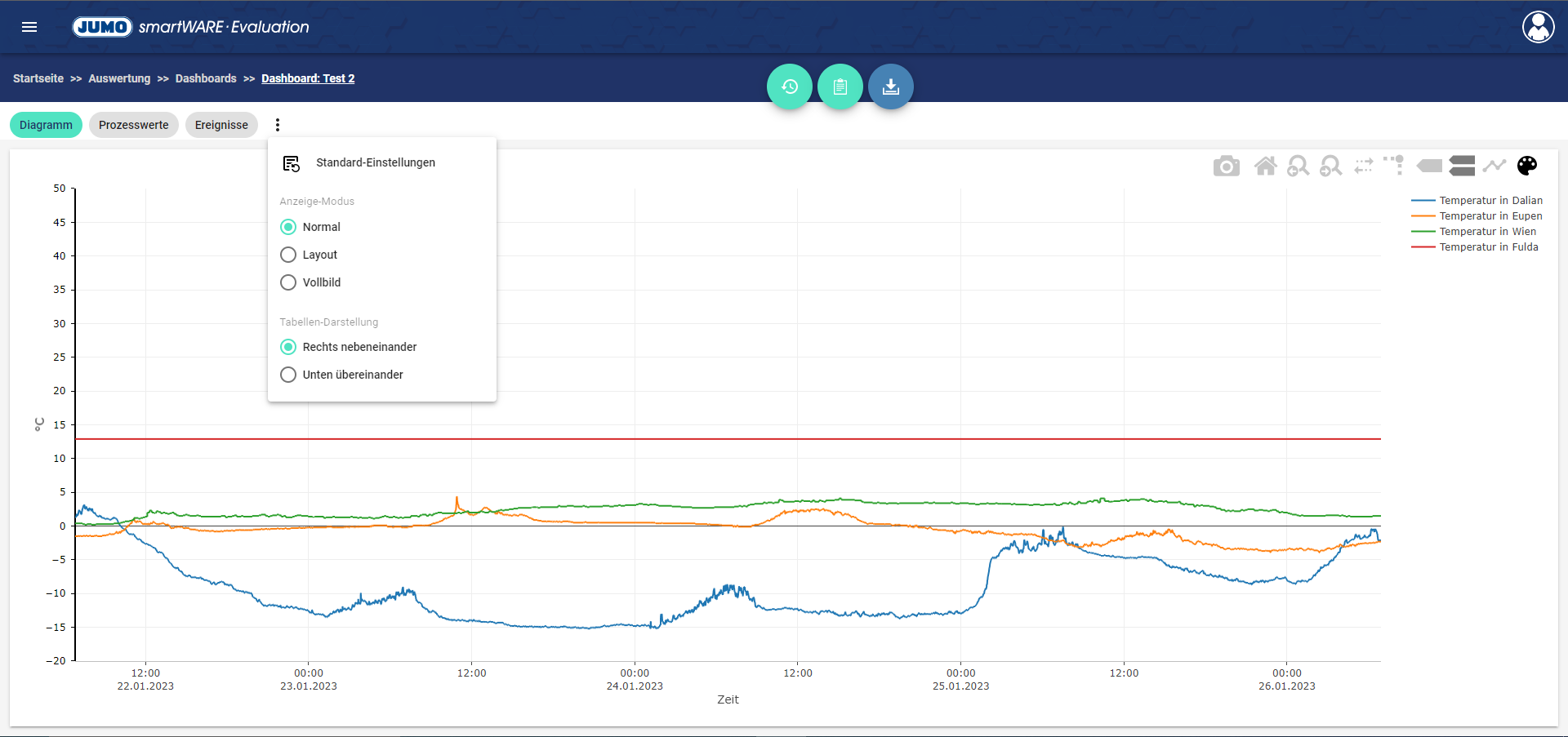
Im Menübereich kann die Darstellung der Seite angepasst werden
Die Standardeinstellung des Dashboards ist immer Normal und Rechts nebeneinander.
Anzeige-Modus
Hier gibt es drei Auswahlmöglichkeiten:
Normal → Die Seite ist in ihrer Ursprungsform
Layout → Das Seitenverhältnis der einzelnen Fenster kann bearbeitet werden.
Vollbild → Die Anwendung wird im Vollbildmodus abgebildet.
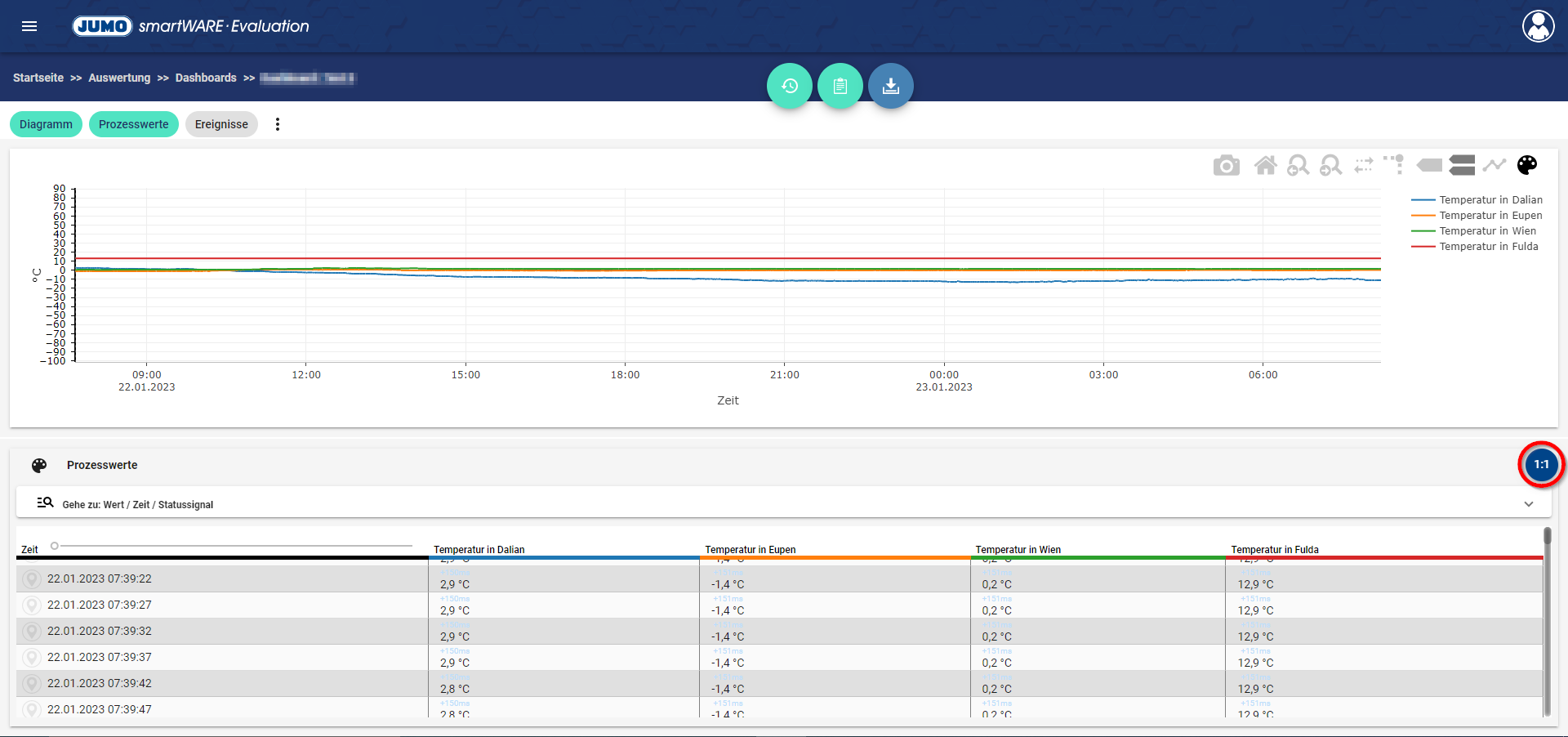
Per Klick auf den Button kann das Seitenverhältnis der drei möglichen Fenster angepasst werden.
Darstellung
Hier kann über die Anordnung der Fenster entschieden werden. Die Namen der Optionen sind dabei selbsterklärend:
Rechts nebeneinander
Unten übereinander
Der Screen ist immer in folgender Reihenfolge angeordnet: Darstellung → Prozesswert-Tabelle → Ereignisse
Zeitnavigator
Per Klick auf den Button “Zeitnavigator” öffnet sich der Zeitnavigator.
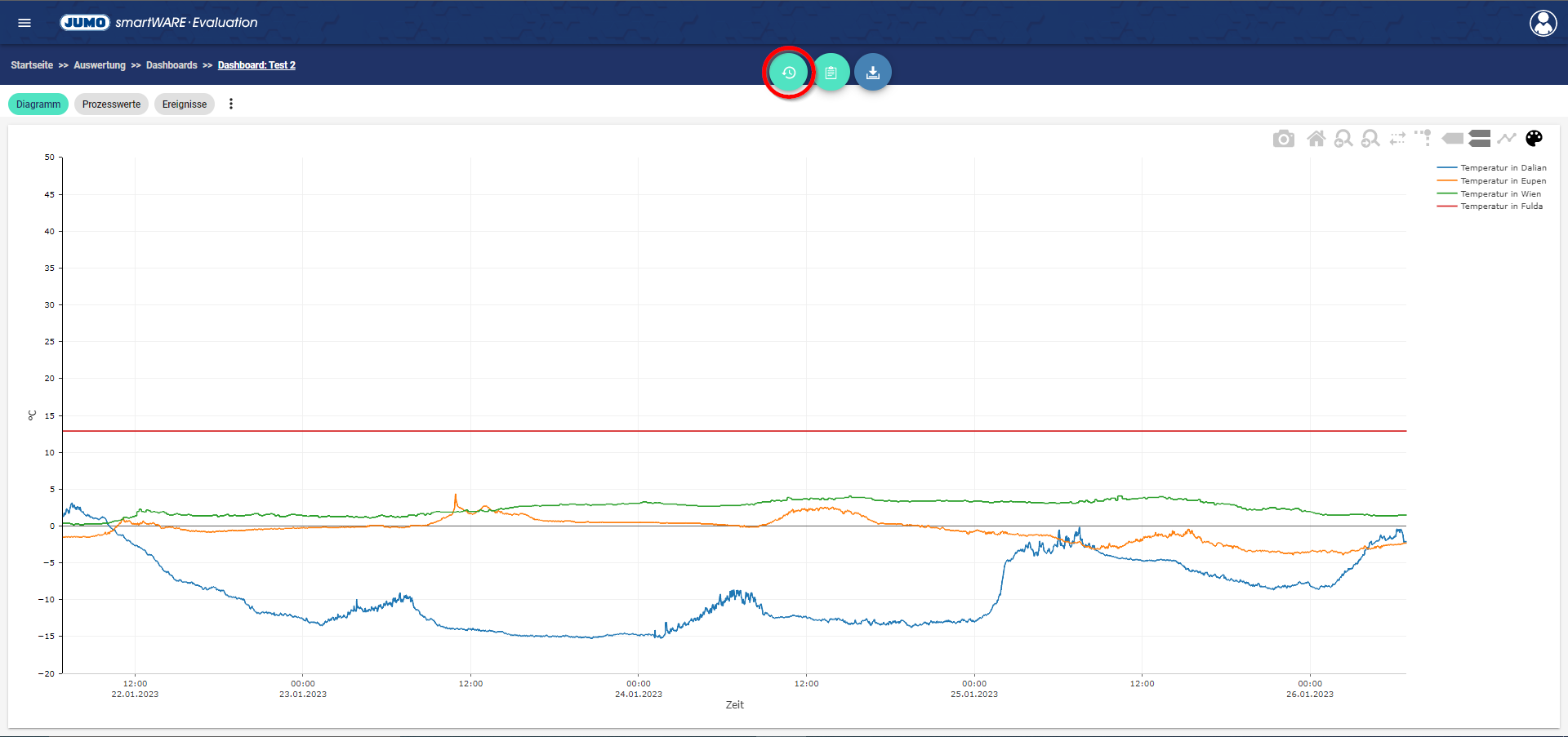
Funktions-Icons
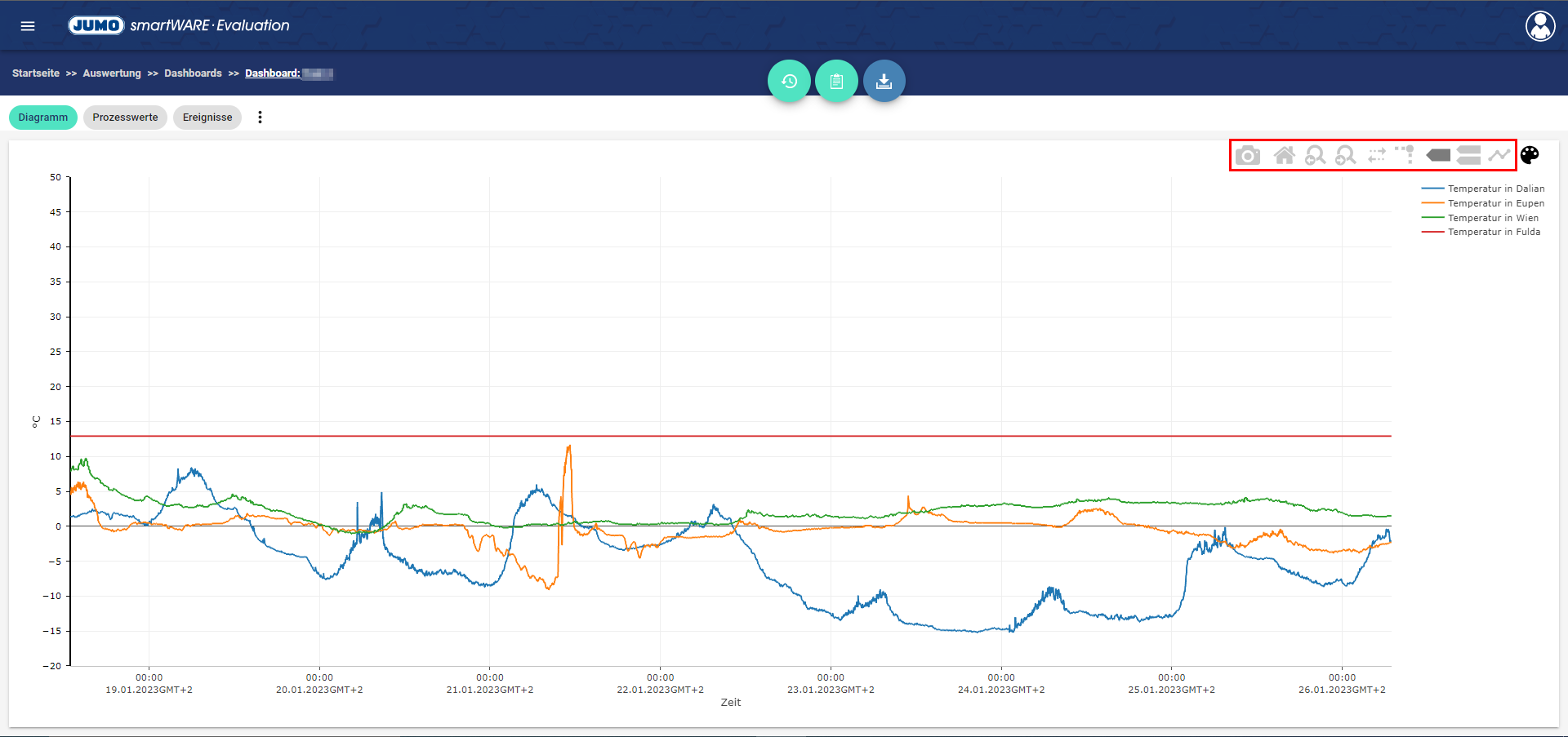
Symbol | Beschreibung |
|---|---|
 | Graphen als PNG herunterladen - Die Grafik kann im .png Format auf den Desktop heruntergeladen werden |
 | Achsen zurücksetzen - Der Ausschnitt des Graphens wird zum Ursprungs-Ausschnitt zurückgesetzt. |
 | Zurück / Vorwärts zoomen - Per Klick auf eines der beiden Icons wird ein Zomm Ausschnitt Zurück oder Vorwärts gezoomt. Wenn der Zoomverlauf leer ist, wird eine Meldung angezeigt. |
 | Rangeslider an-/abschalten - Aktiviert / Deaktiviert den Rangeslider. Mit dessen Hilfe kann der Ausschnitt des Diagramms manuell angepasst werden. |
 | Bezugslinien an-/abschalten - Aktiviert die Bezugslinien in der Darstellung (Siehe Bild) 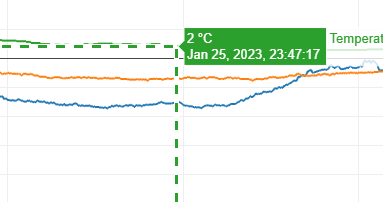 |
 | Zeige näheste Daten beim überfahren - Beim hovern über Skalen wird der Datenwert der Skala zum gewählten Zeitpunkt (per hovern) angezeigt. |
 | Über die Daten fahren, um sie zu Vergleichen - Beim hovern über Skalen wird der Datenwert aller Skalen zum gewählten Zeitpunkt (per hovern) angezeigt, um sie Vergleichen zu können. |
 | Prozesspunkte anzeigen / ausblenden - Zeigt alle Prozesspunkte, also jeden gemessenen Punkt, im Diagramm an (Siehe Bild) 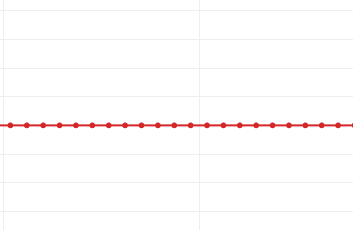 |
Darstellung des Diagramms bearbeiten
Per Klick auf den Button “Darstellung des Diagramms bearbeiten” öffnet sich ein Fenster zum Bearbeiten der Darstellung des Diagramms.
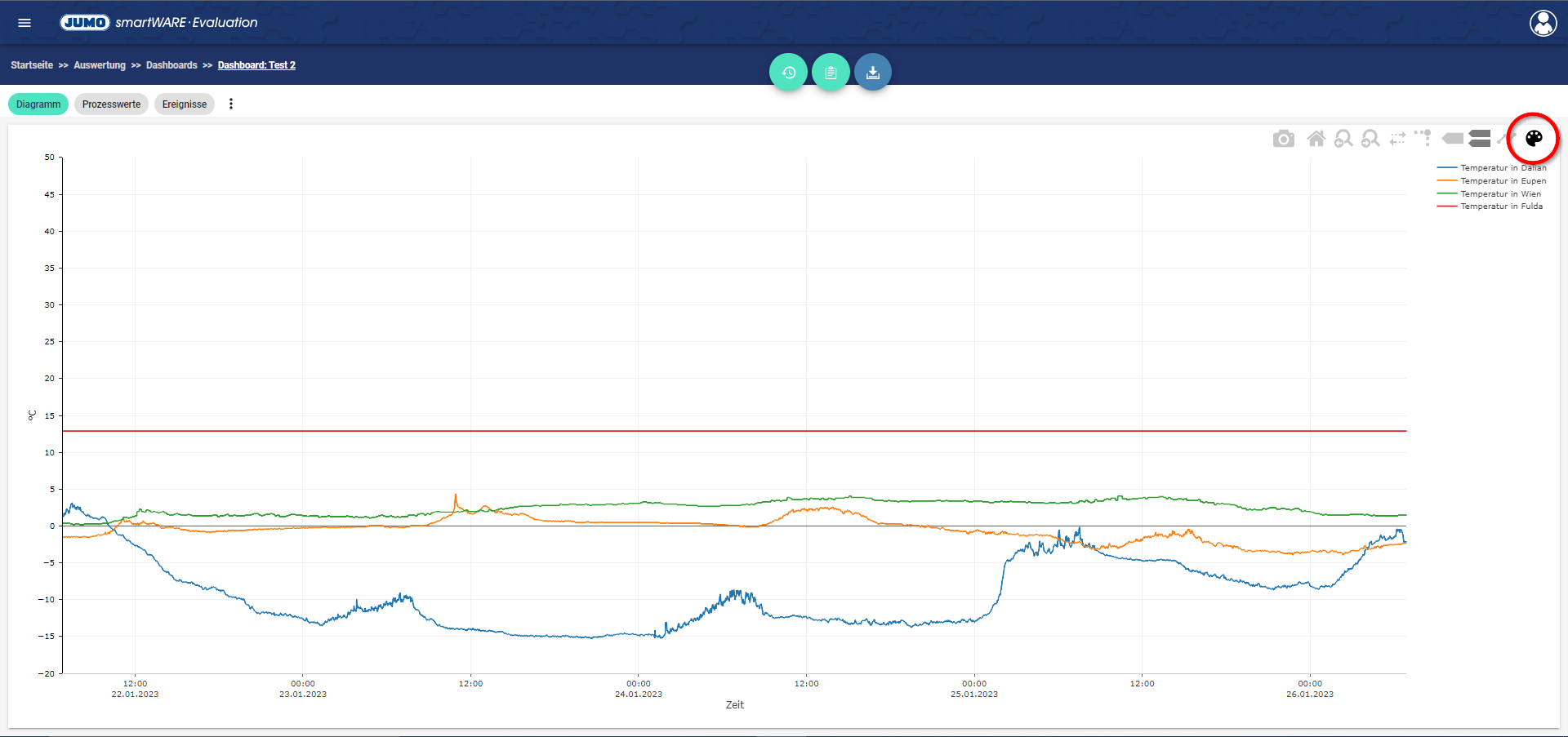
Standardausgabe
Per Klick auf den markierten Button “Standardausgabe” öffnet sich ein Fenster, in dem die Auswertung in Form eine Dokuments als Standardausgabe ausgegeben werden kann.