Wie erstelle ich eine Berichtsvorlage?
In fünf Schritten zur Berichtsvorlage
Im Bereich Berichtsvorlagen können neue Berichtsvorlagen erstellt werden. Dazu muss eine der bereits vorhandenen Berichtsvorlagen dupliziert werden.
JUMO stellt Standard Vorlagen zur Verfügung. Diese sind in der Basiskonfiguration der JUMO smartWARE Evaluation enthalten.
Nachdem das Duplikat der Vorlage ausgewählt wurde, kann diese per Klick auf den Bearbeiten-Button angepasst werden. Dazu sind fünf Schritte notwendig.
Schritt 1 „Allgemein“:
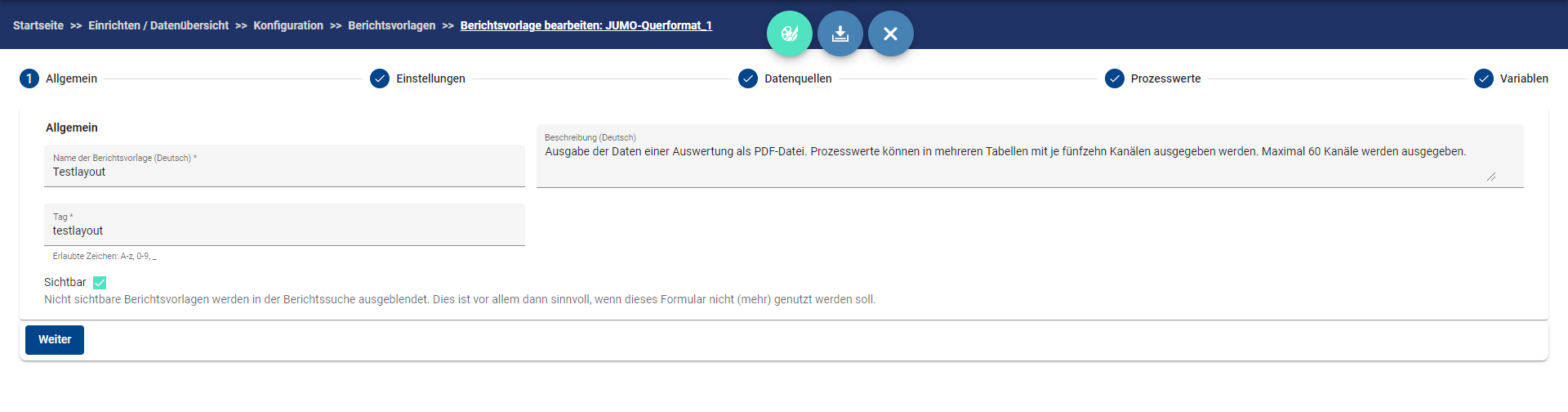
Folgende Informationen der Vorlage können hier angepasst werden:
Funktion | Beschreibung |
|---|---|
Name der Berichtsvorlage | Wie ist die Berichtsvorlage im System benannt |
Beschreibung | Beschreibung zur Berichtsvorlage |
Tag | Mit einem Tag können die Vorlagen ausgezeichnet werden. |
Schritt 2 „Einstellungen“:
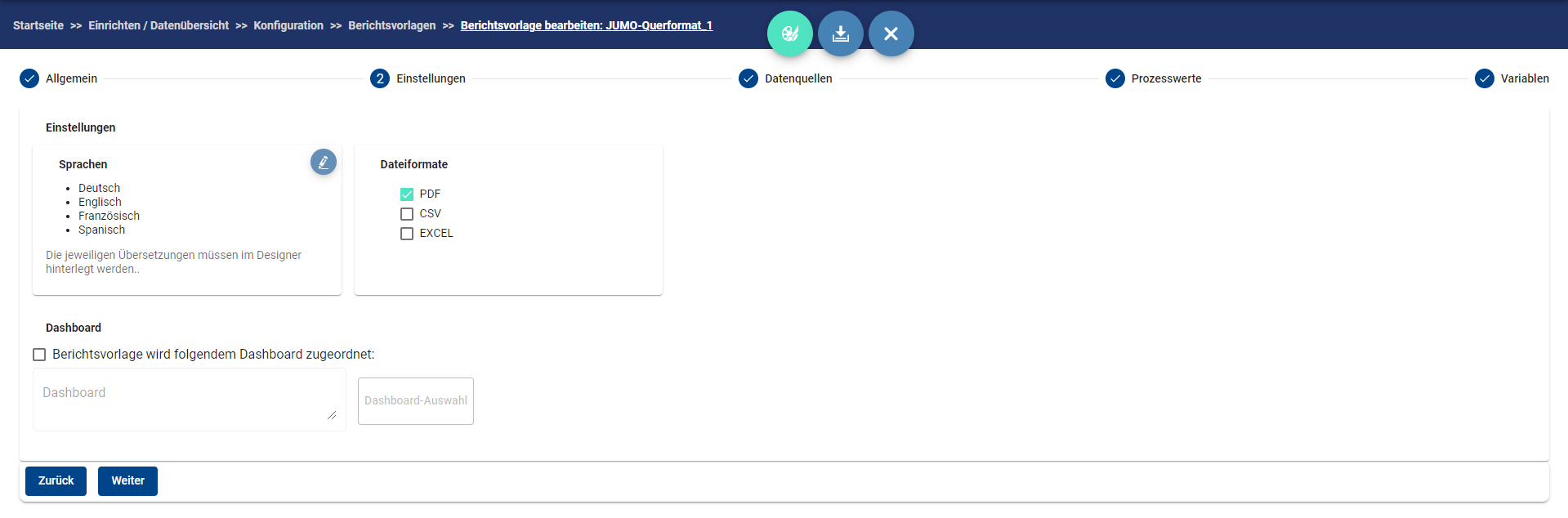
Folgende Informationen der Vorlage können hier angepasst werden:
Funktion | Beschreibung |
|---|---|
Sprachen | Hier kann jede Sprache ausgewählt werden, sofern eine Übersetzung im Designer hinterlegt wurde. |
Dateiformat | Auswahl ob die Berichtsvorlage als PDF, CSV oder EXCEL zur Verfügung steht. |
Dashboard | Hier kann ein Dashboard ausgewählt werden, dem die Berichtsvorlage zugeordnet wird. |
Schritt 3 „Datenquellen“
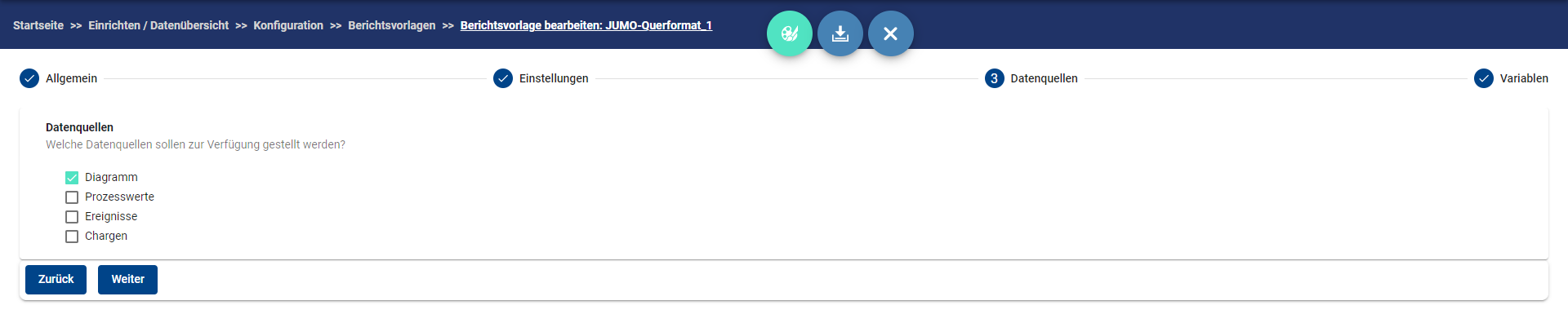
Hier wird entschieden, welche Datenquellen für die Berichtsvorlage zur Verfügung stehen. Folgende Auswahlmöglichkeiten stehen zur Verfügung:
Diagramm
Prozesswerte
Ereignisse
Chargen
Schritt 4 „Prozesswerte“
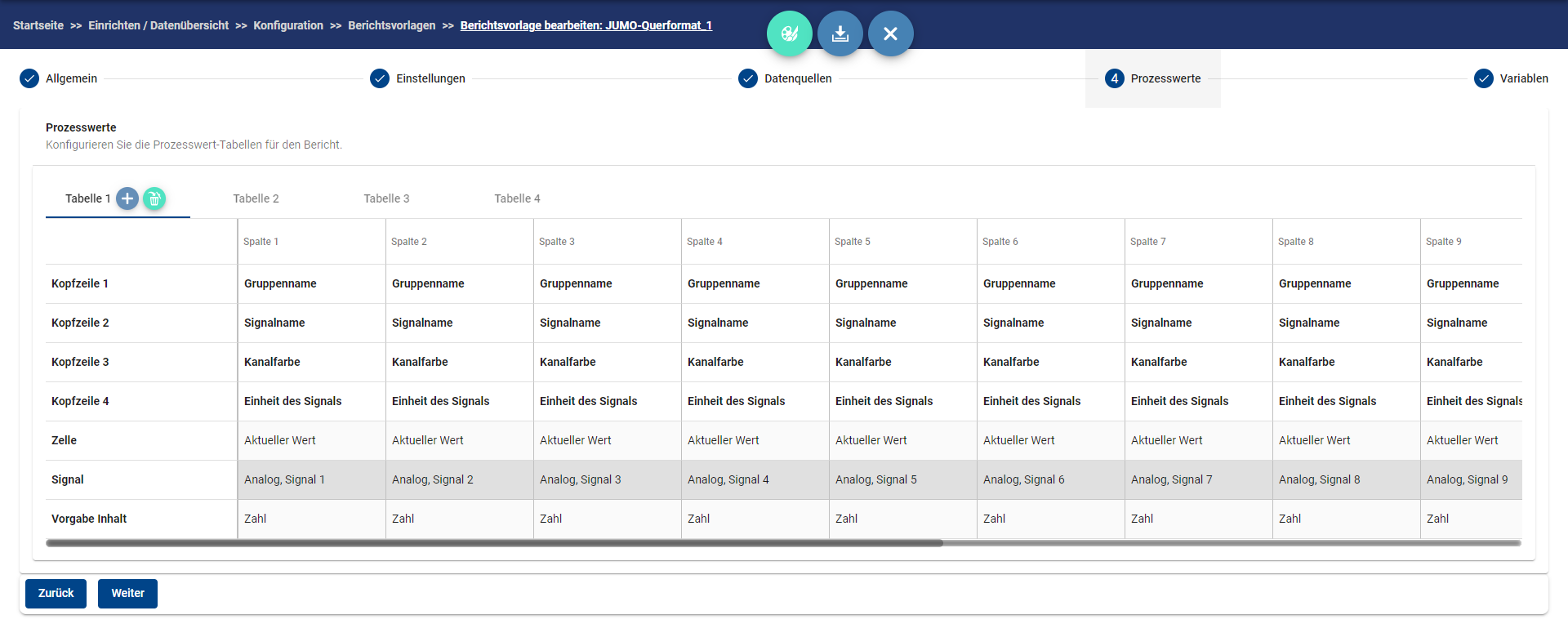
Mithilfe des Schritts Prozesswerte kann eine individuelle Prozesswerttabelle definiert werden.
Per Klick auf das + im Bereich der Tabellen kann eine neue Tabelle zum Bericht hinzugefügt werden. Per Klick auf den Löschen-Button wird die ausgewählte Tabelle gelöscht.
Die Spalten pro Tabelle können ganz individuell gestaltet werden. Sobald mit der Maus über eine Spalte gefahren wird, werden die optionen für die ausgewählte Spalte angezeigt. Es kann eine neue Spalte neben der ausgewählten eingefügt werden, die ausgewählte Spalte kann gelöscht oder geändert werden.
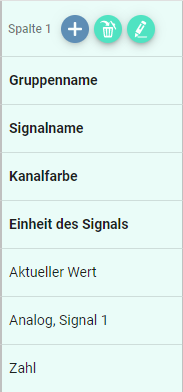
Per Klick auf Spalte ändern öffnet sich ein neues Fenster.
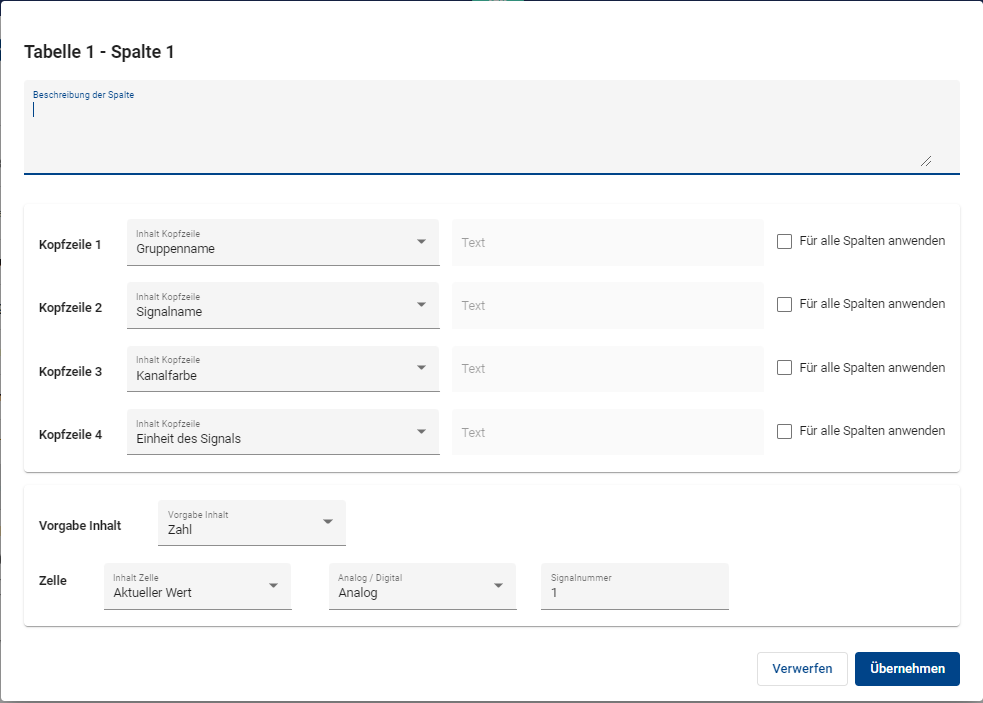
In diesem Fenster können die verschiedenen Spalten definiert werden. Im oberen Bereich des Fensters kann eine Beschreibung für die Spalte eingefügt werden.
Per Klick auf Für alle Spalten anwenden wird die Änderung der Kopfzeile auf alle Spalten der aktuellen Tabelle durchgeführt.
Im Mittleren Bereich des Fensters werden die Kopfspalten definiert. Hier gibt es folgende Möglichkeiten:
Freie Texteingabe
Name des Geräteplatzes
Fabrikationsnummer des Gerätes
Gruppenname
Signalname
Einheit des Signals
Kanalfarbe
Zelleninhalt
Bei der Freien Texteingabe wird das im Fenster befindliche Textfeld für die gewählte Kopfzeile freigeschaltet. Dort kann die freie Texteingabe erfolgen.
Hinter jeder Kopfzeile steht die Möglichkeit, den gewählten Inhalt für alle Spalten anzuwenden.
Im unteren Bereich des Fensters kann der Inhalt der Zelle definiert werden.
Per Click auf das Dropdown Menü Vorgabe Inhalt kann der Inhalt der Zelle bereits im Vorfeld eingeschränkt werden. Folgende Einschränkungsmöglichkeiten stehen zur Verfügung:
Funktion | Beschreibung |
|---|---|
Keine Einschränkung | Keine Einschränkungen für das Feld Inhalt Zelle |
Zahl | Die Inhalte Aktueller Wert, Mittelwert, Min-Wert und Max-Wert könen im Feld Inhalt Zelle ausgewählt werden. |
Aktueller Wert | Nur Aktueller Wert kann für das Feld Inhalt Zelle ausgewählt werden |
Mittelwert | Nur Mittelwert kann für das Feld Inhalt Zelle ausgewählt werden |
Min-Wert | Nur Min-Wert kann für das Feld Inhalt Zelle ausgewählt werden |
Max-Wert | Nur Max-Wert kann für das Feld Inhalt Zelle ausgewählt werden |
Einheit | Nur Einheit kann für das Feld Inhalt Zelle ausgewählt werden |
Zeitstempel Offset | Nur Zeitstempel Offset kann für das Feld Inhalt Zelle ausgewählt werden |
Folgende Einstellungen werden hier ebenfalls getroffen:
Analoges / Digitales Signal
Signalnummer
Per Klick auf Übernehmen werden die gespeicherten Einstellungen übernommen.
Schritt 5 „Variablen“
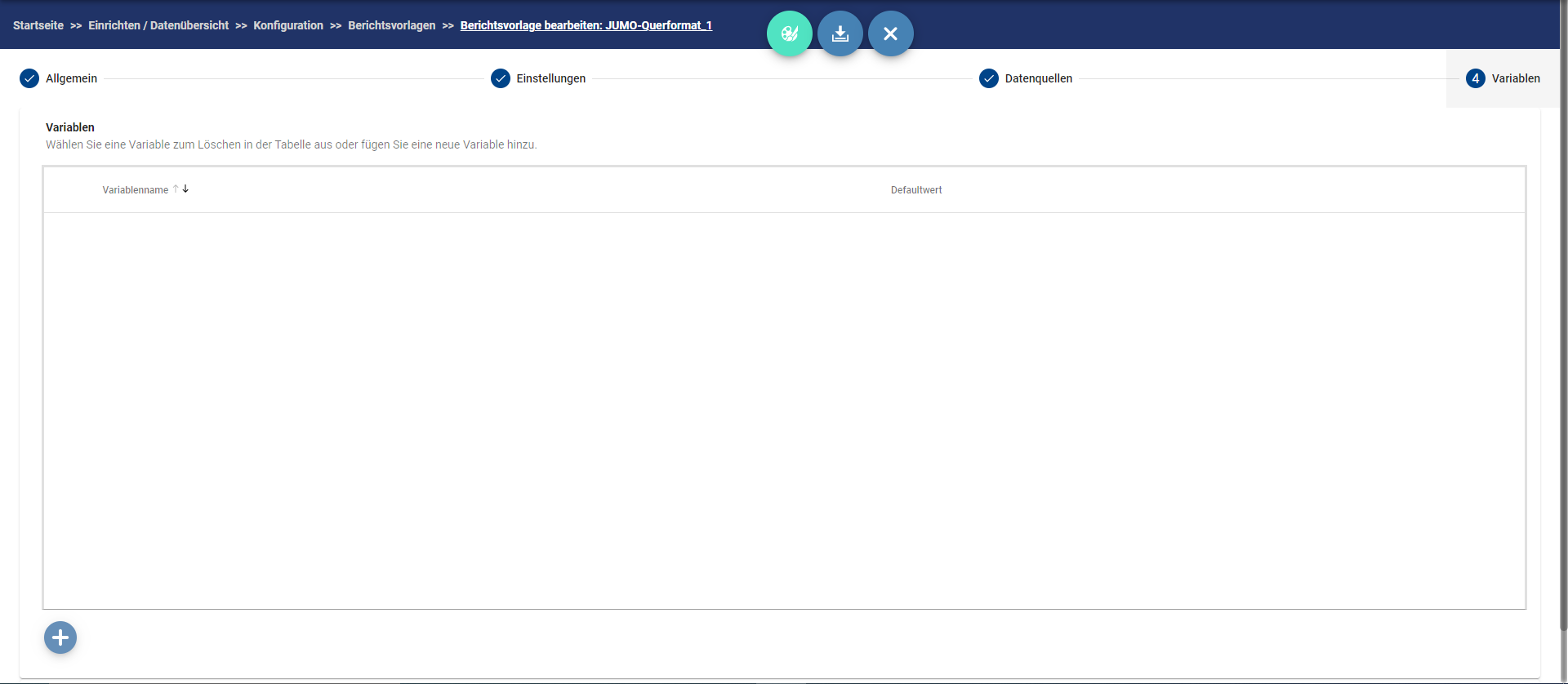
Innerhalb dieses Fensters können Variablen definiert werden, denen hier oder im Bericht feste Texte zugeordnet werden. So können Texte im Bericht geändert werden, ohne das Ausgabeformular anpassen zu müssen. Die Variablen werden im Designer als Datenquelle (Datasource „variables“) zur Verfügung gestellt und können beliebigen Objekten zugeordnet werden.
Hier können den Variablen Werte zugewiesen werden, die im fertigen Bericht überschrieben werden.
Per Klick auf das + unter der Tabelle wird der Berichtsvorlage eine neue Variable hinzugefügt. Die neue Variable erscheint sofort in der Tabelle und kann angepasst werden. Folgende Möglichkeiten stehen zur Verfügung:
Funktion | Beschreibung |
|---|---|
Variablenname | Name der Variable |
Defaultwert | Standardwert, der für die Variable eingesetzt wird. |
Designer
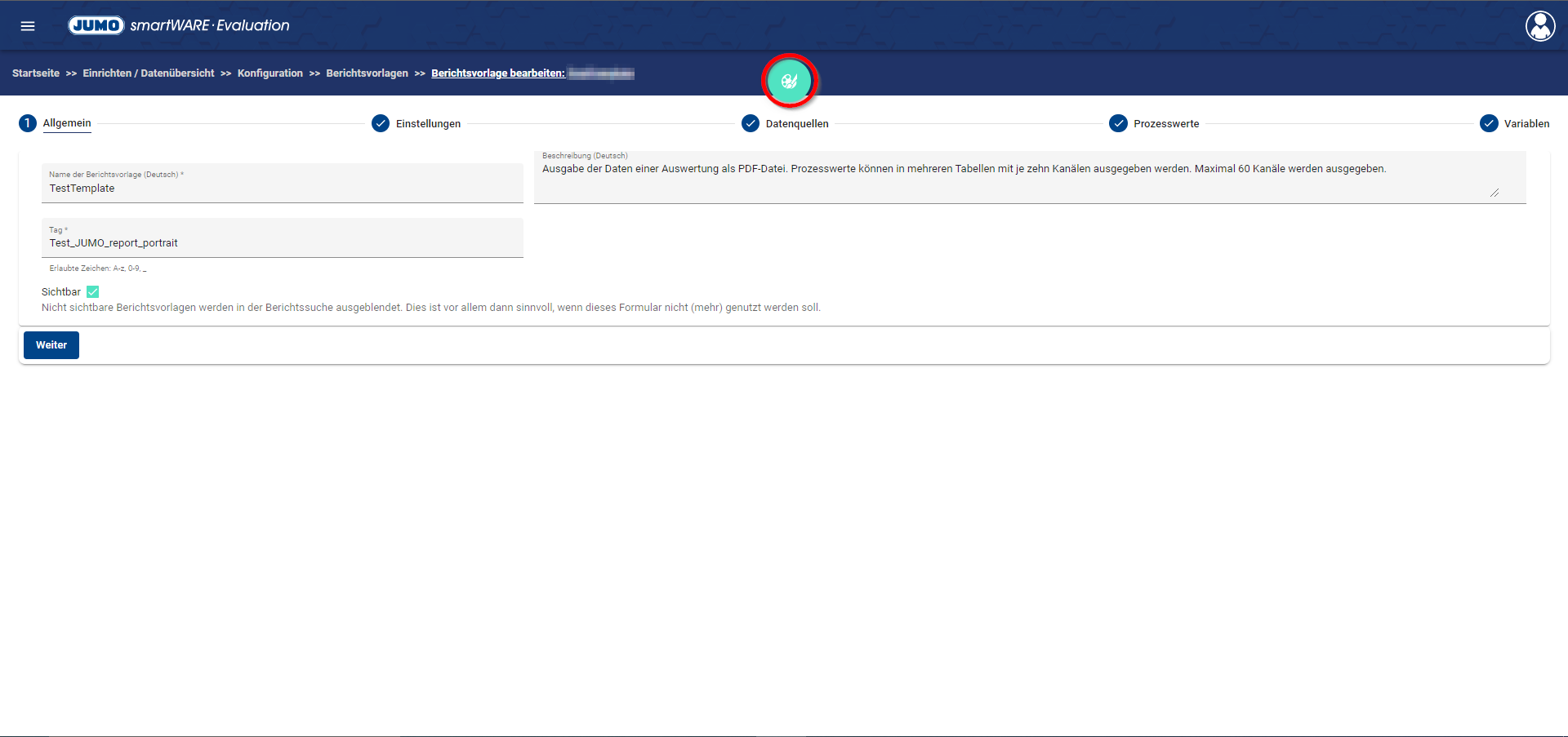
Per Klick auf den Designer-Button öffnet sich ein Fenster, in dem der Designer gestartet werden kann.
Der Designer dient der detaillierten Konfiguration und Gestaltung eigener Berichtsvorlagen. Dort kann unteranderem das eigene Unternehmenslogo und -CI eingearbeitet werden. Außerdem können die Diagramme und alle weiteren Inhalte innerhalb des Dokuments so platziert werden, wie es gewünscht ist.
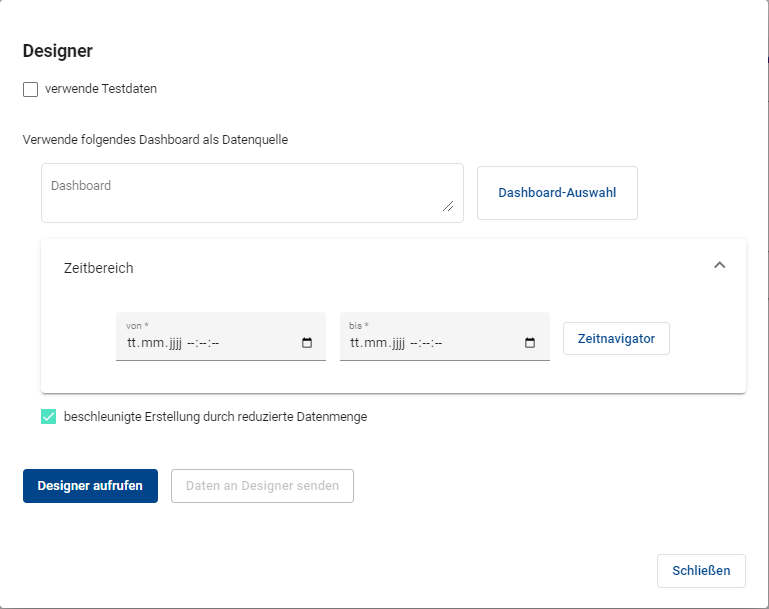
Per Klick auf die verwende Testdaten Checkbox werden alle nachfolgenden Einstellungsmöglichkeiten deaktiviert und im Designer werden im System hinterlegte Testdaten verwendet.
Alternativ kann ein vorhandenes Dashboard als Datenquelle genutzt werden. Dazu kann per Klick auf Dashboard-Auswahl die Anlagen-/Geräteübersicht aufgerufen und das gewünschte Dashboard ausgewählt werden. Im Bereich Zeitbereich wird der Zeitraum definiert, der als Datenquelle dienen soll. Sobald ein Dashboard und ein Zeitbereich definiert wurden, kann zudem der Zeitnavigator über den Zeitnavigator-Button aufgerufen werden.
Desweiteren ist es Möglich, per anhaken der dafür vorgesehenen Checkbox, die Erstellung zu beschleunigen, indem die Datenmenge im Designer reduziert wird.
Per Klick auf den Designer aufrufen-Button öffnet sich die Designer-Anwendung mit den getätigten Einstellungen in einem weiteren Browser-Tab. Dort kann die Vorlage nun beliebig angepasst und konfiguriert werden.
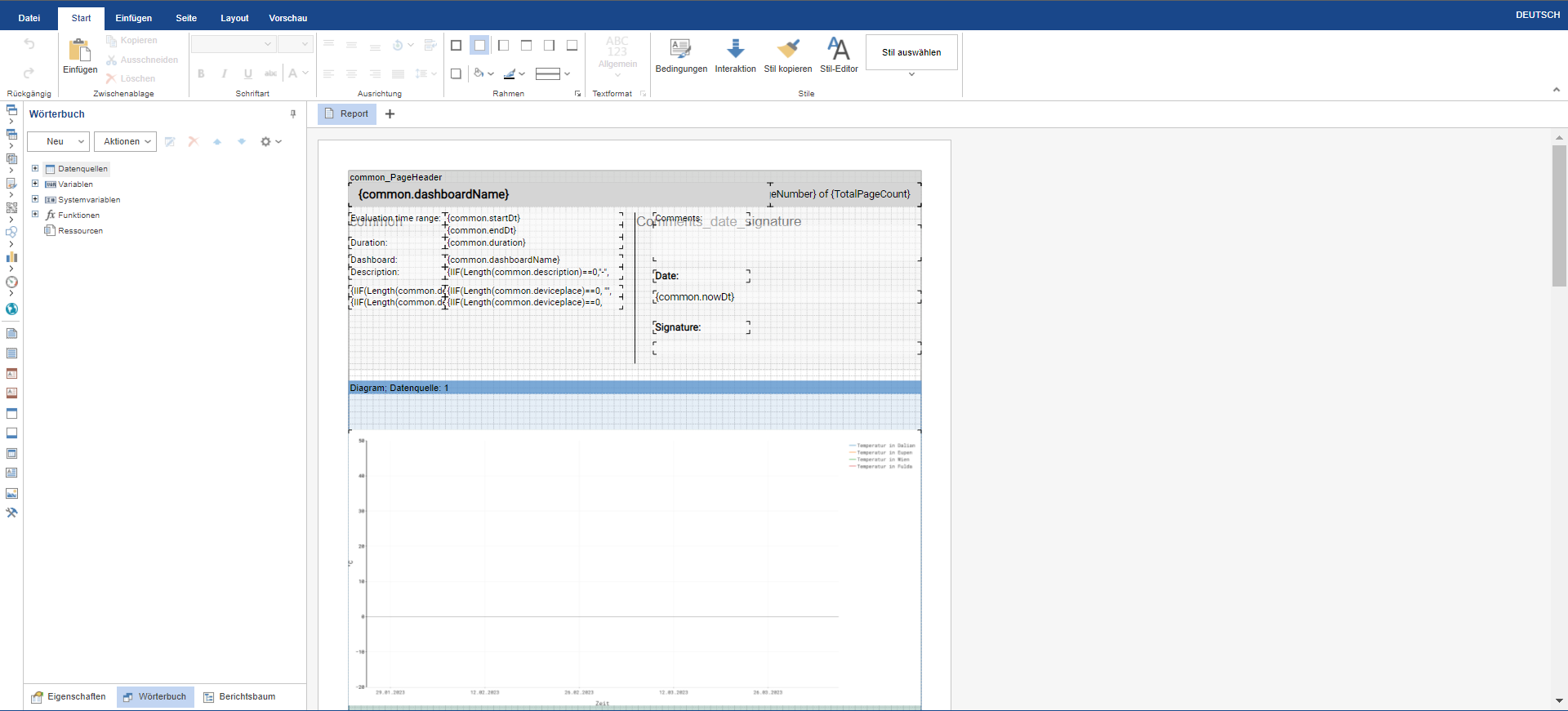
Im Designer selbst ist eine Hilfe zu finden, die bei der Anwendung unterstützen soll.
