Wie erstelle ich einen Bericht?
Um einen Bericht zu erstellen, muss zunächst in den Bereich Berichte navigiert werden. Dort kann per Klick auf Neu ein neuer Bericht erstellt werden.
Schritt 1 „Berichtsvorlage Datenquelle“:
Im ersten Schritt werden die Basiskonfigurationen des Berichts definiert.
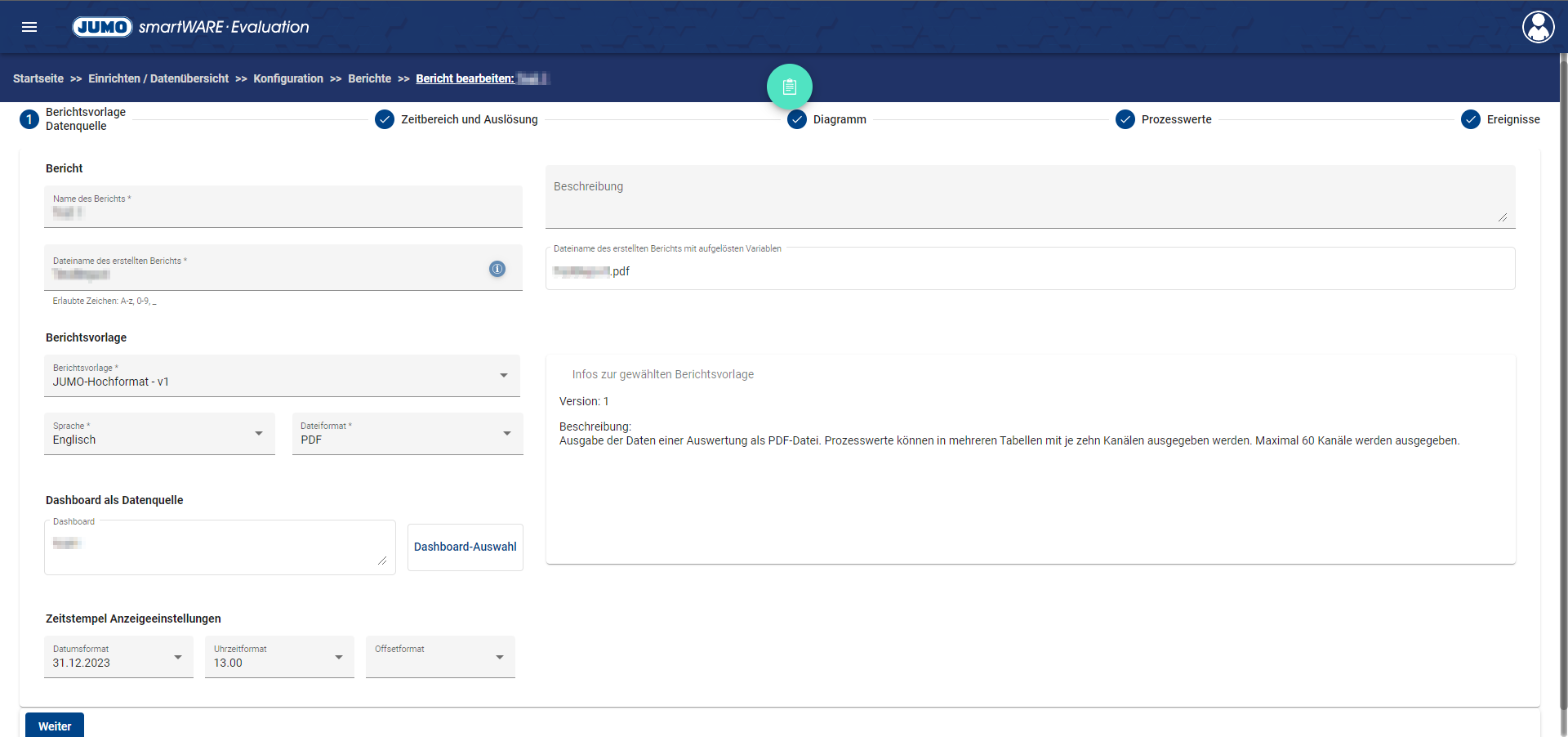
Bericht
Funktion | Beschreibung |
|---|---|
Name des Berichts | Name des Berichts in der JUMO smartWARE Evaluation |
Beschreibung | Hier kann eine Beschreibung hinterlegt werden. Sie kann genutzt werden um verschiedene Berichte voneinander differenzierbar zu machen. |
Dateiname des erstellten Berichts | Dateiname des Berichts bei Download Rechts: Vorschau mit aufgelösten Variablen |
Berichtsvorlage
Funktion | Beschreibung |
|---|---|
Berichtsvorlage | Hier wird die Berichtsvorlage ausgewählt, die für den Bericht genutzt werden soll |
Sprache | Hier kann die Sprache des Berichts ausgewählt werden. Beim Erstellen der Berichtsvorlage wird festgelegt, welche Sprachen für die jeweilige Vorlage zur Verfügung steht. |
Dateiformat | Hier kann das Dateiformat des Berichts ausgewählt werden. Beim Erstellen der Berichtsvorlage wird festgelegt, welche Dateiformate für die jeweilige Vorlage zur Verfügung steht. |
Dashboard als Datenquelle
Hier wird das Dashboard ausgewählt, das im Bericht abgebildet werden wird. Dazu öffnet sich über den Button Dashboard-Auswahl die Anlagen-/Geräteübersicht geöffnet, wo wie gewohnt zum gewünschten Dashboard navigiert werden kann.
Zeitstempel Anzeigeeinstellungen
Folgende Einstellungen können hier getroffen werden:
Datumsformat
Uhrzeitformat
Offsetformat
+5
+05:00
EST
Step 2: Zeitbereich und Auslösung
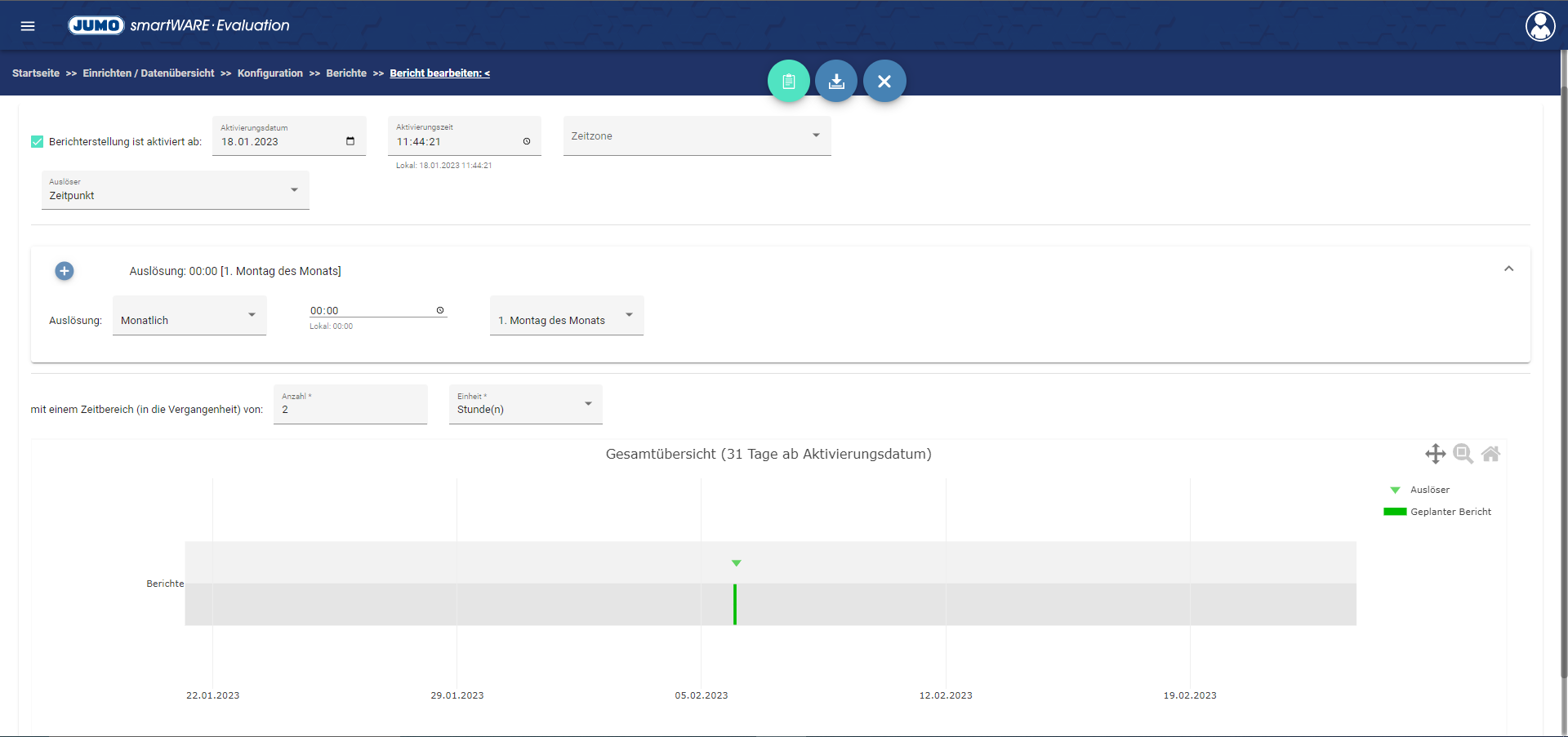
Zeitbereich und Auslösung
Hier besteht die Möglichkeit die Berichterstellung zu aktivieren oder zu deaktivieren. Der Bericht wird dann automatisch generiert nachdem folgende Einstellungen getroffen wurden:
Funktion | Beschreibung |
|---|---|
Aktivierungsdatum | Datum ab wann die Berichterstellung aktiv ist. |
Aktivierungszeit | Uhrzeit ab wann die Berichterstellung aktiv ist. |
Zeitzone | Für Uhrzeiten (z.B. Betriebszeiten) gilt die eingestellte Zeitzone |
Auslöser | Mit diesem Feld wird der Auslöser bestimmt. |
Es gibt verschiedene Auslöser:
Auslöser | Beschreibung | Auswahlmöglichkeiten |
|---|---|---|
Periodisch | Hier können Perioden und Intervalle definiert werden in denen die Berichte ausgelöst werden. Dies gilt innerhalb der definierten Betriebszeiten. | |
Zeitpunkt | Hier kann ein konkreter Zeitpunkt ausgewählt werden. |
|
Ereignis-Trigger | Hier kann Auslöser per Ereignis definiert werden. Das Ereignis ist hierbei frei wählbar. |
|
Ereignis Beginn/Ende | Definition von Beginn-/Endereignissen. | |
Charge | Hier kann eine Chargenkonfiguration hochgeladen werden. Jede abgeschlossene Charge erzeugt einen Bericht. |
Für die Auslöser Zeitpunkt und Periodisch ist im unteren Bereich des Fensters eine Vorschau verfügbar.

Per Klick auf das + lassen sich weitere Blocks mit Bedingungen für die Auslösung hinzufügen.
Step 3: Diagramm
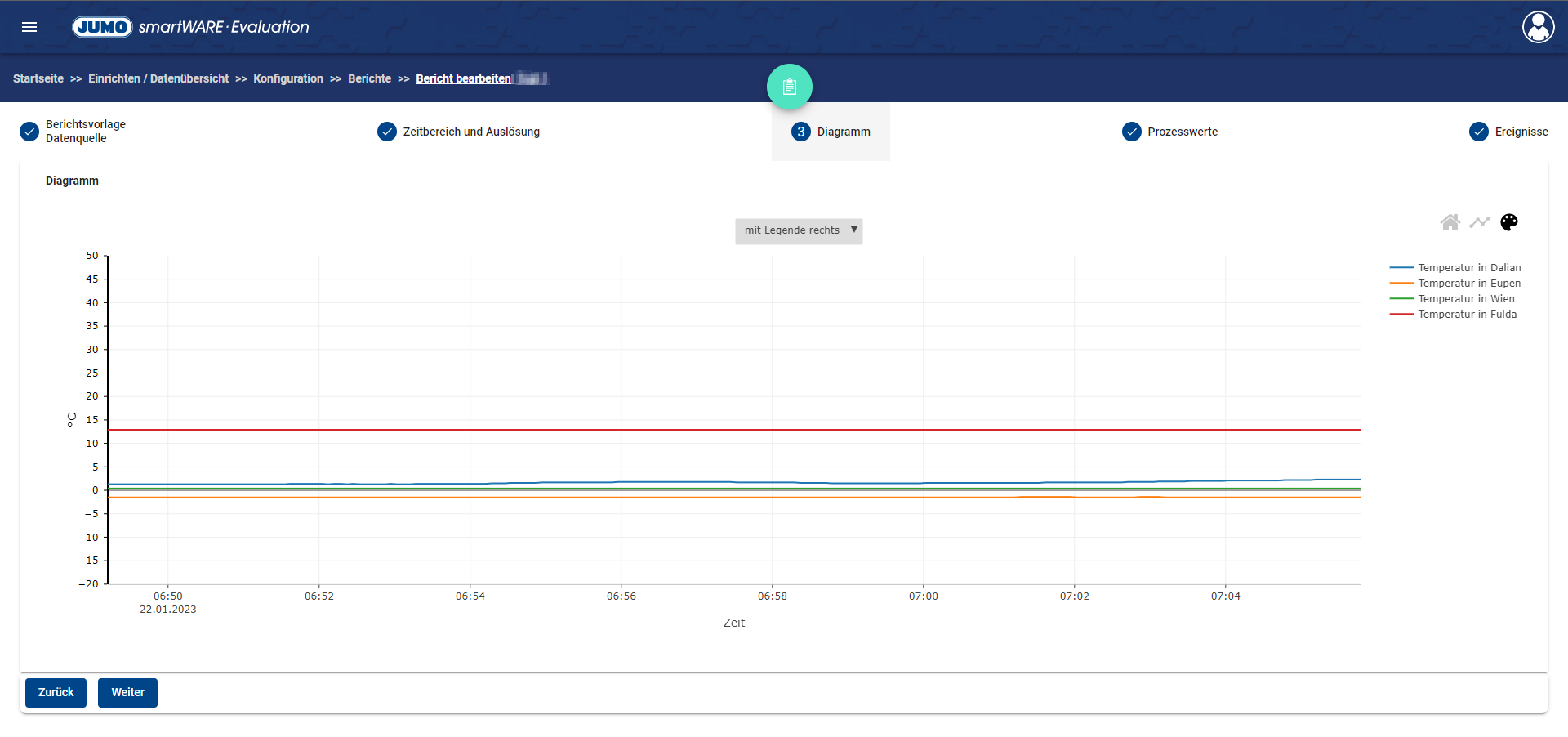
Im dritten Step Diagramme können verschiedene Skalen für das Diagramm ausgewählt werden. Desweiteren gibt es die Möglichkeit die Legende umzuplatzieren oder sie zu deaktivieren.
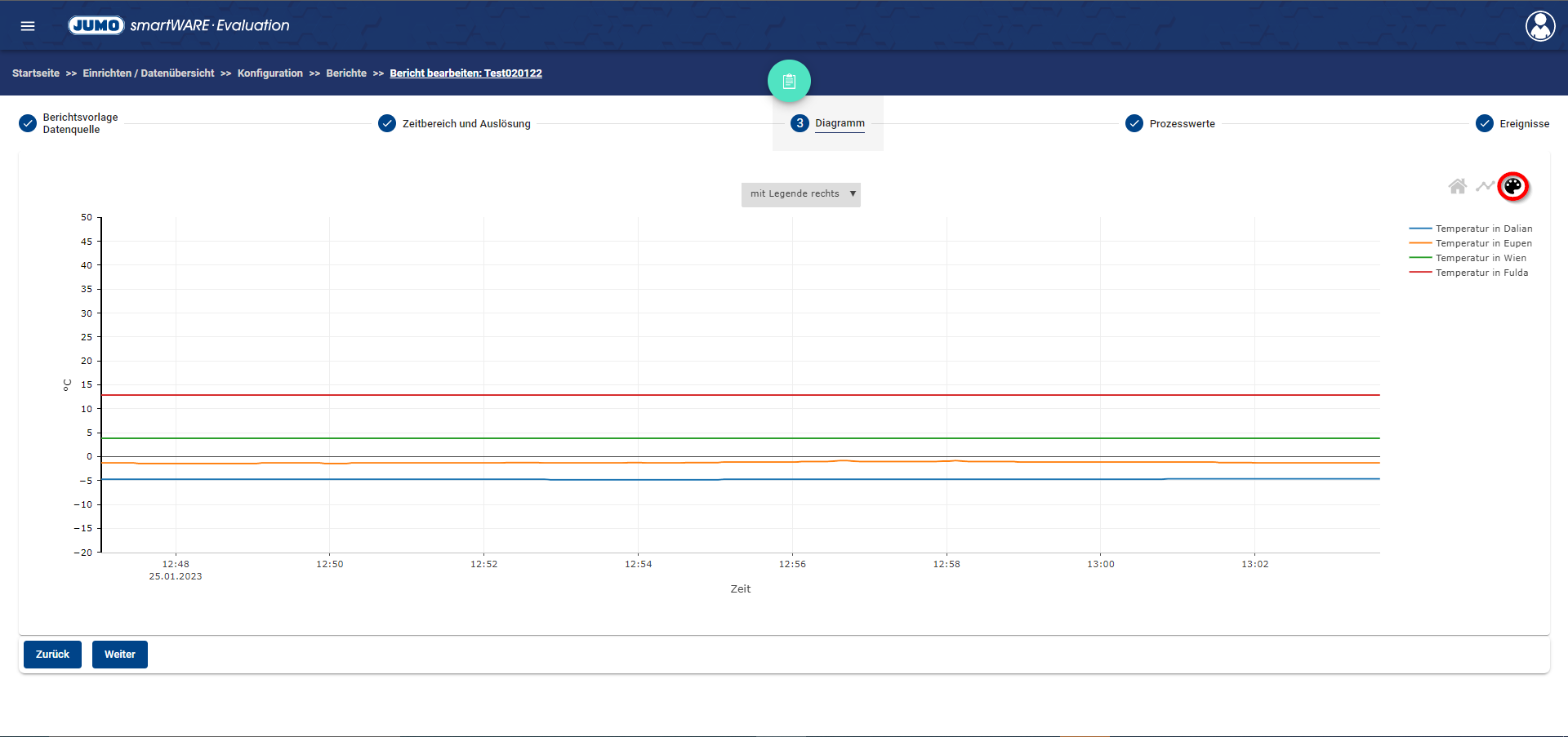
Per Klick auf das Farbpaletten-Symbol öffnet sich ein Fenster, in dem die Darstellung des Diagramms angepasst werden kann.
Step 4: Prozesswerte
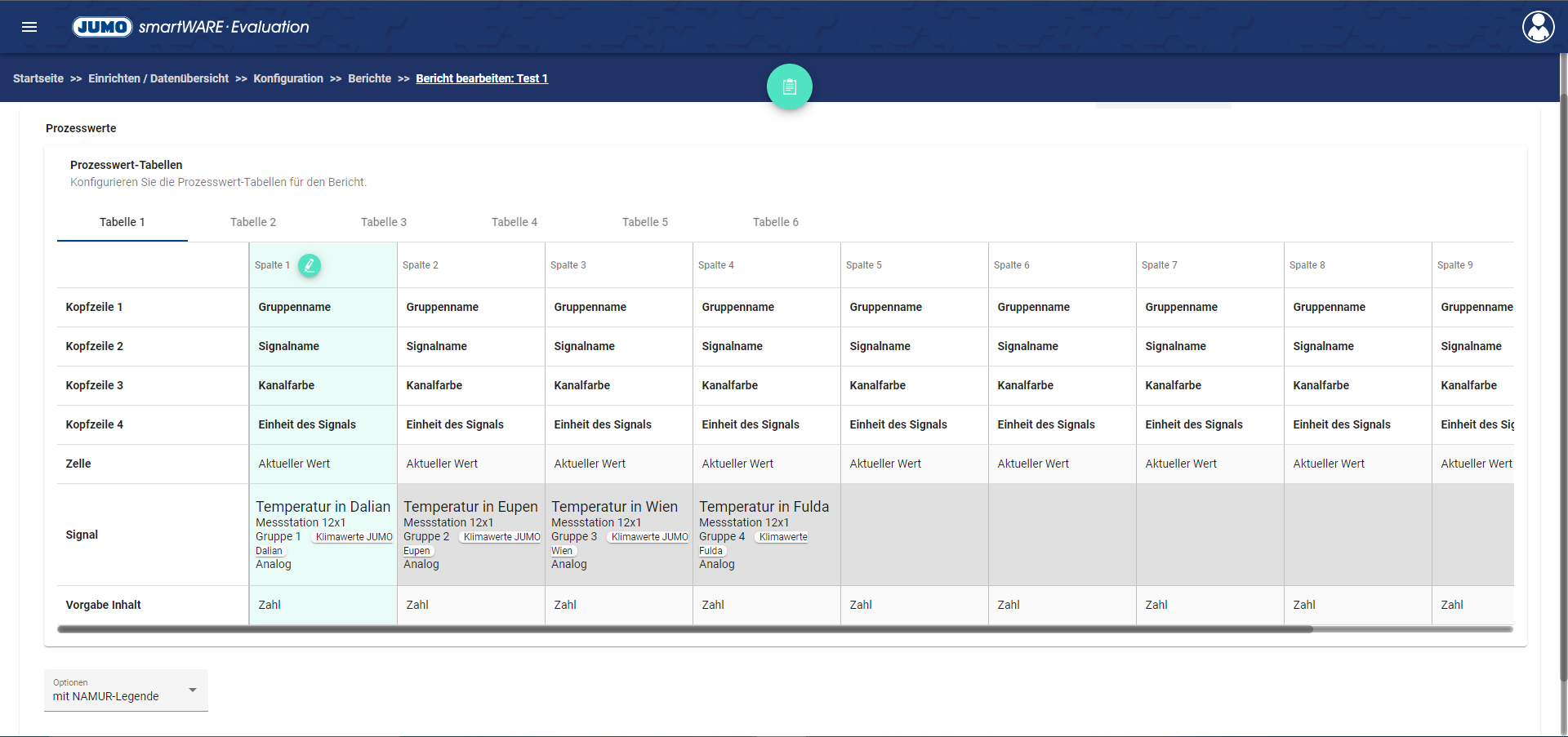
Mithilfe des Schritts Prozesswerte kann eine individuelle Prozesswerttabelle definiert werden.
Per Klick auf das + im Bereich der Tabellen kann eine neue Tabelle zum Bericht hinzugefügt werden. Per Klick auf den Löschen-Button wird die ausgewählte Tabelle gelöscht.
Die Spalten pro Tabelle können ganz individuell gestaltet werden. Sobald mit der Maus über eine Spalte gefahren wird, werden die optionen für die ausgewählte Spalte angezeigt. Es kann eine neue Spalte neben der ausgewählten eingefügt werden, die ausgewählte Spalte kann gelöscht oder geändert werden.
Per Klick auf Spalte ändern öffnet sich ein neues Fenster.
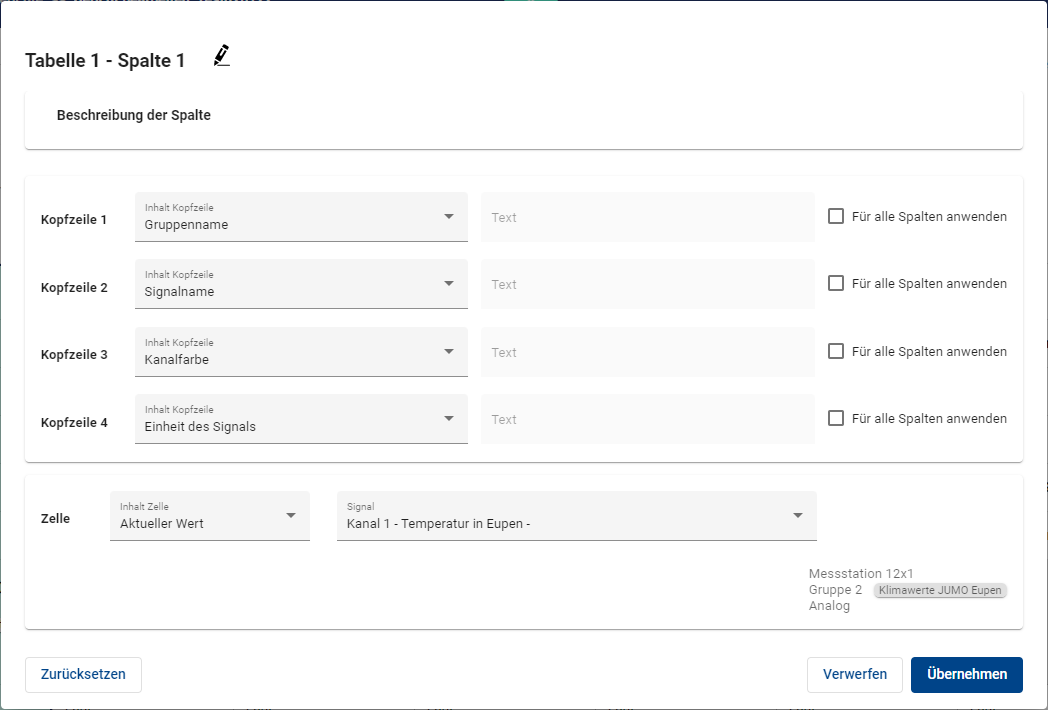
In diesem Fenster können die verschiedenen Spalten definiert werden. Im oberen Bereich des Fensters kann eine Beschreibung für die Spalte eingefügt werden.
Per Klick auf Für alle Spalten anwenden wird die Änderung der Kopfzeile auf alle Spalten der aktuellen Tabelle durchgeführt.
Im Mittleren Bereich des Fensters werden die Kopfspalten definiert. Hier gibt es folgende Möglichkeiten:
Freie Texteingabe
Name des Geräteplatzes
Fabrikationsnummer des Gerätes
Gruppenname
Signalname
Einheit des Signals
Kanalfarbe
Zelleninhalt
Bei der Freien Texteingabe wird das im Fenster befindliche Textfeld für die gewählte Kopfzeile freigeschaltet. Dort kann die freie Texteingabe erfolgen.
Hinter jeder Kopfzeile steht die Möglichkeit, den gewählten Inhalt für alle Spalten anzuwenden.
Im unteren Bereich des Fensters kann der Inhalt der Zelle definiert werden.
Per Klick auf das Dropdown Menü Vorgabe Inhalt kann der Inhalt der Zelle bereits im Vorfeld eingeschränkt werden. Folgende Einschränkungsmöglichkeiten stehen zur Verfügung
Funktion | Beschreibung |
|---|---|
Keine Einschränkung | Keine Einschränkungen für das Feld Inhalt Zelle |
Zahl | Die Inhalte Aktueller Wert, Mittelwert, Min-Wert und Max-Wert könen im Feld Inhalt Zelle ausgewählt werden. |
Aktueller Wert | Nur Aktueller Wert kann für das Feld Inhalt Zelle ausgewählt werden |
Mittelwert | Nur Mittelwert kann für das Feld Inhalt Zelle ausgewählt werden |
Min-Wert | Nur Min-Wert kann für das Feld Inhalt Zelle ausgewählt werden |
Max-Wert | Nur Max-Wert kann für das Feld Inhalt Zelle ausgewählt werden |
Einheit | Nur Einheit kann für das Feld Inhalt Zelle ausgewählt werden |
Zeitstempel Offset | Nur Zeitstempel Offset kann für das Feld Inhalt Zelle ausgewählt werden |
Per Klick auf Übernehmen werden die gespeicherten Einstellungen übernommen.
Step 5: Ereignisse
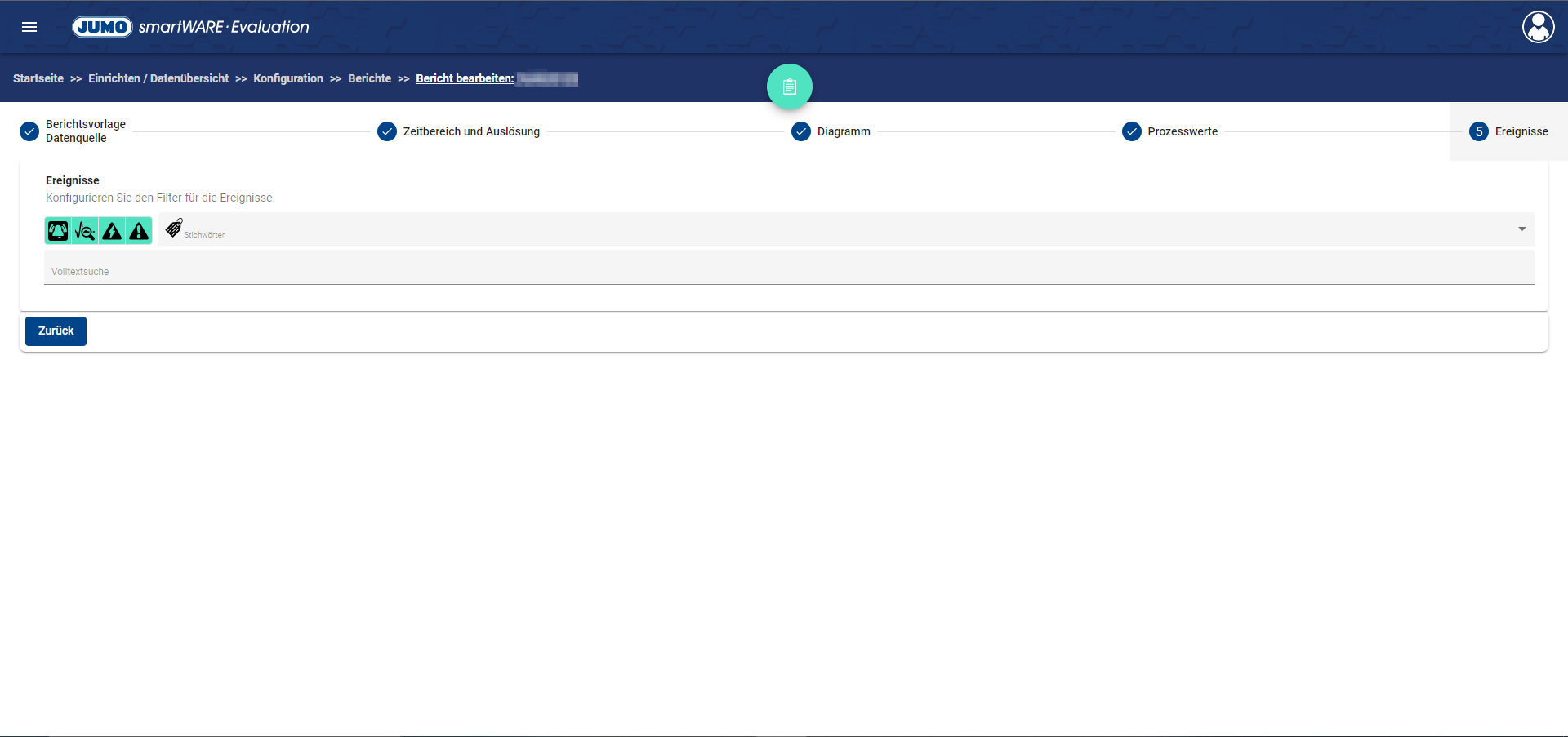
In diesem Fenster kann nach Ereignissen gefiltert werden.
Weitere Funktionen
Im oberen Bereich der Seite finden sich drei Optionen:
Testbericht
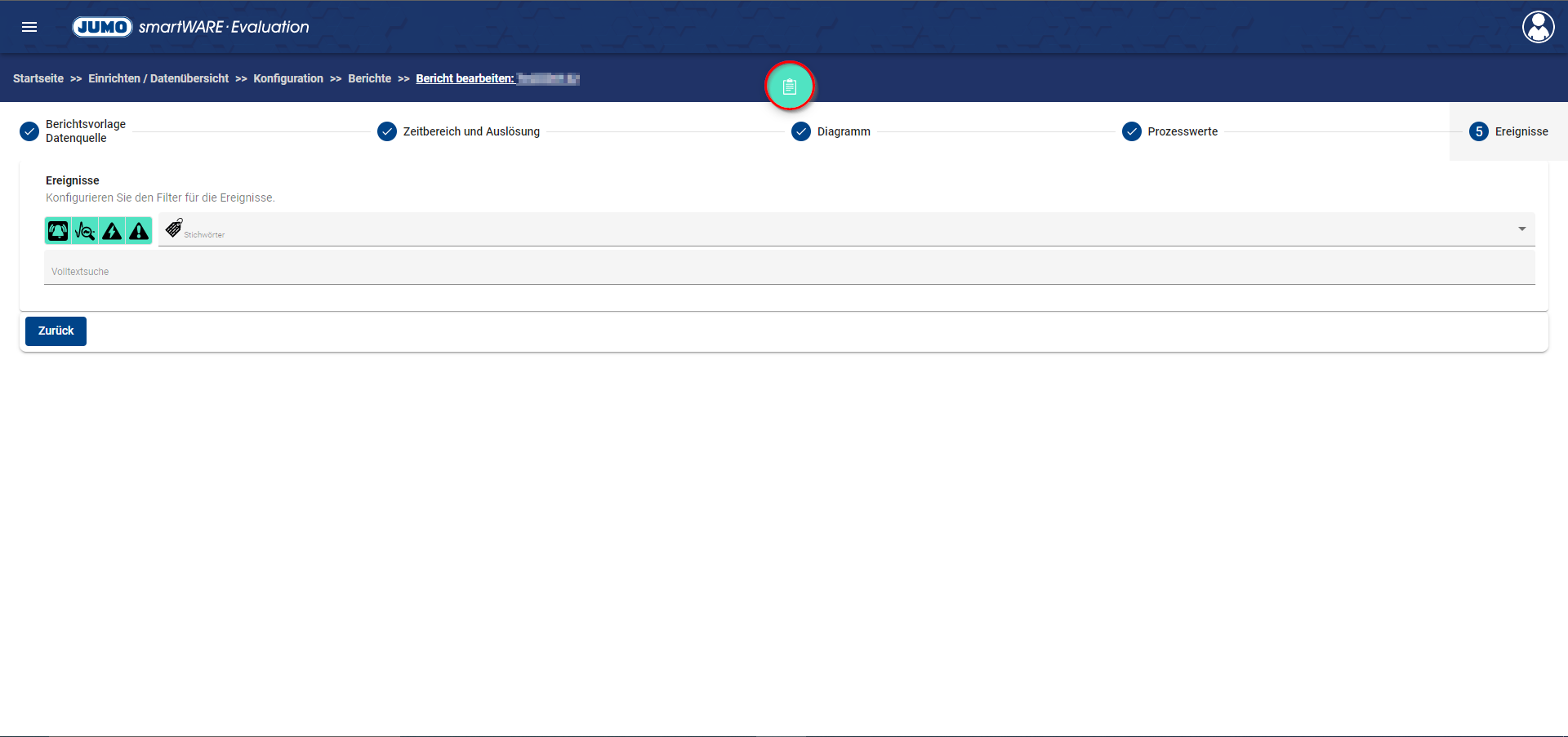
Hier kann ein Testbericht erzeugt werden.
Testbericht erstellen
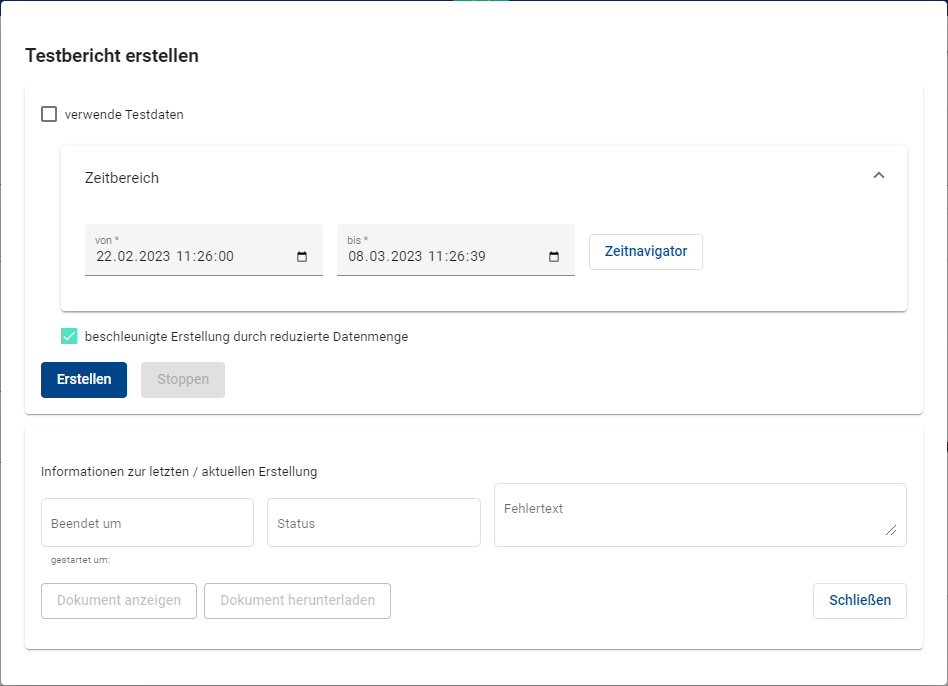
Im oberen Bereich des Fensters wird der Zeitbereich des Testberichts eingestellt.
Per Klick auf die Checkbox verwende Testdaten, werden die im System hinterlegten Testdaten zum generieren des Testberichts verwendet.
Auslöser Charge
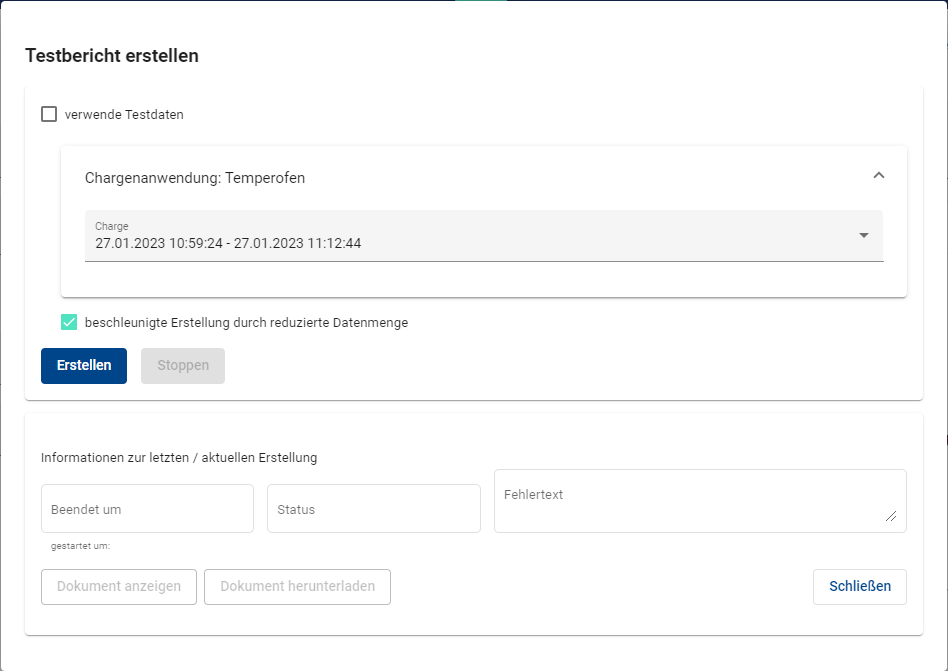
Sollte Charge aus Auslöser ausgewählt worden sein sieht das obere Fenster etwas anderes aus. Die Chargenanwenung wird dargestellt. Außerdem kann man eine Charge auswählen anstatt den Zeitbereich auszuwählen.
Im mittleren Bereich des Fensters gibt es zwei Buttons:
Funktion | Beschreibung |
|---|---|
Erstellen | Startet den Erstellvorgang des Testberichts |
Stoppen | Stoppt den laufenden Erstellvorgang eines Testberichts |
Im unteren Bereich des Fensters sind Informationen zum aktuellen oder letzten Erstellvorgang zu sehen.
Information | Beschreibung | Auswahlmöglichkeiten |
|---|---|---|
Beendet um | Uhrzeit, wann der Erstellvorgang beendet wurde | |
Status | Gibt den Status des Erstellvorgangs an |
|
Fehlertext | Sollte der Status einen Fehler ausgeben, steht hier ein Fehlertext | |
Dokument anzeigen | Testbericht-Dokument wird im genutzten Browser in einem neuen Tab geöffnet | |
Dokument herunterladen | Testbericht-Dokument wird im genutzten Browser im vorher ausgewählten Format heruntergeladen. | |
Schließen | Schließt Fenster für Testberichte |
Speichern
Der bearbeitete Stand wird für den ausgewählten Bericht gespeichert.
Änderung verwerfen
Der bearbeitete Stand wird verworfen. Die Inhalte vom letzten Speicherstand werden bei erneutem Öffnen angezeigt.
