Benutzerprofil
Anmelden oder Registrieren
Verwenden Sie beim Login vorzugsweise den Browser Google Chrome.
Anmeldedaten über die Eingabemaske eingeben und Schaltfläche “Anmelden” auswählen.
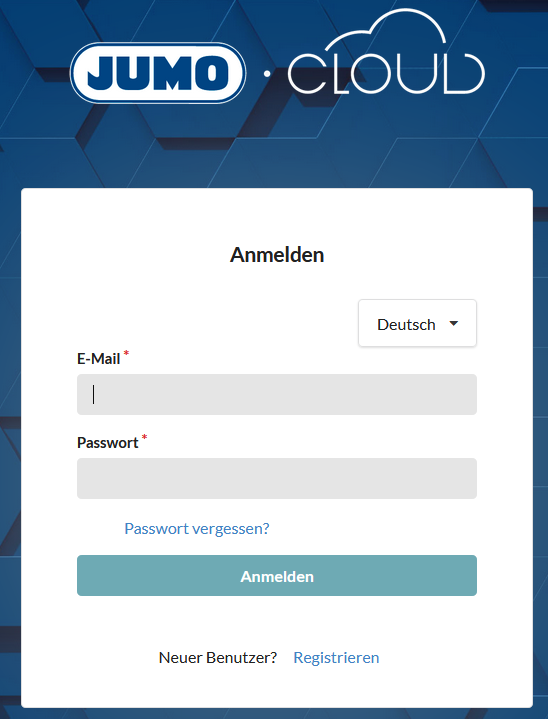
Wenn noch kein Account vorhanden ist, Schaltfläche “Registrieren” auswählen. Sobald sich das nächste Fenster geöffnet hat, die geforderten Muss-Felder ausfüllen. Mit erneuter Auswahl der Schaltfläche “Registrieren” wird der Zugang zur Cloud angelegt.
Sobald sie als Nutzer der JUMO Cloud registriert wurden, können sie öffentliche DEMO Mandanten anschauen. Hierzu müssen sie lediglich auf das Schlosssymbol klicken. Anschließend werden Sie durch einen JUMO Administrator freigeschaltet und haben Leserechte auf alle Dashboards.
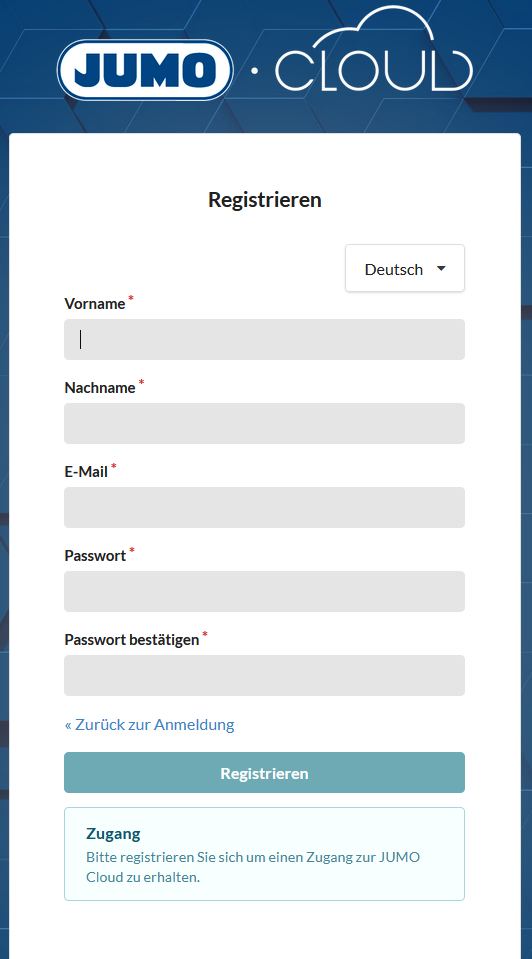
Persönliches Dashboard
Unter diesem Punkt wird das Persönliches Dashboard schnell und einfach erreicht.
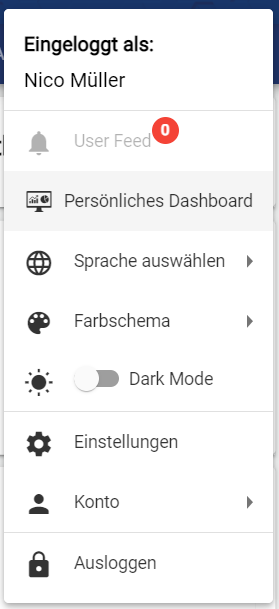
Sprache auswählen
Per Klick auf Sprache auswählen öffnet sich ein weiteres Menü mit folgenden Sprachen zur Auswahl:
Deutsch
Englisch
Französisch
Spanisch
Farbschema
Das Farbschema können Sie an Ihre persönlichen Präferenzen anpassen.
Farbschema anpassen
Dazu klicken Sie am oberen rechten Rand auf das Kopf Symbol und wählen den „Farbschema“ Menüeintrag aus. Dort können Sie zwischen einem Hellen oder Dunklen auswählen.
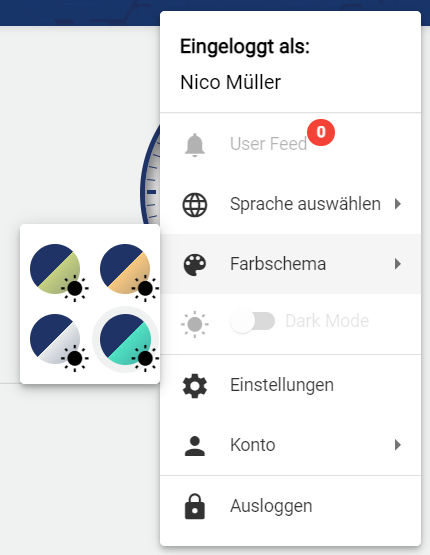
Dark Mode
Der Dark Mode kann über das Symbol für das Benutzerprofil ausgewählt werden. Dabei wechselt der weiße Hintergrund in eine graue Hintergrundfläche.
Einstellungen
Unter Einstellungen kann manuell die Zeitzone eingestellt werden. Ebenso lässt sich an dieser Stelle die Sprache, das Farbschema und das Konto bearbeiten. Es kann weiterhin einstellt werden, ob sich die Anwendung bei Klick auf z.B. einen Mandanten im selben oder einem neuen Fenster (Browsertab) öffnet. Es gibt ebenso die Möglicheit festzulegen, ob sich bei Eingabe eines Sollwertes das Dialogfenster nach dem setzen des Sollwertes sofort schließt. Zudem kann in allen historischen Ansichten, die geöffnet werden, die präferierte zeitliche Einstellung angezeigt werden.
Benutzerkonto | Anwendung | Histor. Voreinstellung |
|---|---|---|
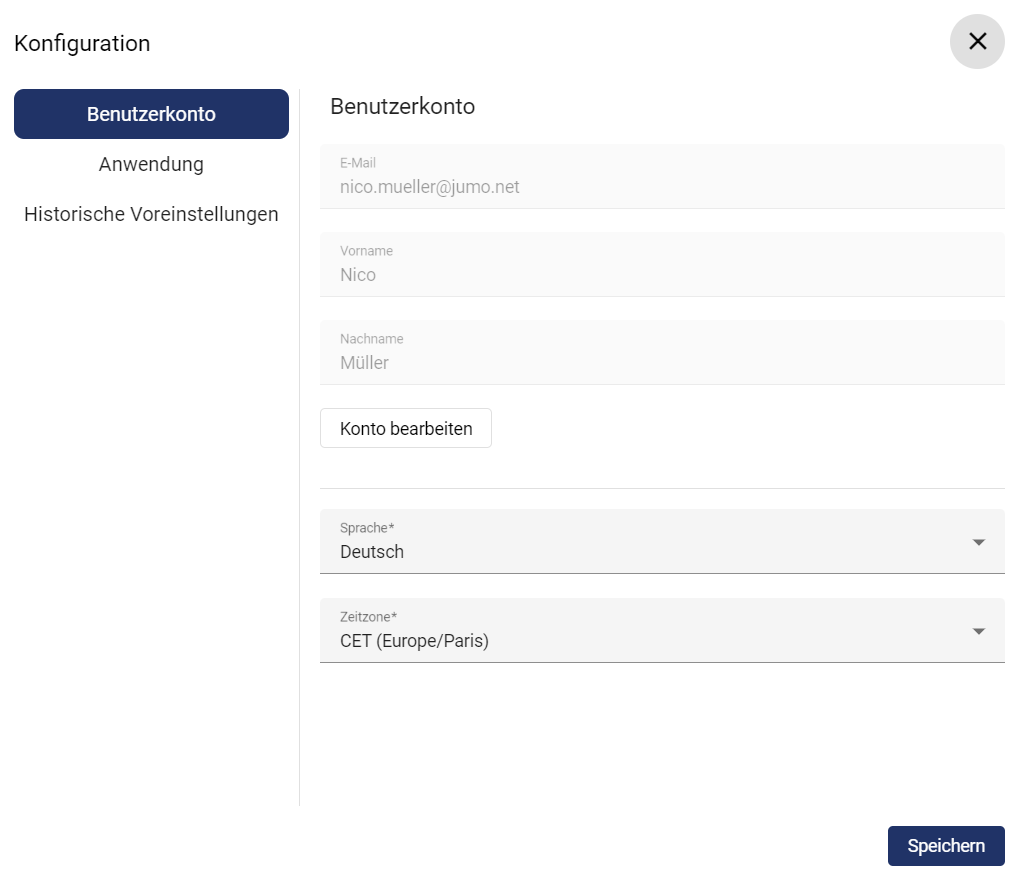 | 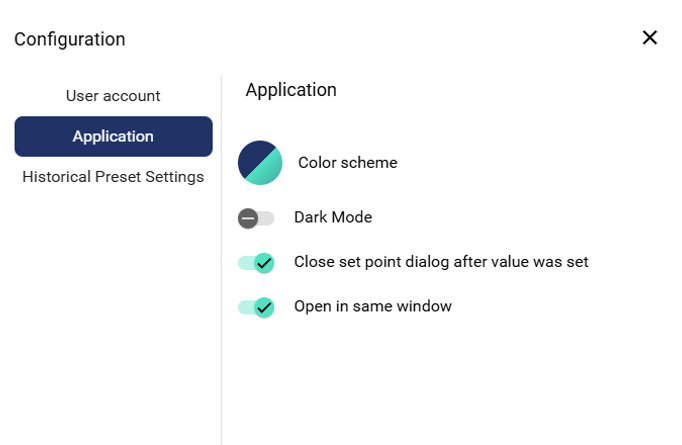 | 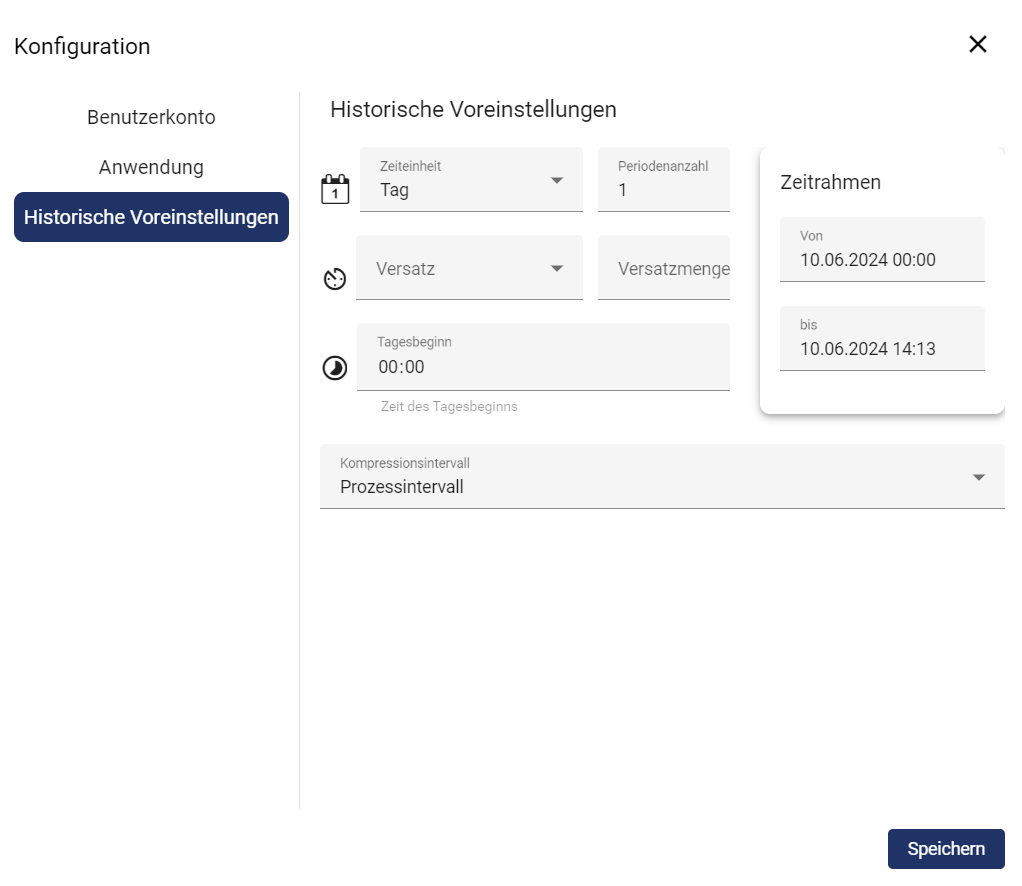 |
Kontoeinstellungen
Konto bearbeiten
Über “Konto“ können Sie ihr Benutzerkonto verwalten.
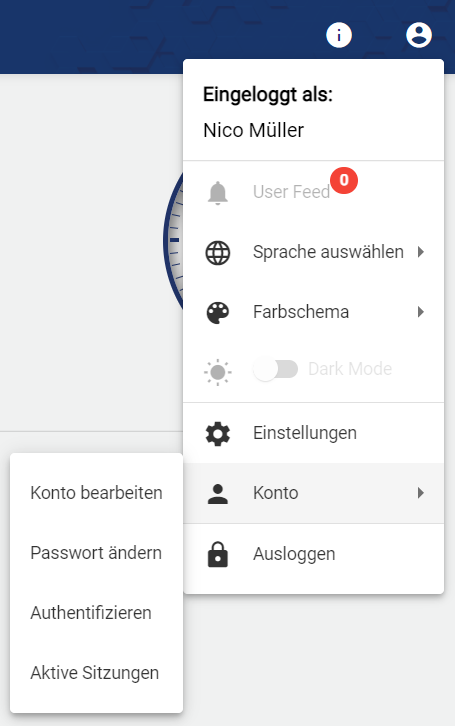
Über das Auswahlfeld “Benutzerkonto” können E-Mail-Adresse und Benutzername geändert werden.
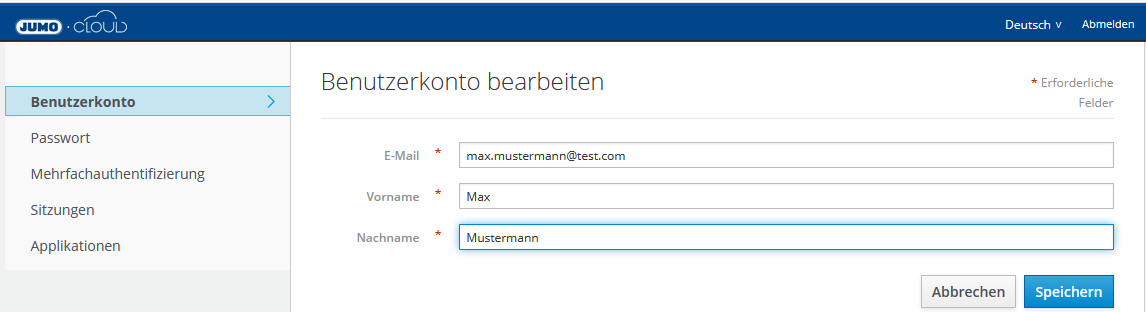
Passwort ändern
Über das Auswahlfeld “Passwort” kann das Passwort geändert werden. Dazu muss das alte und neue Passwort eingegeben und im Anschluss nochmal bestätigt werden.
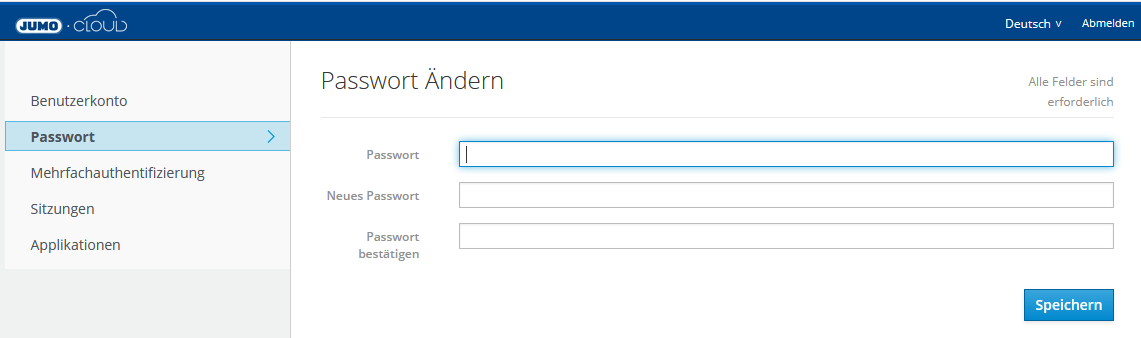
Mehrfachauthentifizierung
Damit erhöht sich die Sicherheit des eigenen Nutzerprofils!
Über das Auswahlfeld “Mehrfachauthentifizierung” kann Ihr JUMO Cloud Zugang mit einer doppelten Authentifizierung sicherer gemacht werden.
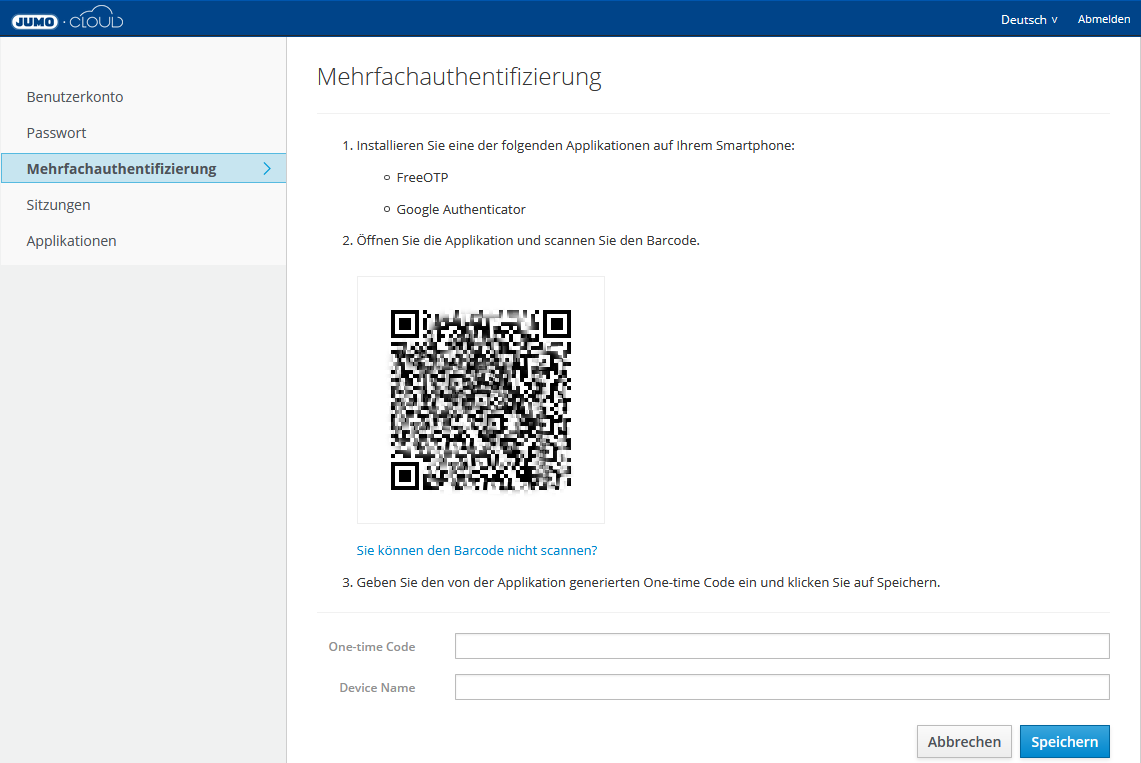
Google Authenticator oder FreeOTP Authenticator auf ihrem Mobiltelefon installieren.
QR-Code einscannen. Können Sie den QR-Code nicht scannen, wird über den blau hinterlegten Link “Sie können den QR-Code nicht scannen?” ein Schlüssel generiert, mit dem die beiden Applikationen verbunden werden können.
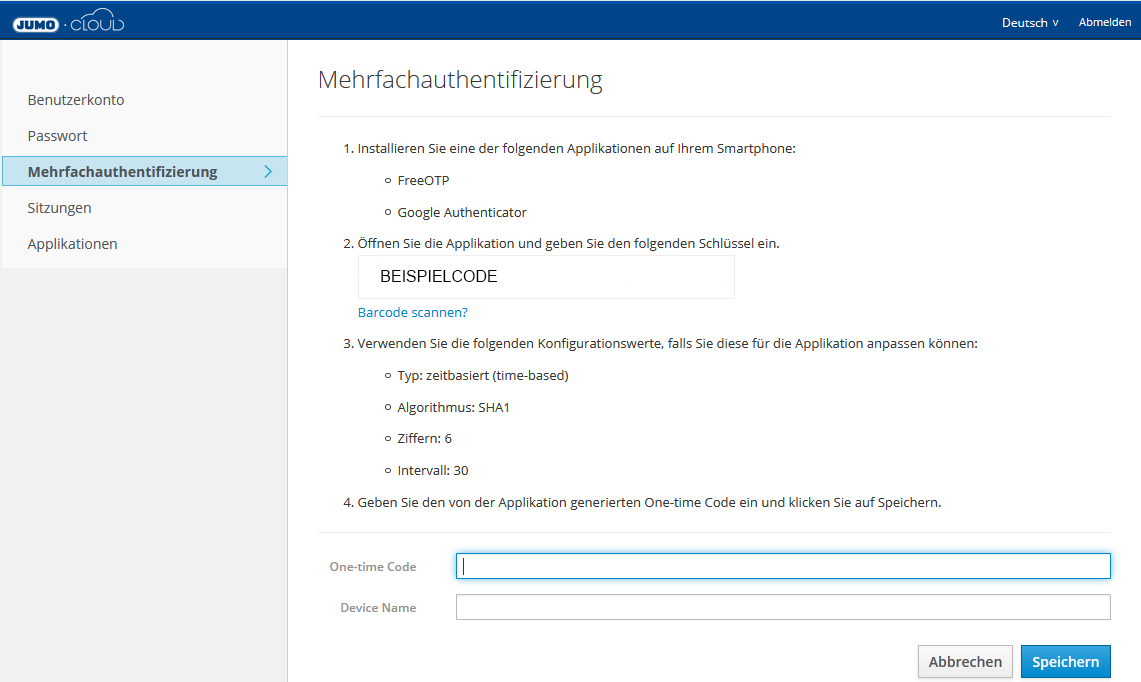
Die Konfigurationswerte haben folgende Bedeutung:
“Typ: zeitbasiert (time-based)”: Nach 30 Sekunden wird ein neuer Code generiert.
“Algorithmus: SHA1”: Ist der Algorithmus nach dem der Code generiert wird.
“Ziffern: 6”: Der Code besteht aus einer 6-stelligen Ziffer.
“Intervall: 30”: alle 30 Sekunden wird ein neuer Code generiert.
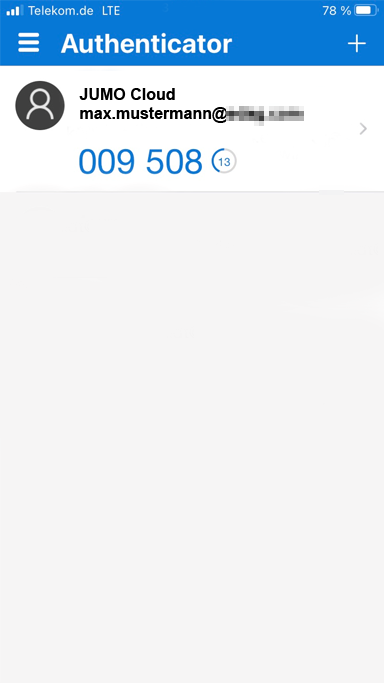
One-time Code und Device Name eingeben und speichern. Beispiel:

Sie werden nach der Mehrfachauthentifizierung bei der Anmeldung der JUMO Cloud immer nach einem One-time Code gefragt
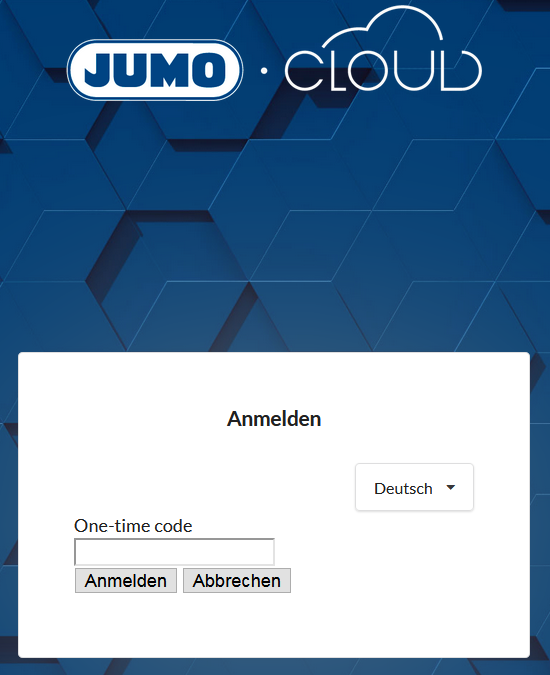
Aktive Sitzungen
Über das Auswahlfeld “Sitzungen” finden Sie eine Übersicht der letzten Anmeldungen in der Cloud. Wenn ein Zugang von mehreren Personen verwendet wird oder man nachvollziehen möchte, wer diesen Account von wo genutzt hat, kann dieser Reiter von Interesse sein.
Hierüber können Sie auch aktive Sitzungen beenden.
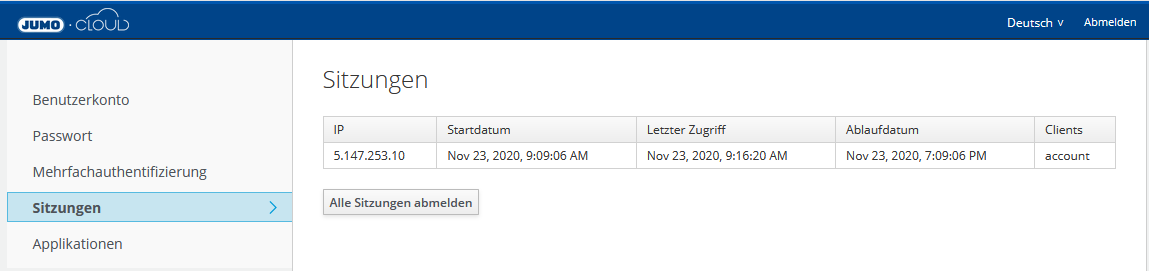
Applikationen
Über das Auswahlfeld “Applikationen” finden Sie eine Übersicht der Applikationen, denen Zugriff auf Ihr Clientkonto gewährt wurde. Man kann hier sehen, über welche Rollen (“Available Roles”) die entsprechende Applikation verfügt und welche Berechtigungen gewährt wurden. Der Nutzer hat hierrüber keine Aktivität.
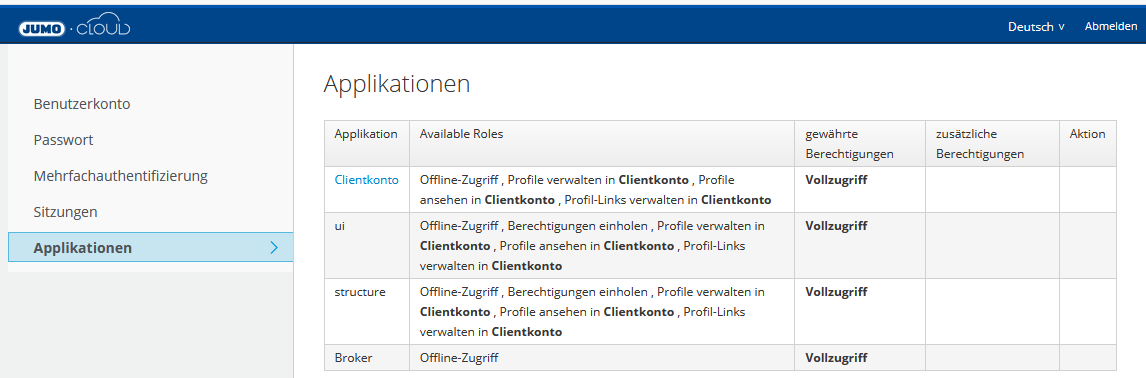
Abmelden
Die Abmeldung aus der Cloud kann über das Symbol für das Benutzerprofil ausgewählt werden.
Dazu im Pop-up-Menü “Ausloggen” auswählen.
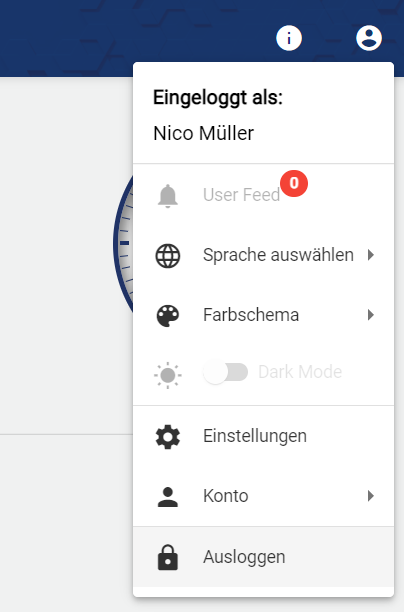
Sie werden dann automatisch von der Anwendung abgemeldet und können sich danach auch wieder Anmelden.
