Widget: Flussdiagramm
Benutzung
Mit einem Flussdiagramm werden Prozesse grafisch dargestellt. Zum Beispiel werden damit Durchflusswerte in einer chronologischen Reihenfolge aufbereitet und visualisiert. Das Flussdiagramm wird verwendet um Energieströme, vor allem im Bereich der ISO 50.001 Norm, zu visualisieren. Hierzu benötigt man ein Analoges Input Signal.
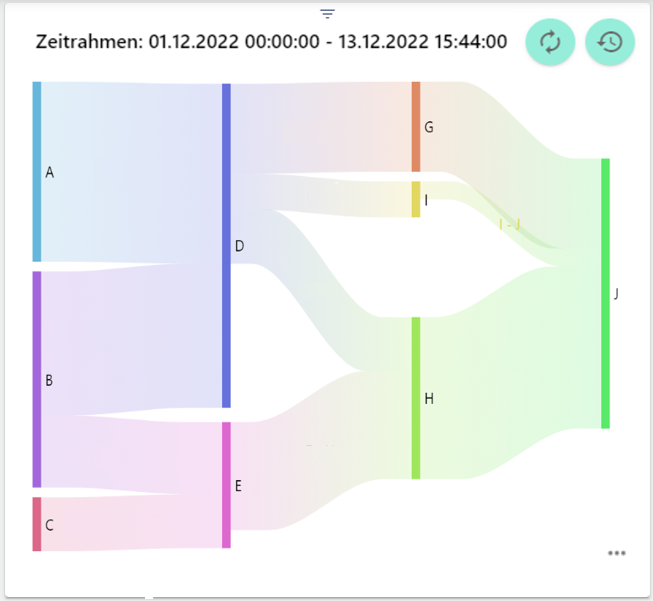
 | Aktualisiert die historische Ansicht ohne einen Browser-Refresh durchzuführen. |
|---|---|
 | Öffnen die Zeibereichsauswahl. Siehe hierzu: |
Konfiguration
Wählen Sie das Flussdiagramm Widget in der Analyse Kategorie aus.
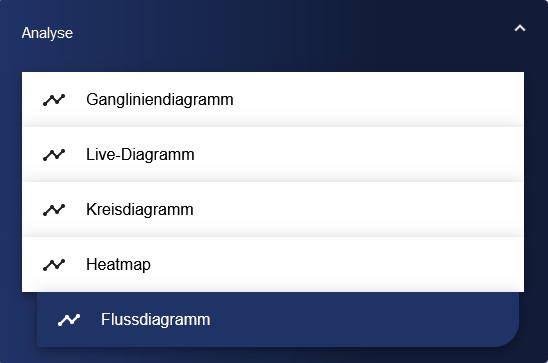
Zunächst befinden Sie sich in der Basiskonfiguration. Hier vergeben Sie Ihrem Flussdiagramm einen geeigneten Titel, welcher sinnvoll vergeben werden sollte, um ein späteres Wiederfinden/Identifizieren des Flussdiagramms zu erleichtern. Durch die Auswahl des Hakens kann die Kopfzeile eingeblendet werden.
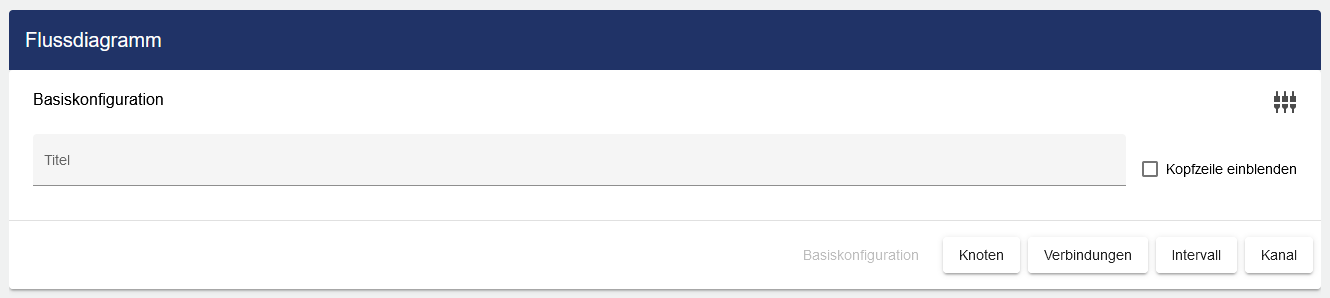
Im Reiter Knoten definiert man Start und Endpunkte für Flüsse, die im Diagramm dargestellt werden soll. Es besteht die Möglichkeit mehrere Start und Endpunkte zu definieren. Jeder erstellte Punkt kann theoretisch als Start und als Endpunkt verwendet werden.
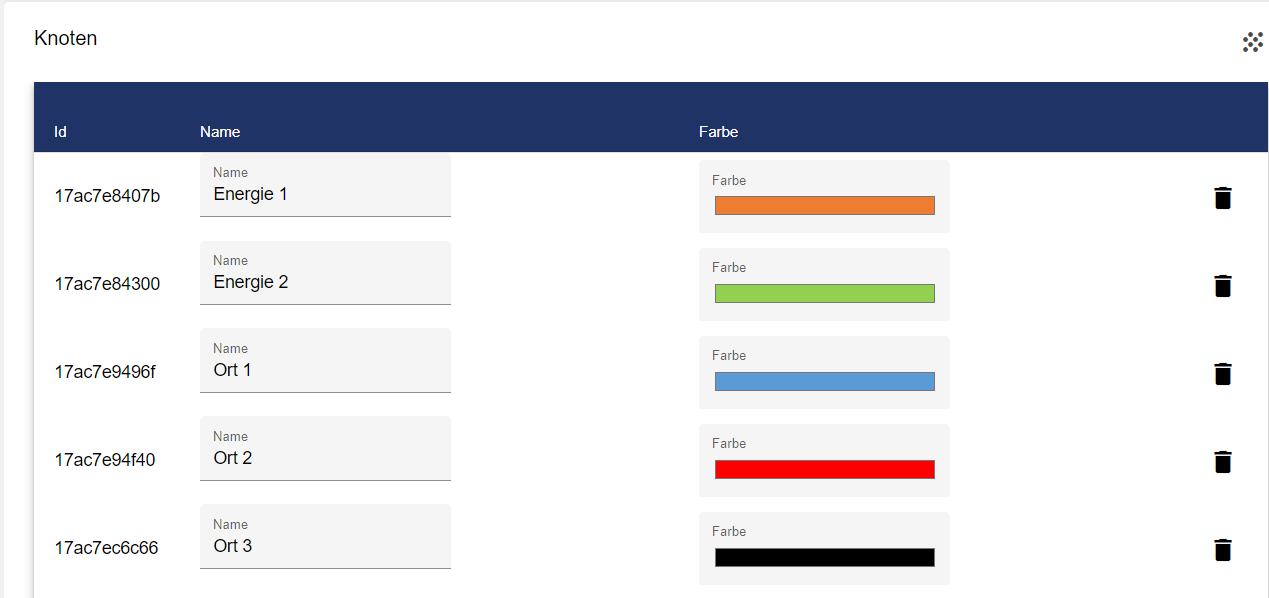
Im Reiter Verbindung erstellt man eine Beziehung zwischen den, vorher im Reiter Knoten erstellten, Punkten. Dazu muss in der Spalte “von” ein Startpunkt und in der Spalte “zu” ein Endpunkt festgelegt werden. In der Spalte “Typ” kann zwischen Signal und Formel gewählt werden. Per Klick auf “Datenauswahl” in der Spalte “Daten” öffnet sich das Entity-Select Fenster. Dort kann nun, je nach Auswahl des Typs, eine Formel oder ein Analoges Input Signal gewählt werden.
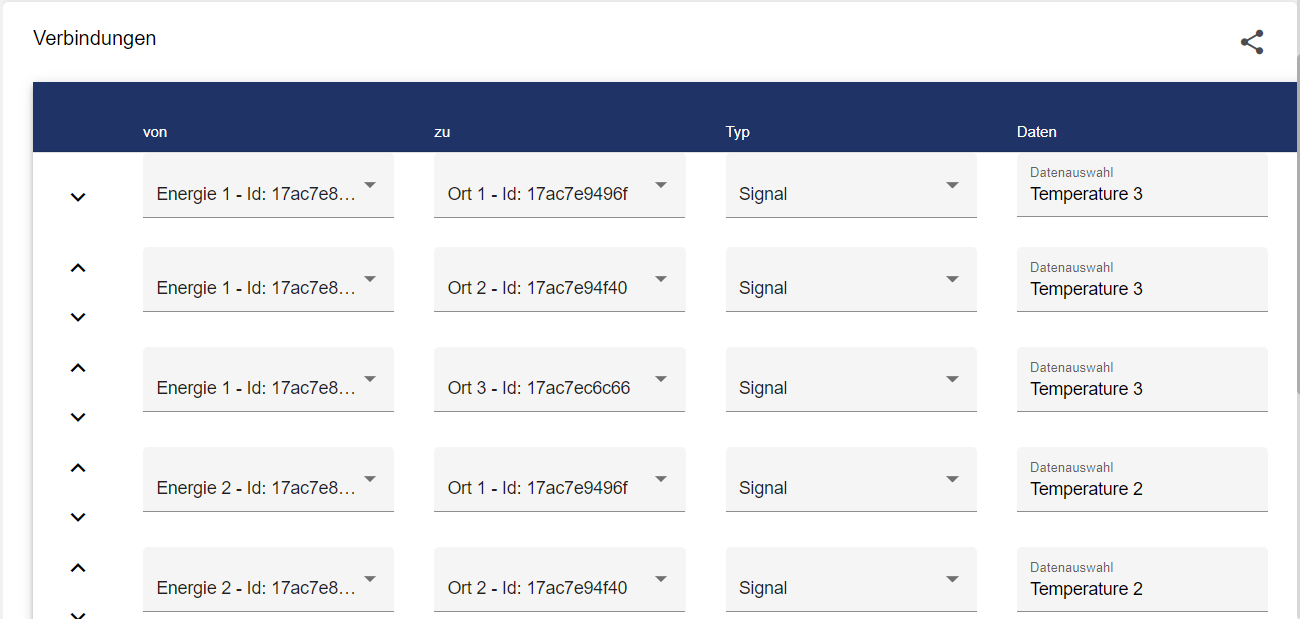
Anschließend müssen Sie nur noch das Intervall der anzuzeigenden Daten festlegen.
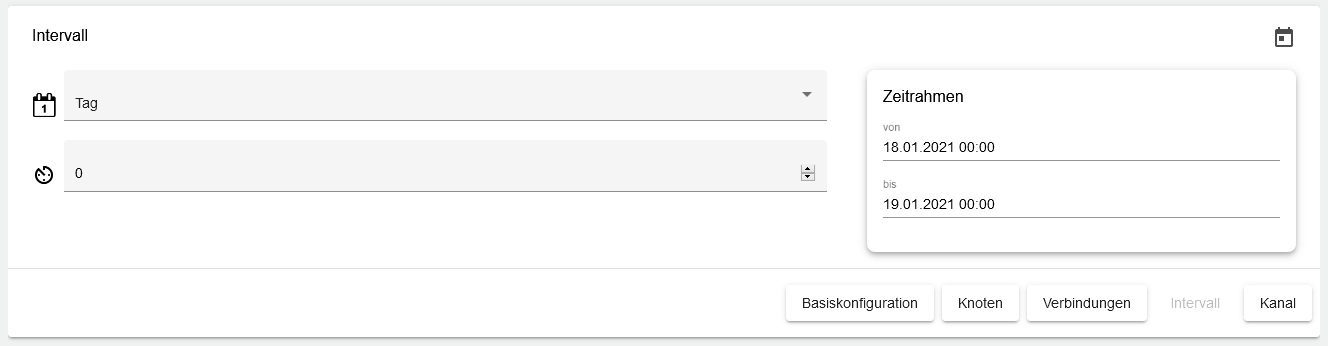
Um die Daten eines Tages darzustellen setzen Sie den Zeitrahmen auf Tag. Über den Offset lässt sich eine Verschiebung des Zeitraums bewirken.
Gleiches gilt für jede andere Einstellung des Zeitrahmens (Woche, Monat, Quartal, Jahr)!

| Grundeinstellung für die Länge des Intervalls. |

| Offset/Versatz. Mit dieser Einstellung kann ein Versatz für den Zeitrahmen bestimmt werden. Sowohl in die Vergangenheit, als auch in die Zukunft. |
Im Reiter “Zeitmanagement” kann man unter “Kanal” verschiedene Labels angeben und darüber mehrere Analyse Widgets miteinander verknüpfen. Möchte sich ein Betrachter z.B. Signalwerte um 9 Uhr in allen Widgets des Dashboard-Tabs gleichzeitig anzeigen, so ist diese Funktion zu verwenden.
Als letztes können Sie unter dem Reiter „Kanal“ einen Kanal festlegen, vergeben Sie zunächst einen Kanal-Namen. Dieser Kanalname muss einzigartig sein. Der Kanal dient dazu das auf dem Dashboard mehrere Diagramme verknüpft werden können. Dieser Kanalname kann nun in mehreren Analyse-Widgets vergeben werden. Durch die Vergabe des selben Kanals an unterschiedliche Analyse-Widgets können die Zeiträume der verschiedenen Analyse-Widgets gleichzeitig gesteuert werden.
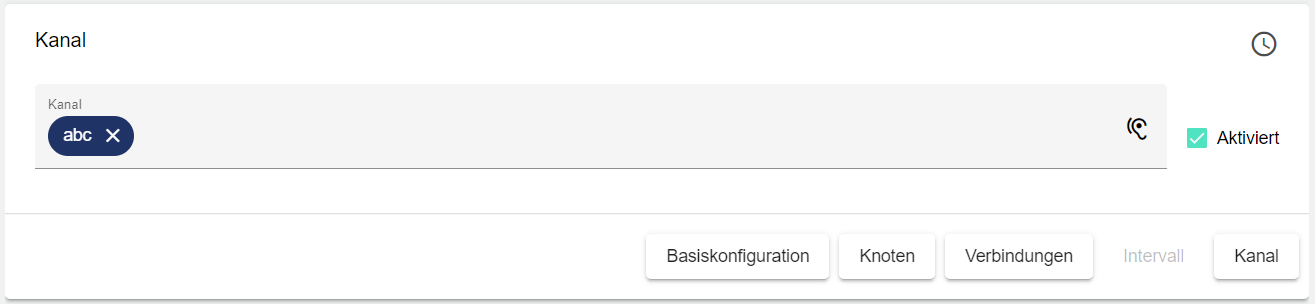
Wenn Sie mit Ihrer Konfiguration zufrieden sind, können Sie diese abspeichern.
