Widget: Handeingabe
Benutzung
Das Widget Handeingabe visualisiert eine Liste von analogen, digitalen und Zähler Eingängen. Es können damit Ergebnisse und Messwerte einer Prüfung ins System eingetragen werden, wenn man diese Werte nicht automatisch auslesen kann. Zum Beispiel kann das Widget für Werte angewendet werden, die in einem Laborexperiment erarbeitet wurden. Sollwerte können nicht gesetzt werden. Auch universale Signale können ausgewählt werden. Beispielsweise könnte die ID des durchgeführten Experiments relevant sein. Außerdem kann dem ausgewählten Datensatz eine Notiz hinzufügt werden, um z.B.: eventuelle Duplikate ausschließen zu können oder um sich Grenzwerte zu notieren.
Die eingetragenen Prozesswerte werden in die Datenbank geschrieben und anschließend in entsprechenden Widgets angezeigt. Die Änderungen wird im Audit Trail festgehalten.
Eingetragene Kommentare sind als “Anmerkung” im Widget: Gangliniendiagramm sichtbar. Mit Hilfe der Handeingabe können zum Beispiel auch Monatswerte von Gasverbräuchen digitalisiert und anschließend per Diagramm ausgewertet werden.
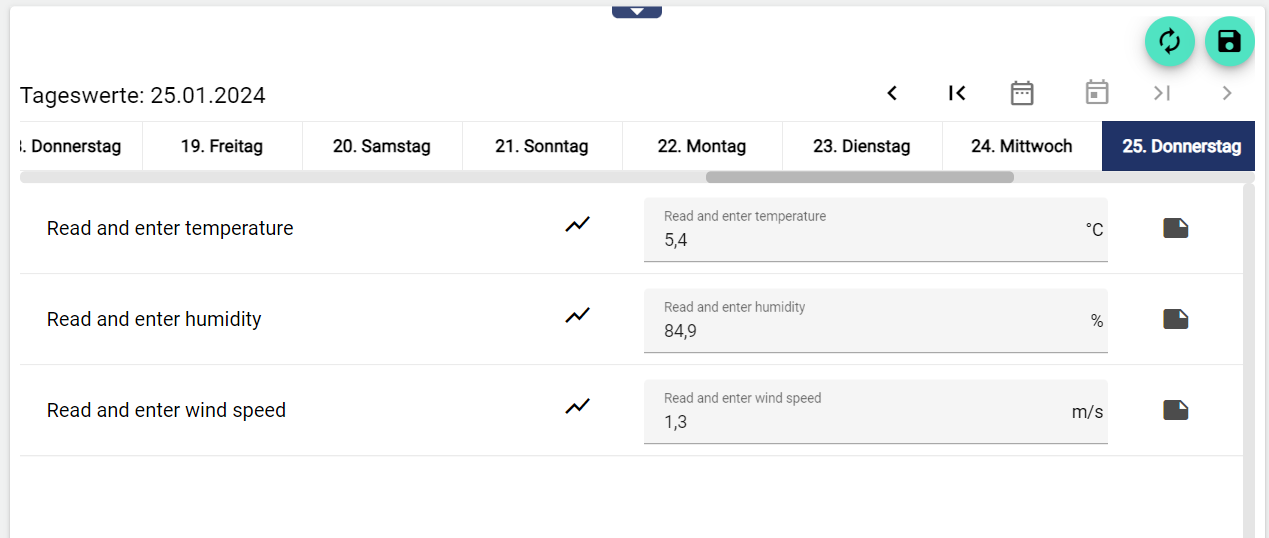
Konfiguration
Wählen Sie das Widget Handeingabe aus der Kategorie Berichterstattung aus.
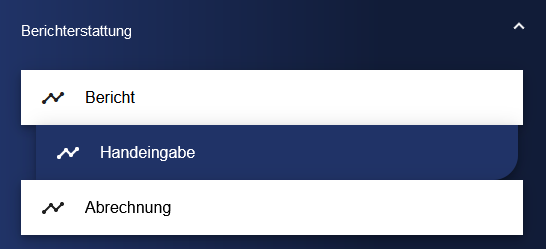
Passen Sie die Handeingabe über die Basiskonfiguration an. Hier vergeben Sie Ihrer Handeingabe zunächst einen geeigneten Titel und einen “Vorherigen Wert”. Dieser Wert bestimmt, wie viele zuvor eingetragenen Werte angezeigt werden. Um die vorherigen Werte aufzurufen, klicken Sie auf eines der Eingabefelder des Widgets. Anschließend erscheinen diese oberhalb der Eingabemaske. Ist der Button “Standard” aktiviert, werden diese “vorherigen Werte” wie beschrieben als Popup angezeigt, ansonsten nicht. Ist der Button “Permanent” aktiviert, wird der jeweils vorherige Eingabewert dauerhaft oberhalb der der Eingabemaske angezeigt.
Hat das Signal einen eingetragenen “Alias” kann dieser über den Button “Alias anzeigen” sichtbar gemacht werden. Ist der “Status anzeigen” aktiviert, werden neben dem Eingabefeld zusätzliche Informationen angezeigt, zum Beispiel, ob es sich um eine Handeingabe handelt, einem normalen Systemwert oder einem importierten Wert.
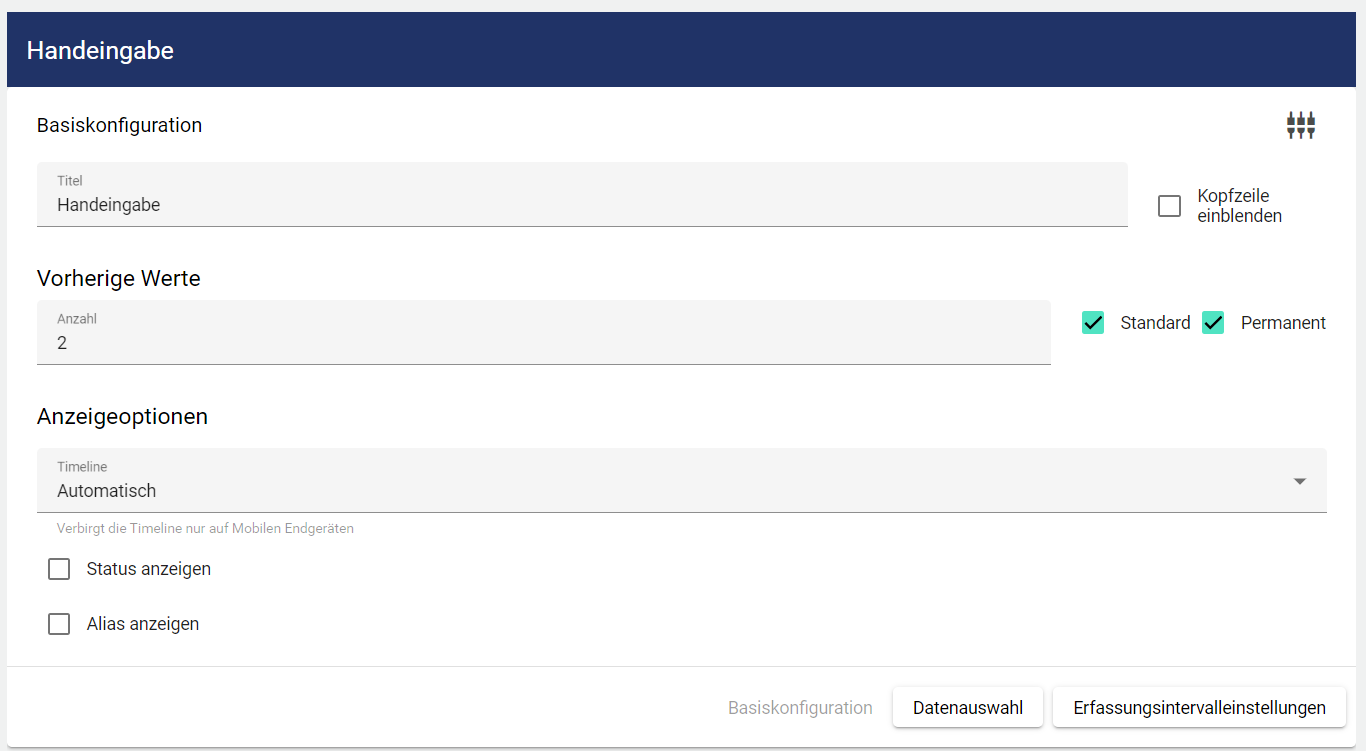
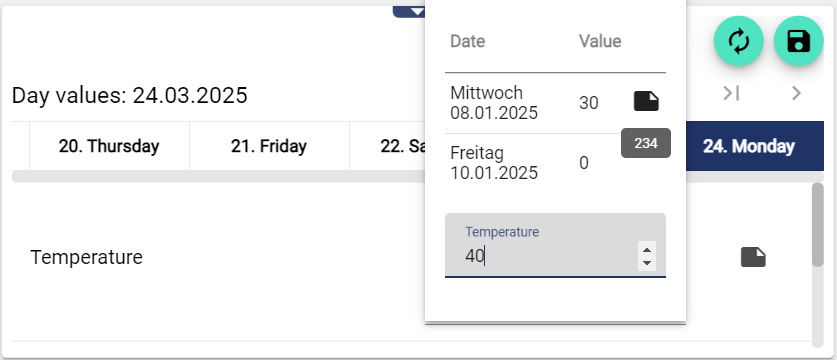
Zwei vorherige Werte, “Standard” aktiviert
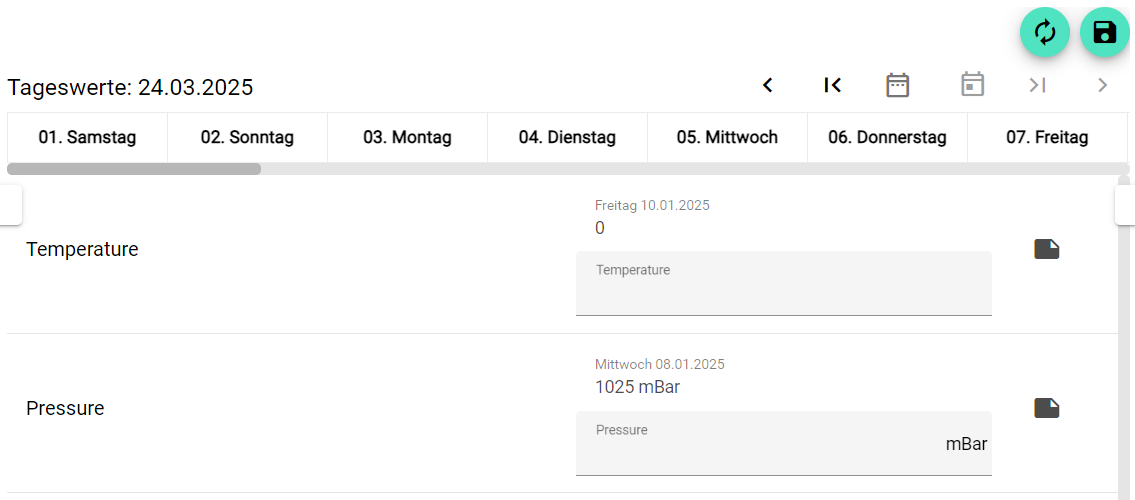
“Permanent” aktiviert
Danach gehen Sie zu dem Reiter „Signale/Formulare“ und klicken auf das Plus, um ein neues Signal hinzuzufügen.
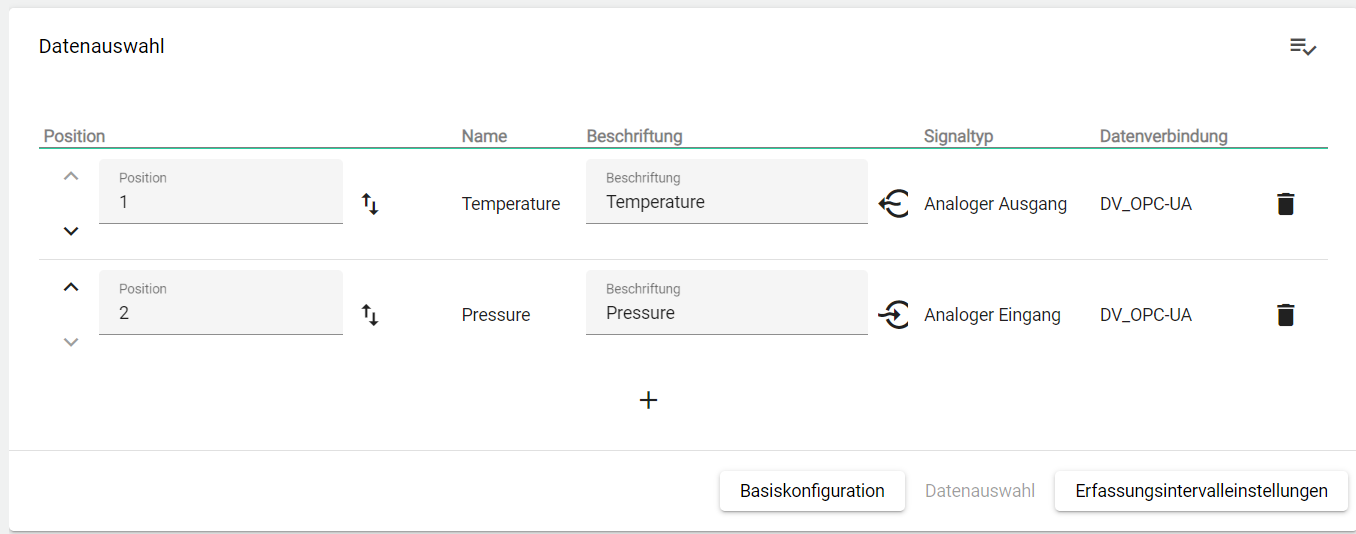
Das Entity-Select Fenster wird geöffnet. Es erscheint eine Liste mit allen verfügbaren Signalen. Wählen Sie nun durch einen Mausklick auf die Checkboxen das von Ihnen gewünschte Signal aus.
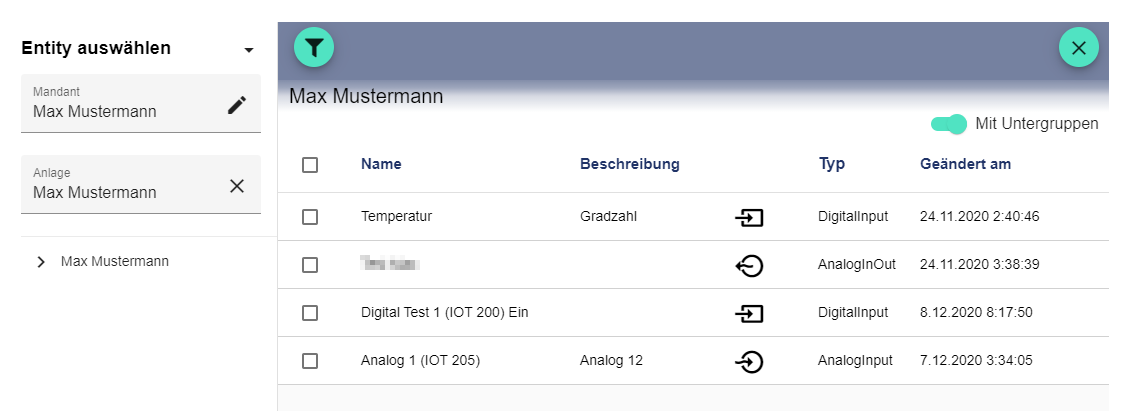
Klicken Sie auf den Reiter „Erfassungsintervalleinstellungen“ und stellen den Erfassungsintervall ein. Unter dem Drop-down-Menü „Erfassungsintervall“ haben Sie die Wahl zwischen Woche, Monat und Jahr
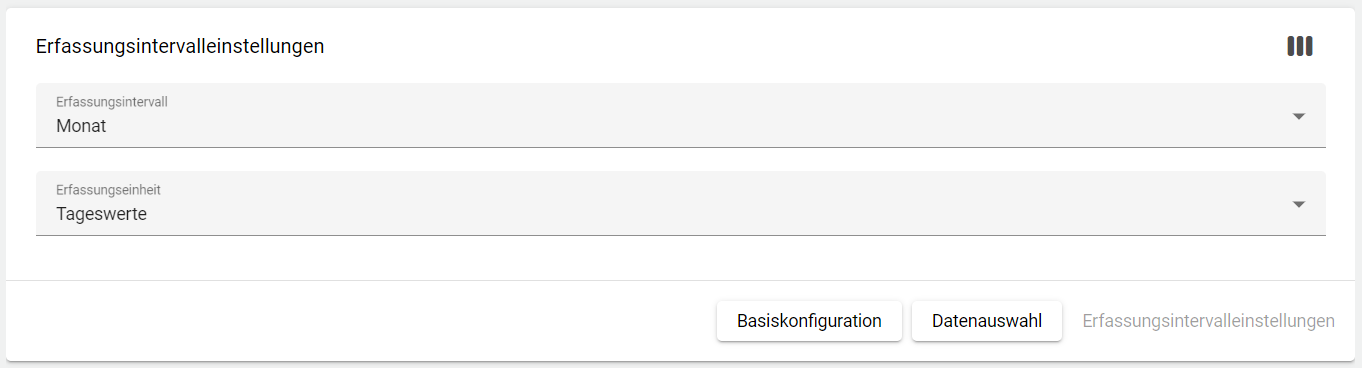
Wenn Sie mit Ihrer Konfiguration zufrieden sind, können Sie diese abspeichern.
