IPC Inbetriebnahme - Erste Schritte
Stromversorgung und Netzwerkeinrichtung
Stromversorgung durch mitgeliefertes Netzteil herstellen.

Netzwerkstecker einstecken

Netzwerkeinrichtung durchführen
Option 1: IP-Adresse des IPC’s wird automatisch vergeben.
Option 2: IP-Adresse des IPC’s muss manuell zugewiesen werden, da diese nicht automatisch vergeben wird.
Bitte setzen Sie sich mit Ihrer IT in Verbindung, um die IP-Adresse des Gerätes ausfindig zu machen.
Zusätzlich sollte die IT den DNS Name des Gerätes vergeben. Z.B. scada-ipc.kunde.net. Unter diese Adresse kann anschließend die SCADA Anwendung über einen Browser, der sich im gleichen Netzwerk befindet, aufgerufen werden: http://scada-ipc.kunde.net
Optional kann ein CA-Zertifikat vergeben werden, damit der Browser die Seite als vertrauenswürdig einstuft. Ist dies erfolgt, kann der IPC unter https://scada-ipc.kunde.net aufgerufen werden.
Einrichtung der SCADA entspr. der Lizenz abschließen
Nachdem das Gerät im Netzwerk bekannt gemacht worden ist, kann die Einrichtung der SCADA abgeschlossen werden. Hierzu müssen sie die IP-Adresse oder den vergebenen DNS Name in einen Browser eingeben, der sich im gleichen Netzwerk wie der IPC befindet. Anschließend öffnet sich folgende Anwendung.
https://scada-ipc.kunde.netDie nachfolgende Anwendung wird dafür verwendet die SCADA Anwendung entsprechend der erworbenen Lizenz einzurichten.
Normaler Modus | Nacht Modus |
|---|---|
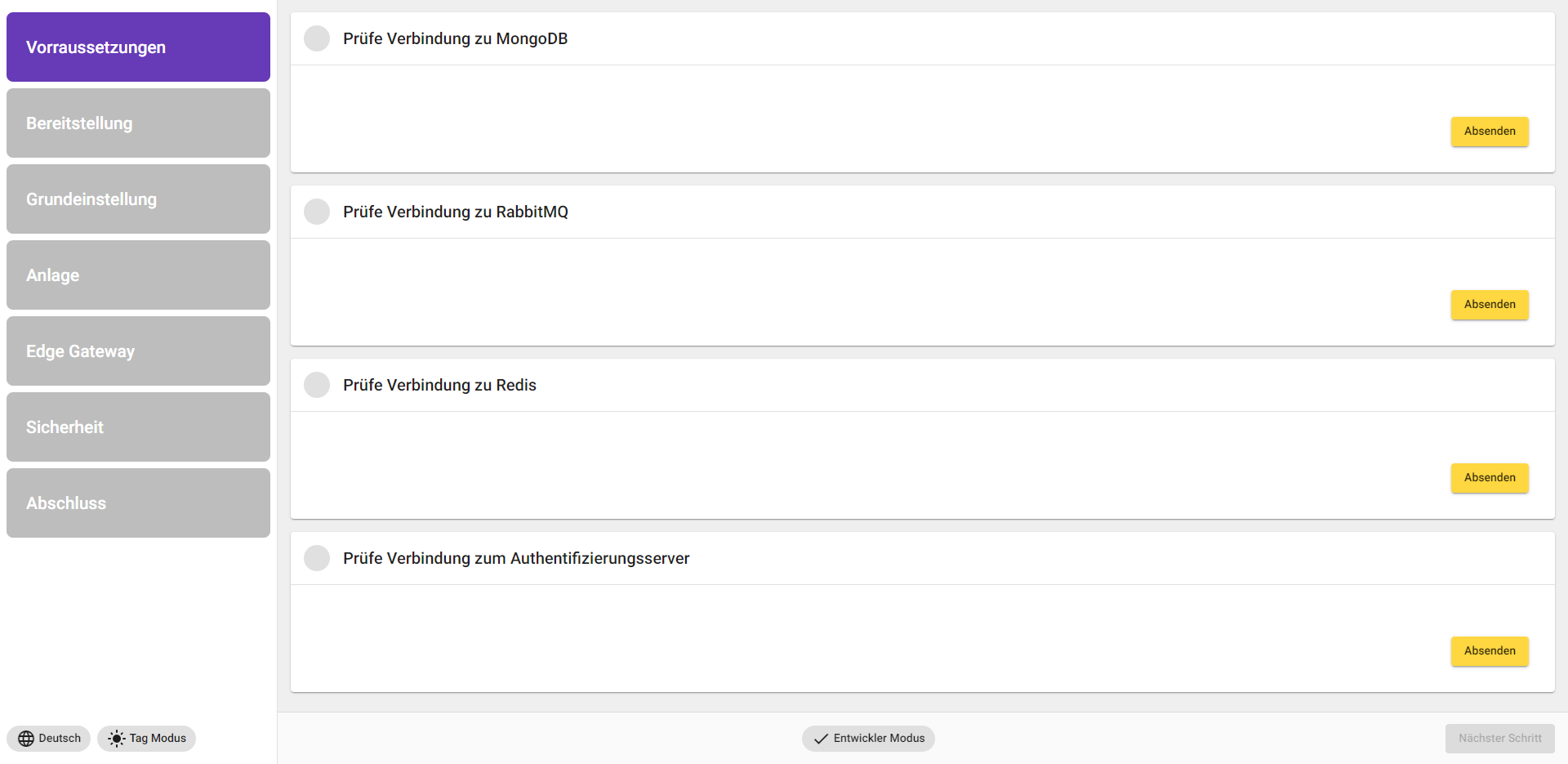 | 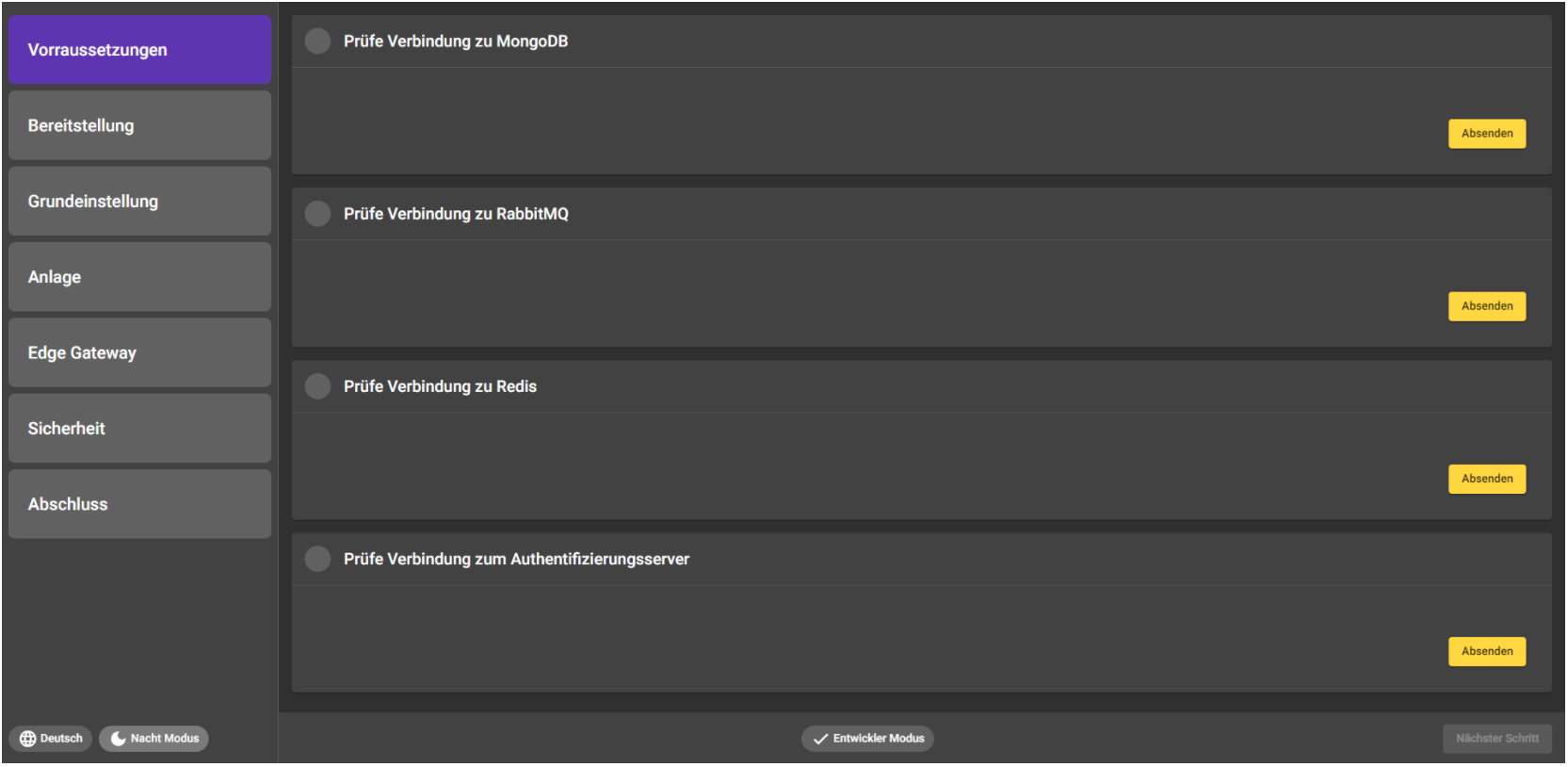 |
Menüpunkt | Notiz |
|---|---|
Voraussetzungen | Hier wird die Verbindung zu verschiedene Datenbanken und Servern geprüft. Die Prüfung kann einige Sekunden in Anspruch nehmen. Klicken sie bei jedem Reiter auf “Absenden”. 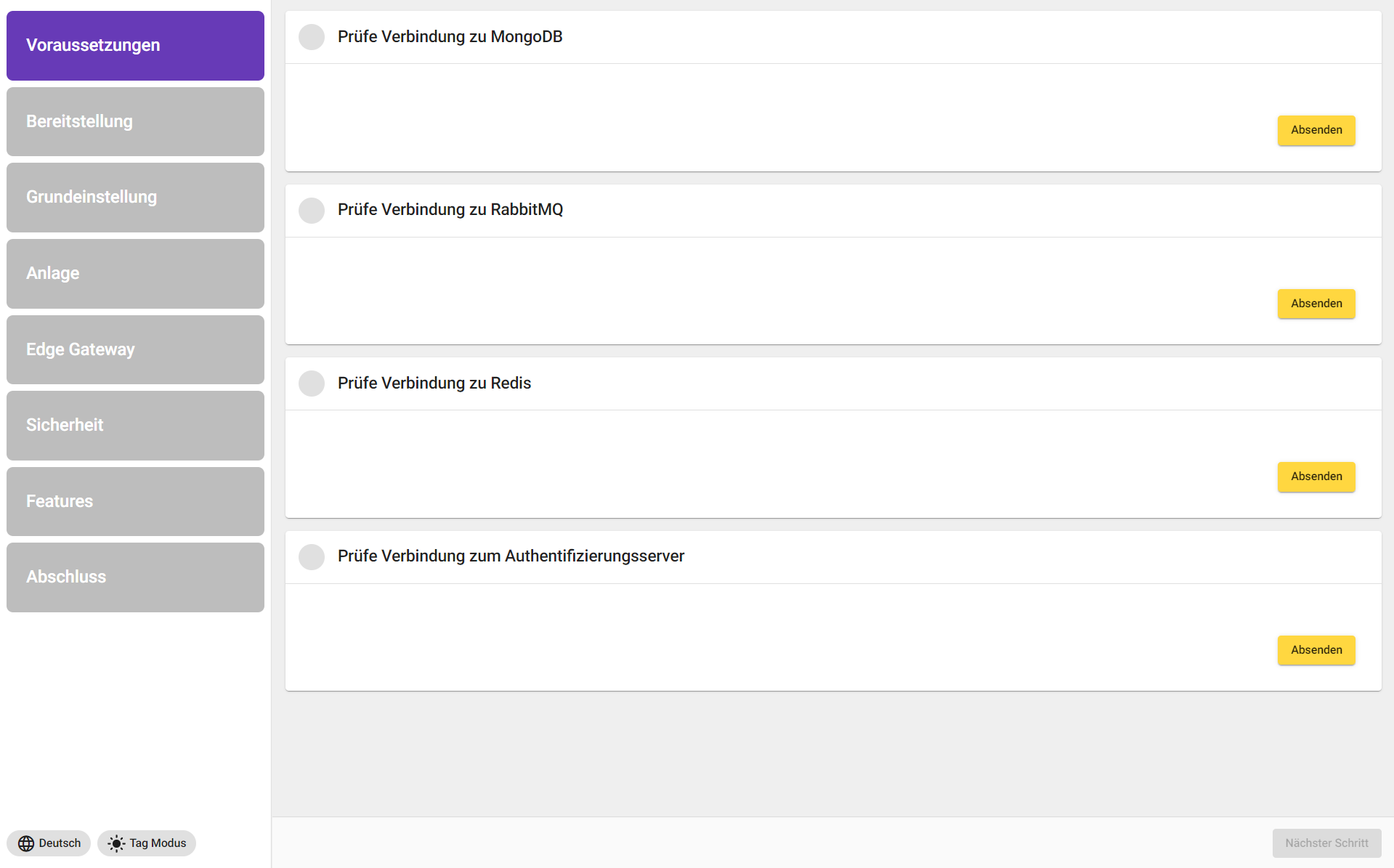 Ist die Überprüfung gescheitert geben Sie folgende Befehle ein. Wo diese Befehle einzugeben sind, ist ganz unten auf der Seite unter “Zusätzliche Informationen” aufgeführt.
POWERSHELL
|
Bereitstellung | Im Bereich “Bereitstellung” ist ein Zertifikat zu signieren und ein Hostname zu vergeben. Wählen Sie hier "Selbst signiert" aus, um fortzufahren (die IT hat bereits ein CA-Zertifikat vergeben). Vergeben Sie als Hostnamen, den gleichen Namen, den die IT bereits für die SCADA Anwendung festgelegt hat z.B: scada-ipc.kunde.net. Anschließend “Absenden” klicken 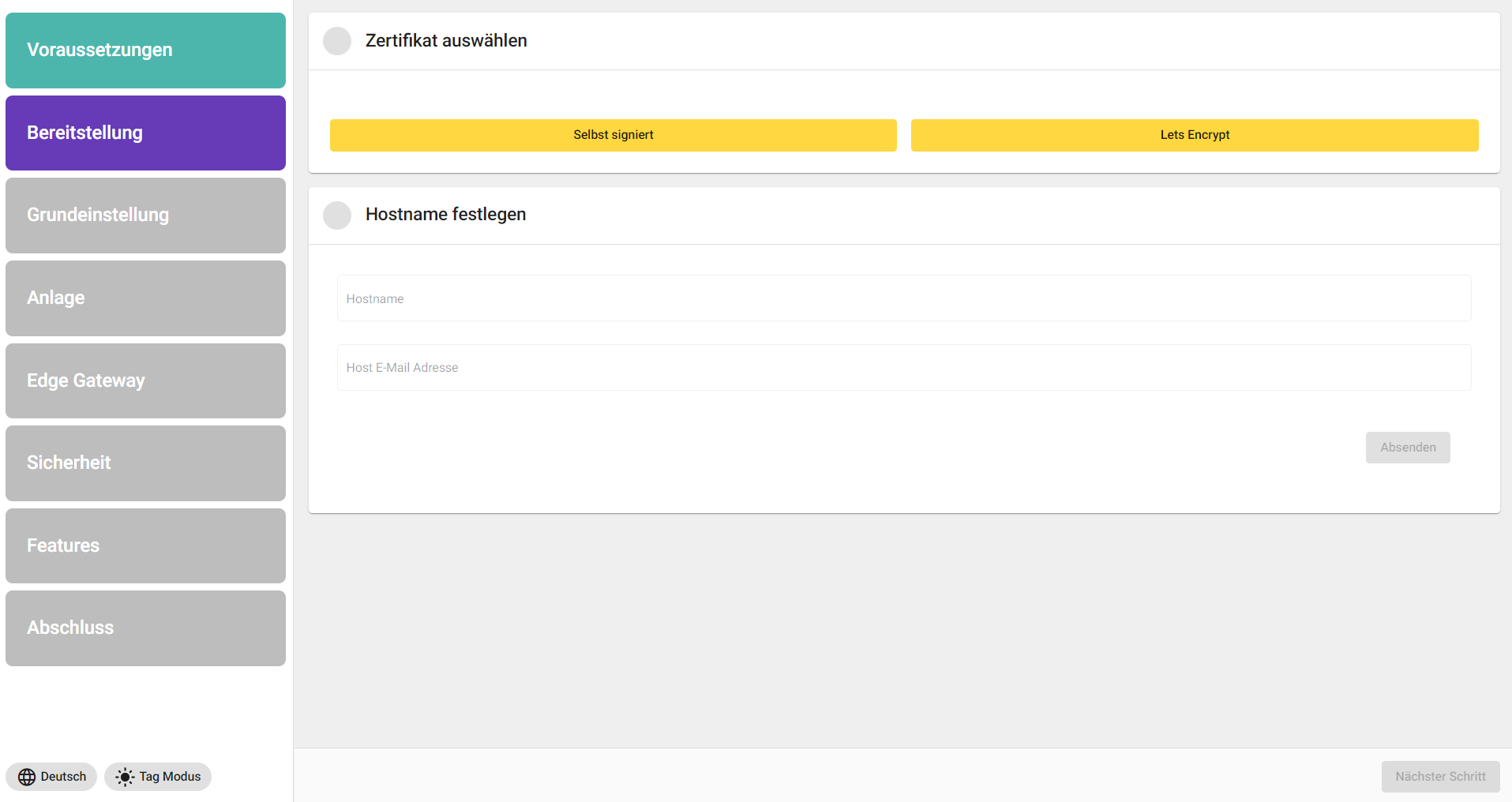 |
Grundeinstellung | In den Grundeinstellungen werden Datenbanken und Server eingerichtet. Drücken Sie nun bei Datenbank einrichten auf den Button "Absenden". Anschließend legen Sie ein Passwort im Bereich “MQTT Broker einrichten” fest und bestätigen Ihr selbst festgelegtes oder generiertes Passwort über den Absenden Button. Passwörter lassen sich hier über das Fingerabdruck-Symbol zufällig generieren. Danach drücken Sie bei "Authentifizierungsserver einrichten" auf den Button "Absenden", um die Datenbank zu erstellen. 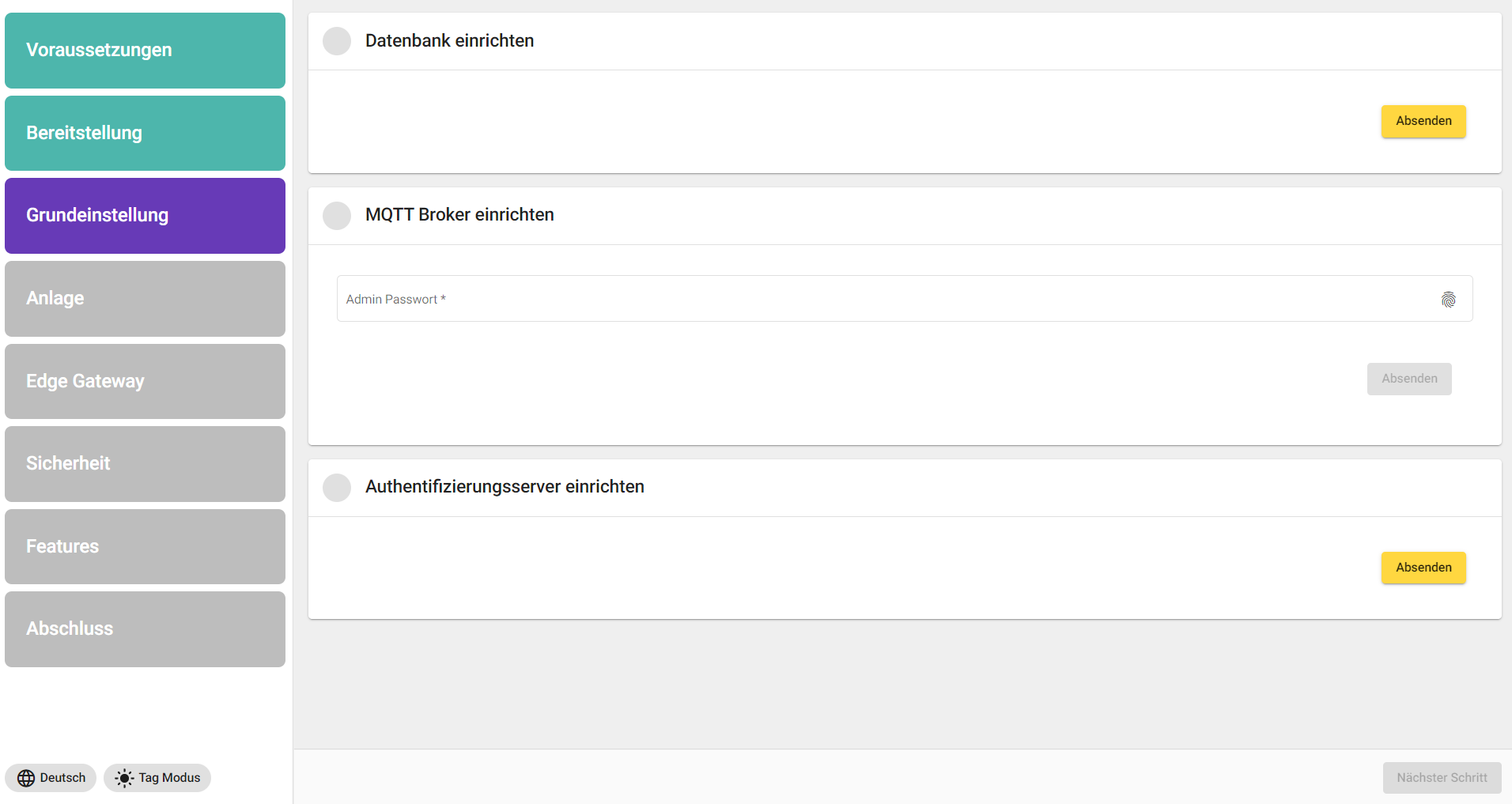 |
Anlage | Hier muss ein Basismandant und ein Anlagenmandant festgelegt werden. Tipp: Nennen Sie den Basismandant nach Ihrer Firma und den Anlagenmandanten nach ihrem Themenbereich, in dem die SCADA einen Mehrwert generieren soll. 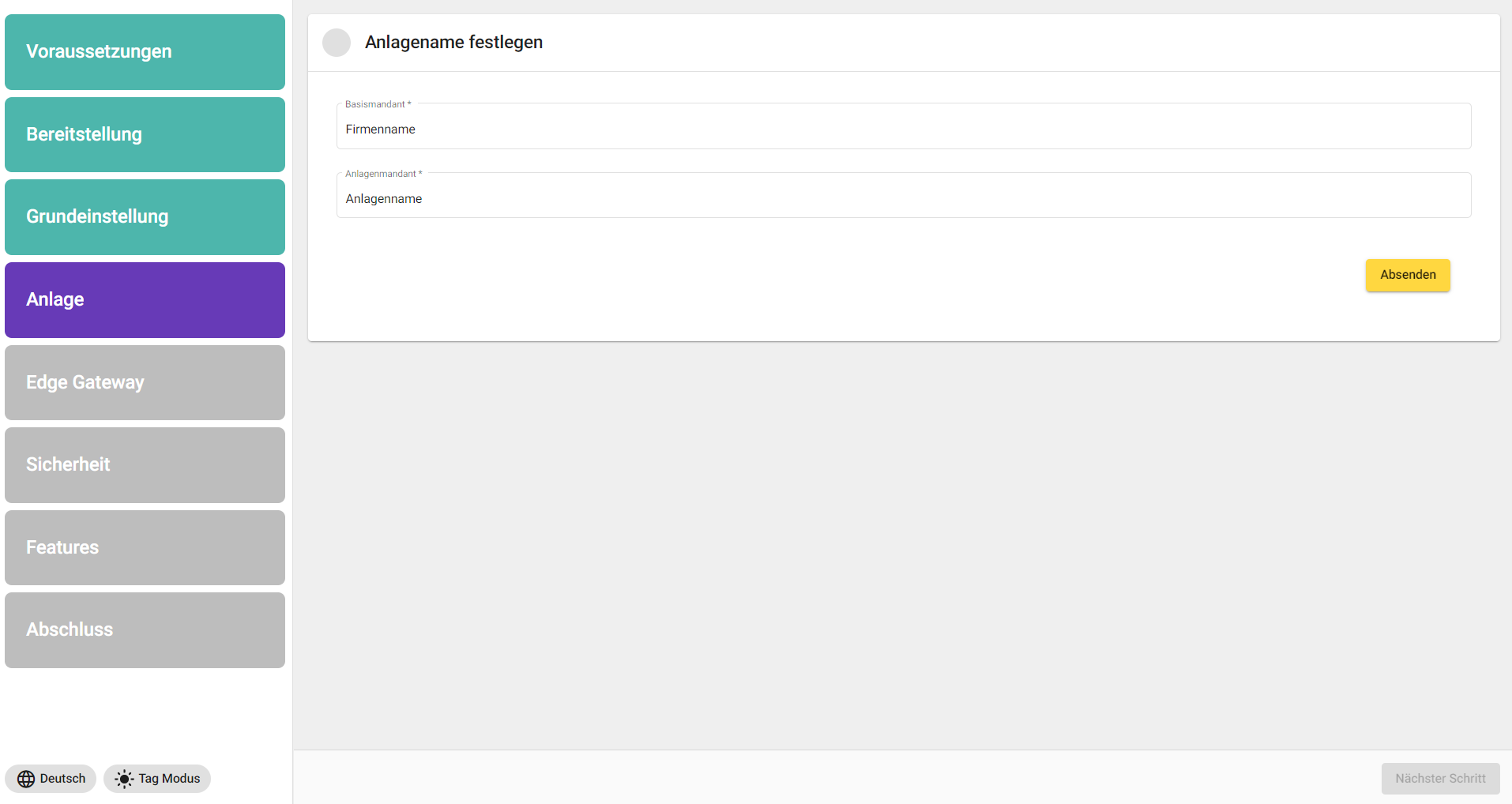 |
Edge Gateway | Im Bereich “Edge Gateway” wird abgefragt ob ein lokales IoT-Edge Gateway angelegt werden soll oder nicht (i.d.R: “Ja”). Ebenso wird nach externen IoT-Edge Gateways gefragt. Soll neben dem SCADA Hauptserver (lokales IoT-Edge-Gateway) noch weitere Netzwerke oder JUMO variTRON Geräte (externe IoT-Edge-Gateways) über MQTTS angebunden werden, “Ja” klicken (kann auch nachträglich geändert werden). Unter “Datenquellenname” wird der Name vergeben, den die erste Datenquelle erhält. Zu empfehlen ist: “Lokales Edge-Gateway” zu verwenden. Externe Edge Gateways müssen per Lizenz dazu erworben werden. Das interne Edge Gateway ist immer inkludiert. 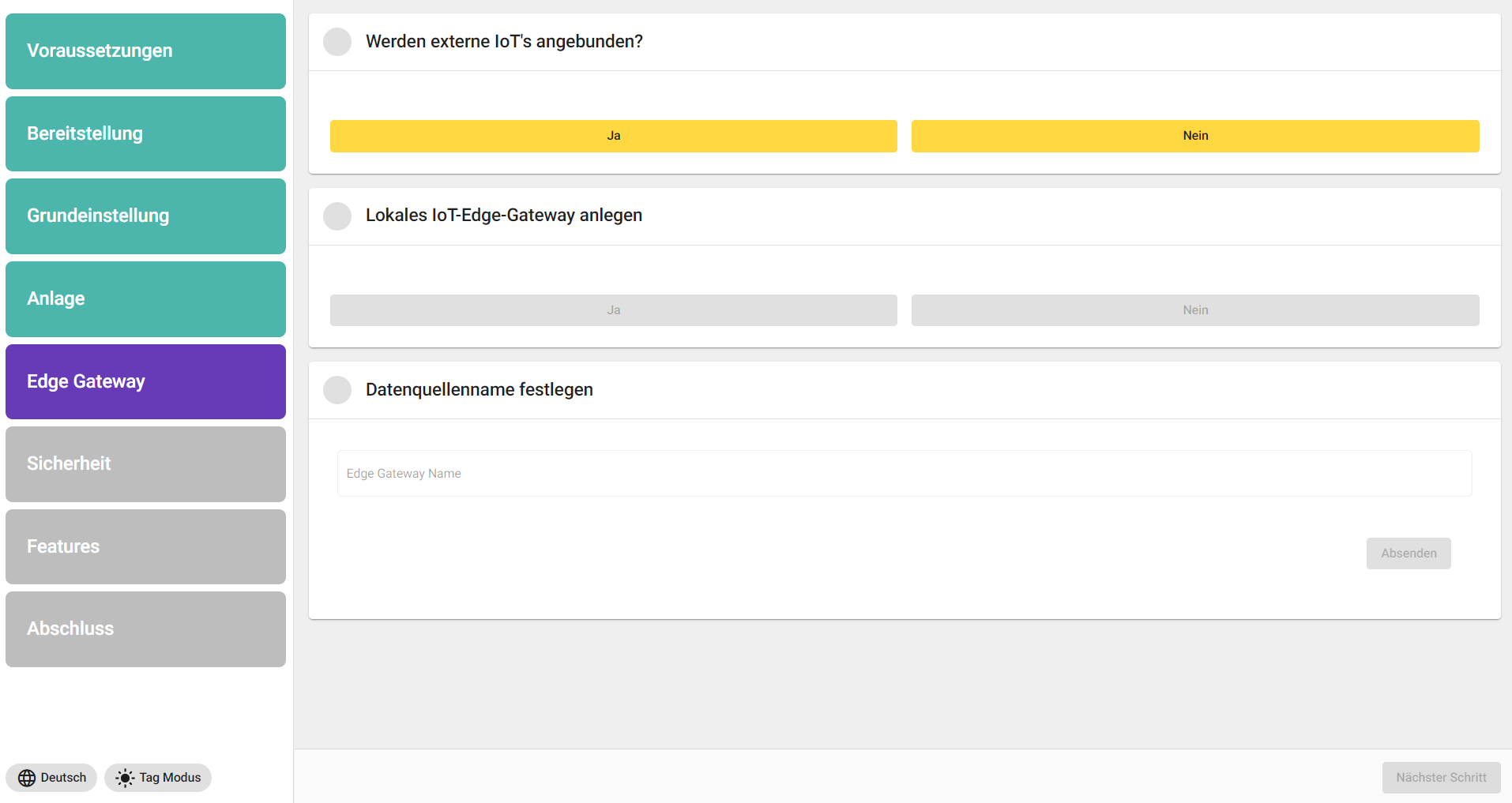 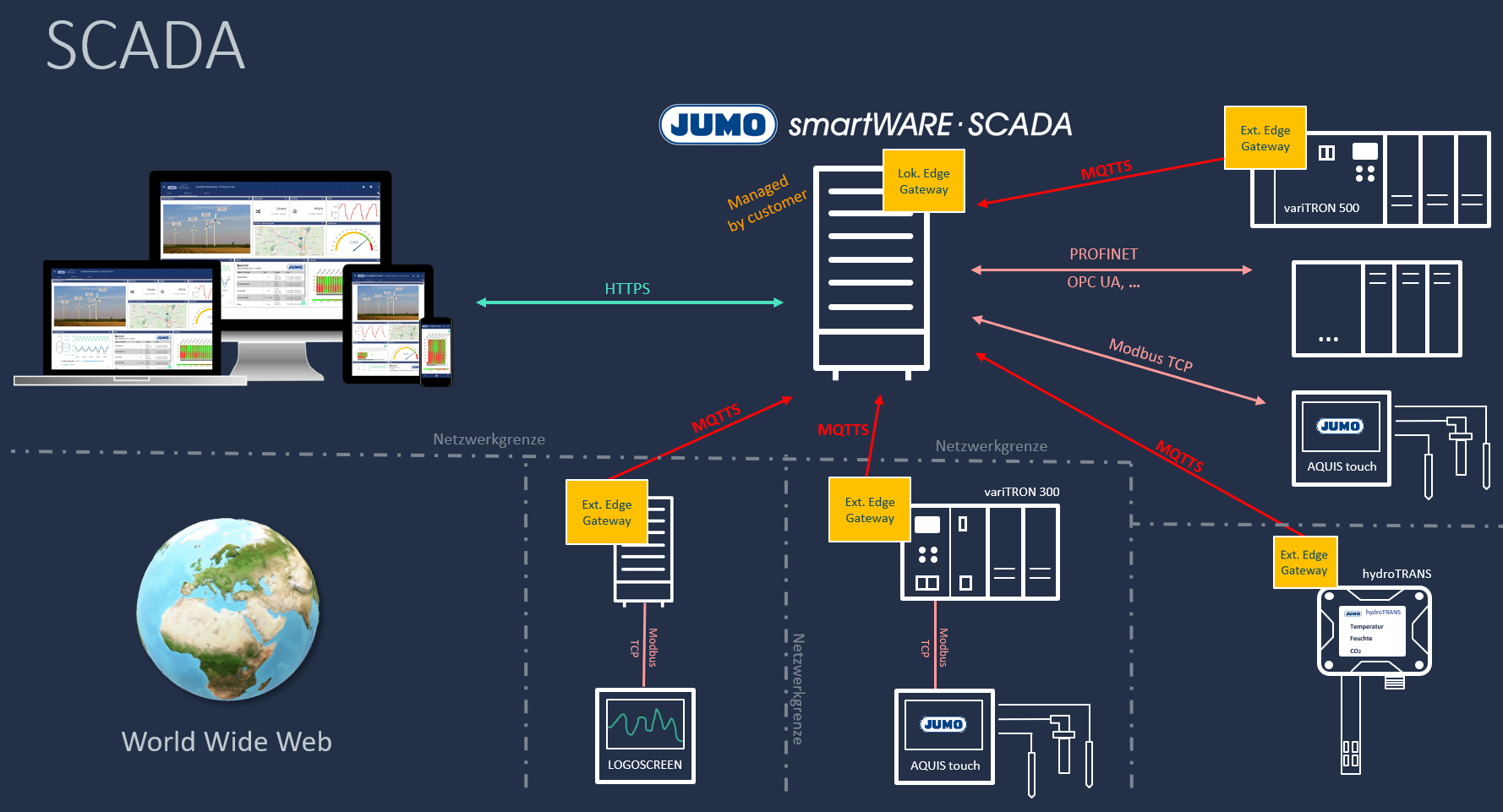 |
Sicherheit | In den Sicherheitseinstellungen wird jeweils ein Passwort für Datenbank und Authentifizierungsserver festgelegt bzw. generiert. Passwörter lassen sich hier über das Fingerabdruck-Symbol zufällig generieren (empfohlen). Im Reiter “Redis” lediglich auf “Absenden” klicken. 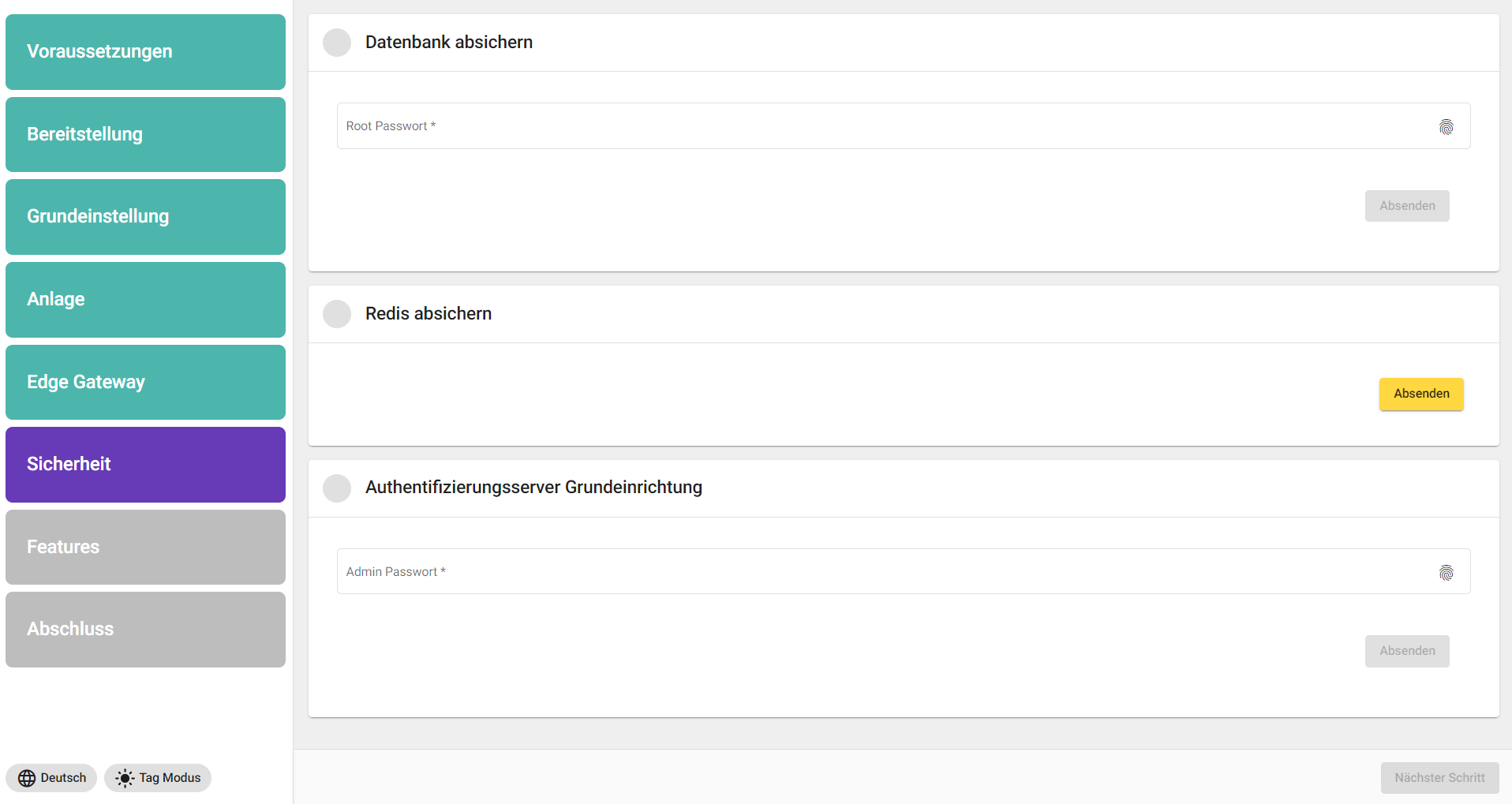 |
Features | Je nachdem welches Feature oder Modul benötigt wird, kann hier entschieden werden, ob es zur Ausprägung kommt oder nicht. Bitte hier nach der erworbenen Lizensierung richten. Nicht benötigte Module verbrauchen unnötig Serverleistung.
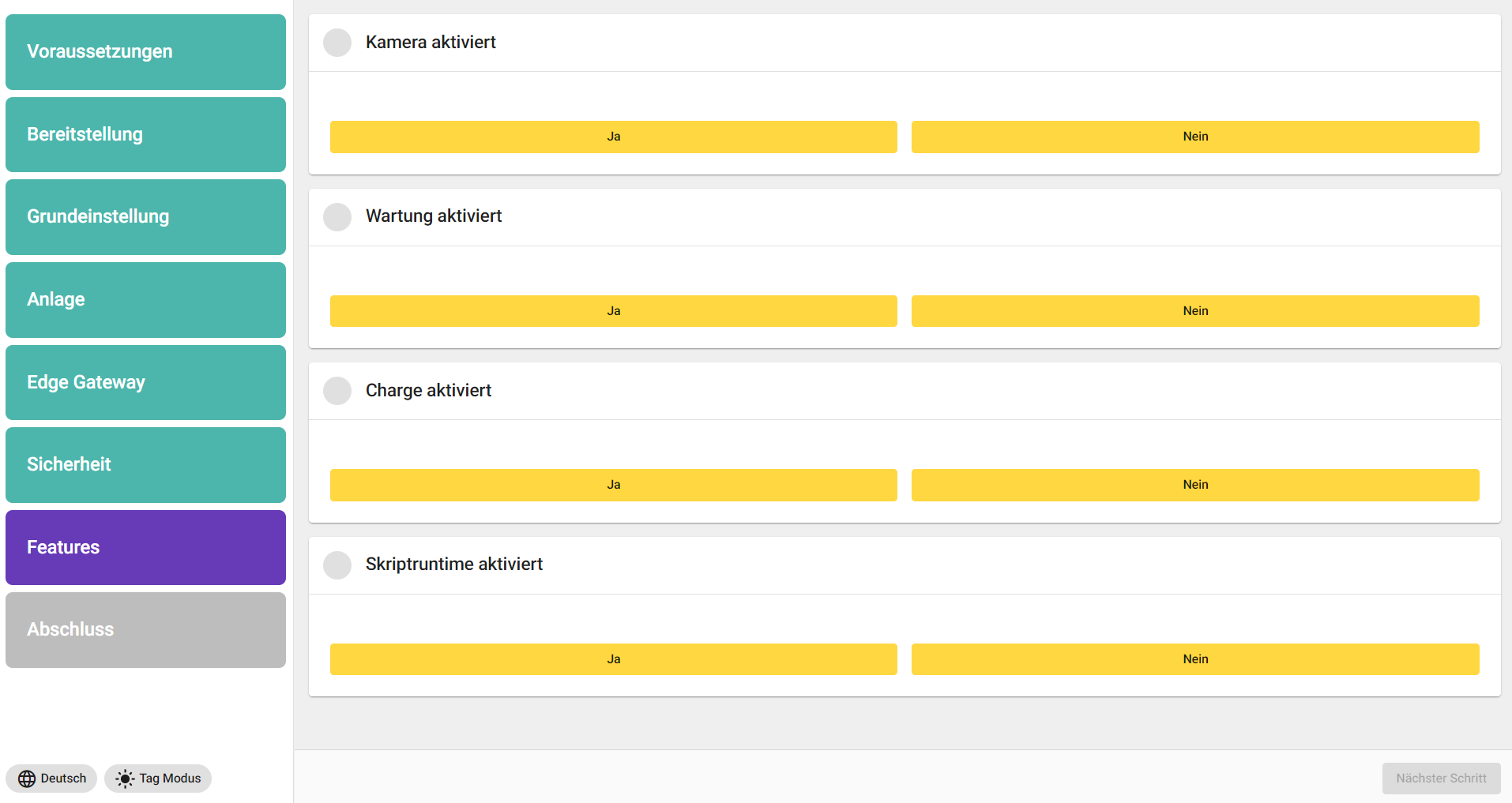 |
Abschluss | Im Fenster Abschluss wird eine Übersicht über alle Benutzernamen und Passwörter gezeigt, die ausgedruckt oder als PDF gespeichert werden sollten. Vor allem das root Passwort ist besonders wichtig. 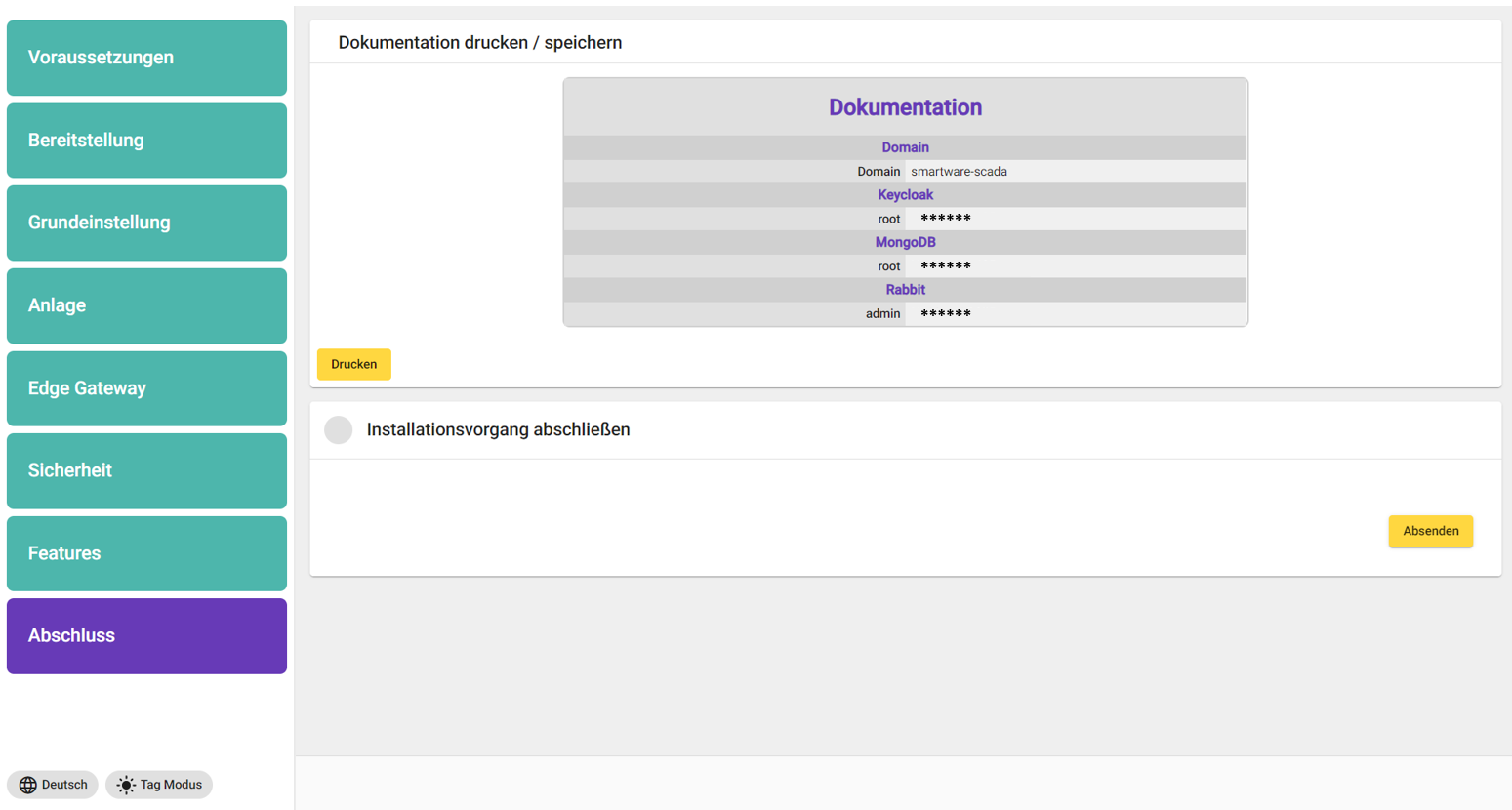 |
Nachdem der "Absenden" Button im Menüpunkt “Abschluss” gedrückt wurde, müssen folgende Befehle in der Shell ausgeführt werden. Siehe hierzu wieder den letzten Punkt dieser Seite “Zusätzliche Informationen”.
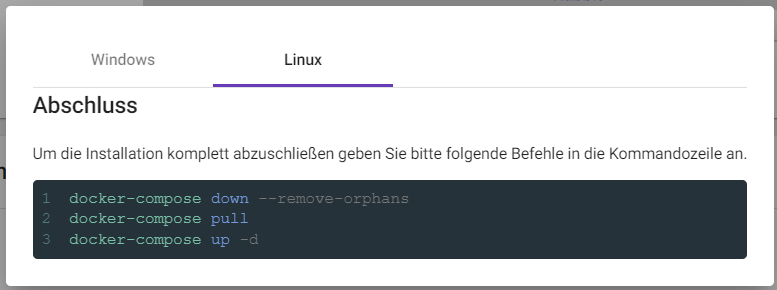
docker-compose down --remove-orphans
docker-compose pull
docker-compose up -dAktivierung JUMO smartWARE SCADA Lizenz
Über den Host bzw. DNS-Namen kann nun die Startseite der JUMO smartWARE SCADA im Browser aufgerufen werden. Die Anmeldung funktioniert mit dem Nutzer “Root” und dem dazugehörigen Passwort aus der Passwortliste des letzten Schritts.
Zur Anpassung der Anmeldethemen (SSO, Security, Registrierung, LDAP, usw) bitte das Kapitel Benutzerverwaltung Keycloak (IAM) anschauen
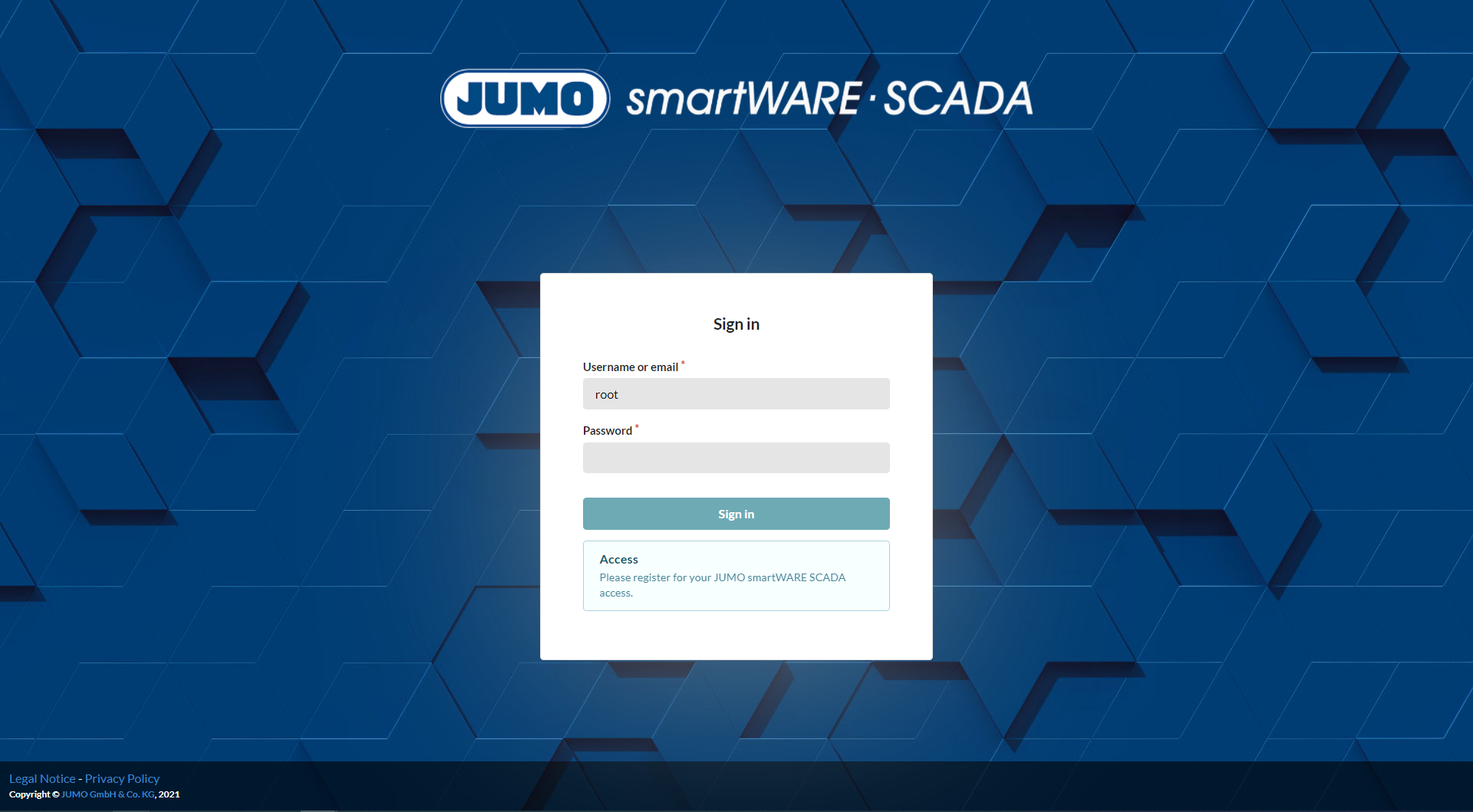
1) Lizenzeinstellungen öffnen
Sobald die JUMO Anwendung gestartet wurde, erscheint sofort ein Warn-Hinweis, dass keine gültige Lizenz gefunden wurde. Per Klick auf Lizenzeinstellung innerhalb dieses Warn-Fensters öffnen sich die Lizenzeinstellungen. Kopieren Sie hier die System-UID.
Die UID der jeweiligen SCADA Installation kann aus der Zentraladministration unter Einstellungen und Lizenzierung ausgelesen werden. Diese Einstellungsansicht kann nur im obersten Wurzel- Mandanten eingesehen werden.
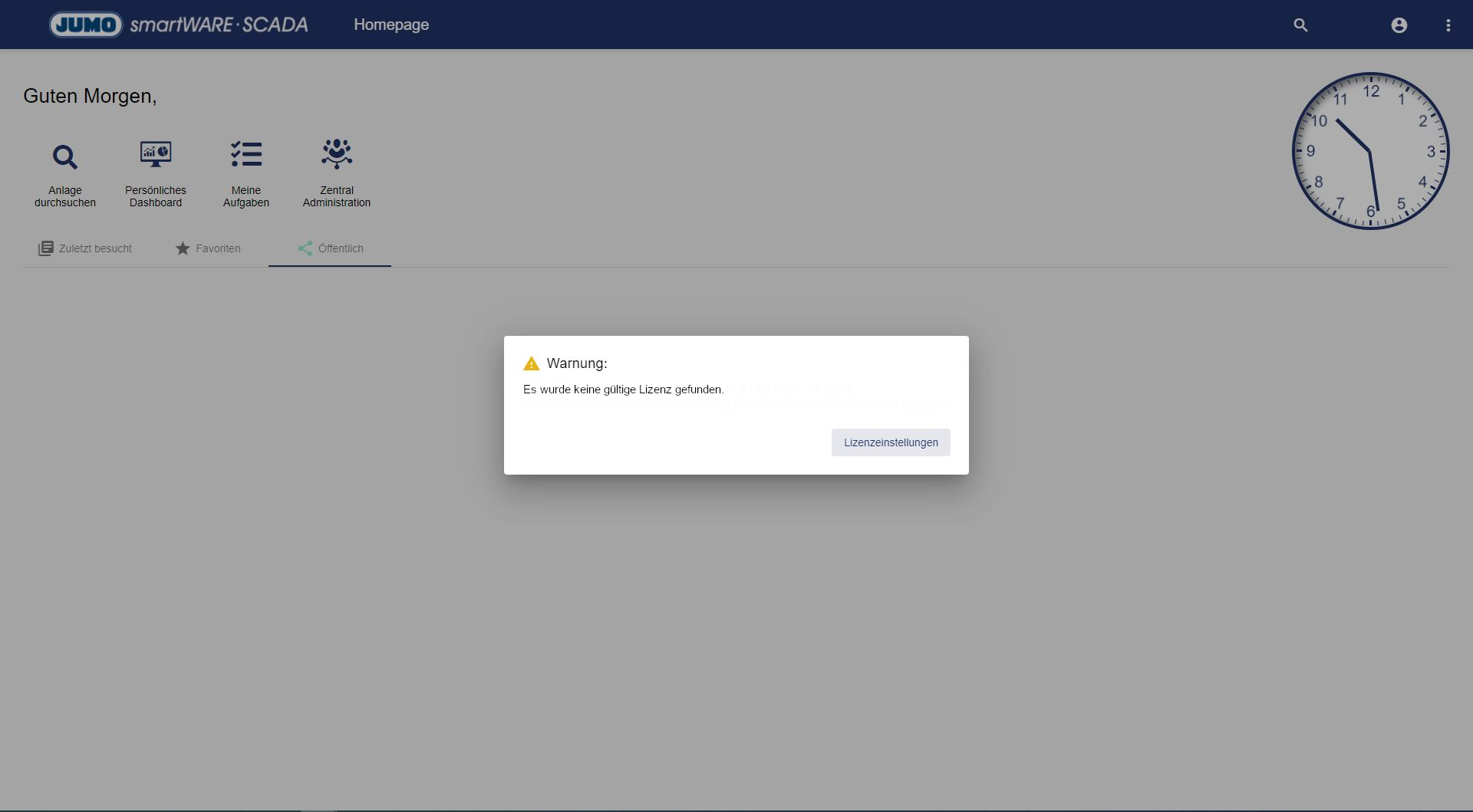
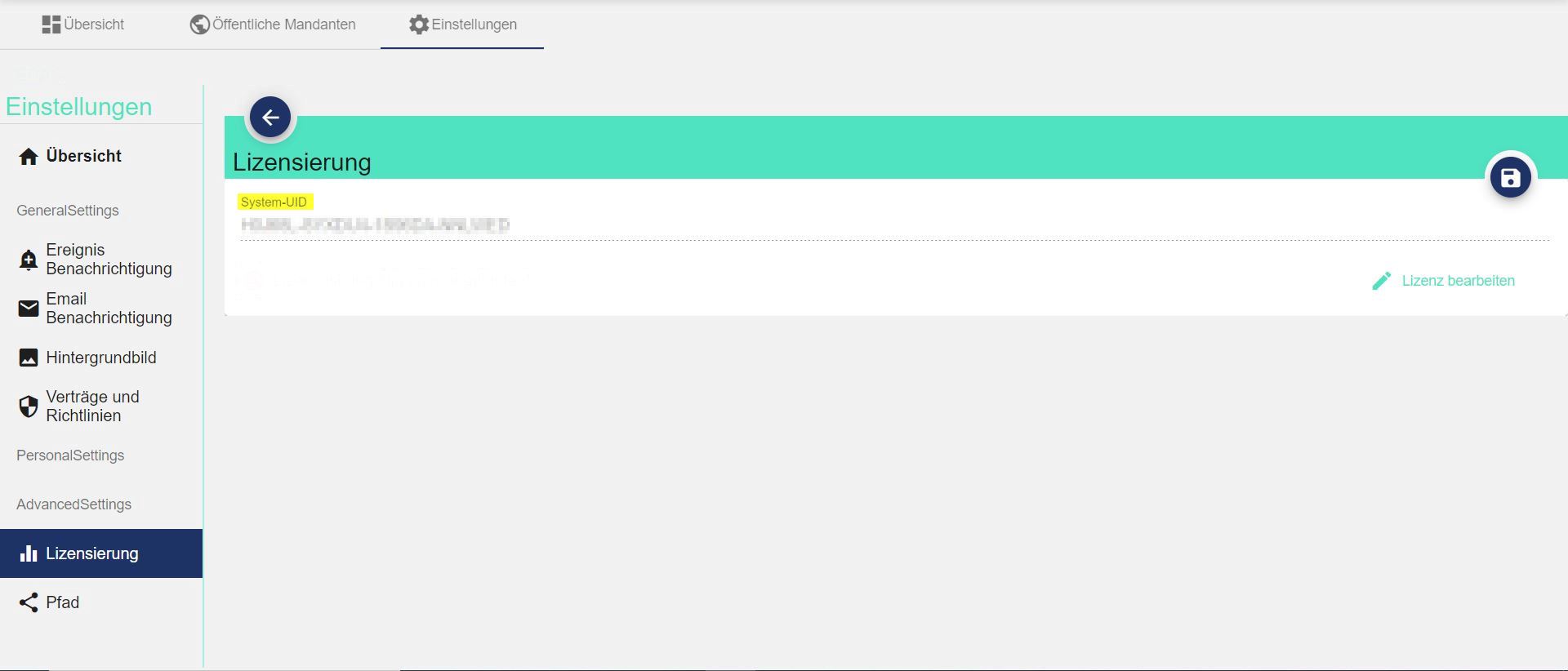
2) Aktivierung SCADA Lizenz
Um die SCADA Anwendung benutzten zu können, muss in dem System eine gültige Lizenz hinterlegt werden. Ist keine gültige Lizenz hinterlegt kann nur auf die Zentraladministration zugegriffen werden.
Um eine Lizenz im System hinterlegen zu können, muss diese vorher über zugesendeten Lizenzschlüssel und der systemeigenen UID (Identifikationsnummer der SCADA Installation) im JUMO Lizenzportal unter https://portal.jumo.digital aktiviert werden. Den Lizenzschlüssel erhalten Sie, sobald Sie die JUMO smartWARE SCADA erworben haben per Mail.
Wenn Sie die Software offline aktivieren wollen, wenden Sie sich an JUMO.
JUMO smartWARE SCADA Lizenz Portal:
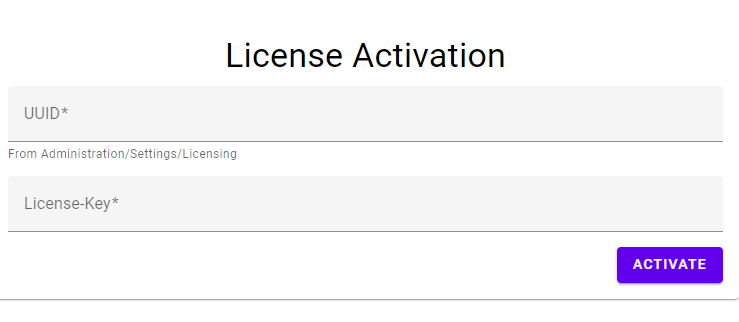
Nach dem Aktivieren/Erstellen der Lizenz kann diese als Datei heruntergeladen oder direkt kopiert werden.
Bevor Sie die Webseite verlassen, sollten Sie nach der Aktivierung der Lizenz unbedingt sichern (In eine Textdatei kopieren oder den Download-Button betätigen), da es sich um eine einmalige Aktivierung handelt. Der Lizenzschlüssel kann nicht für eine weitere Lizenz genutzt werden!
3) Freischalten der SCADA Software
Das Freischalten von SCADA mit der aktivierten Lizenz läuft über die Einstellungen zu Lizenzierung in der Zentraladministration. Die aktivierte Lizenz muss dort unter LicenseKey eingefügt und abgespeichert werden.
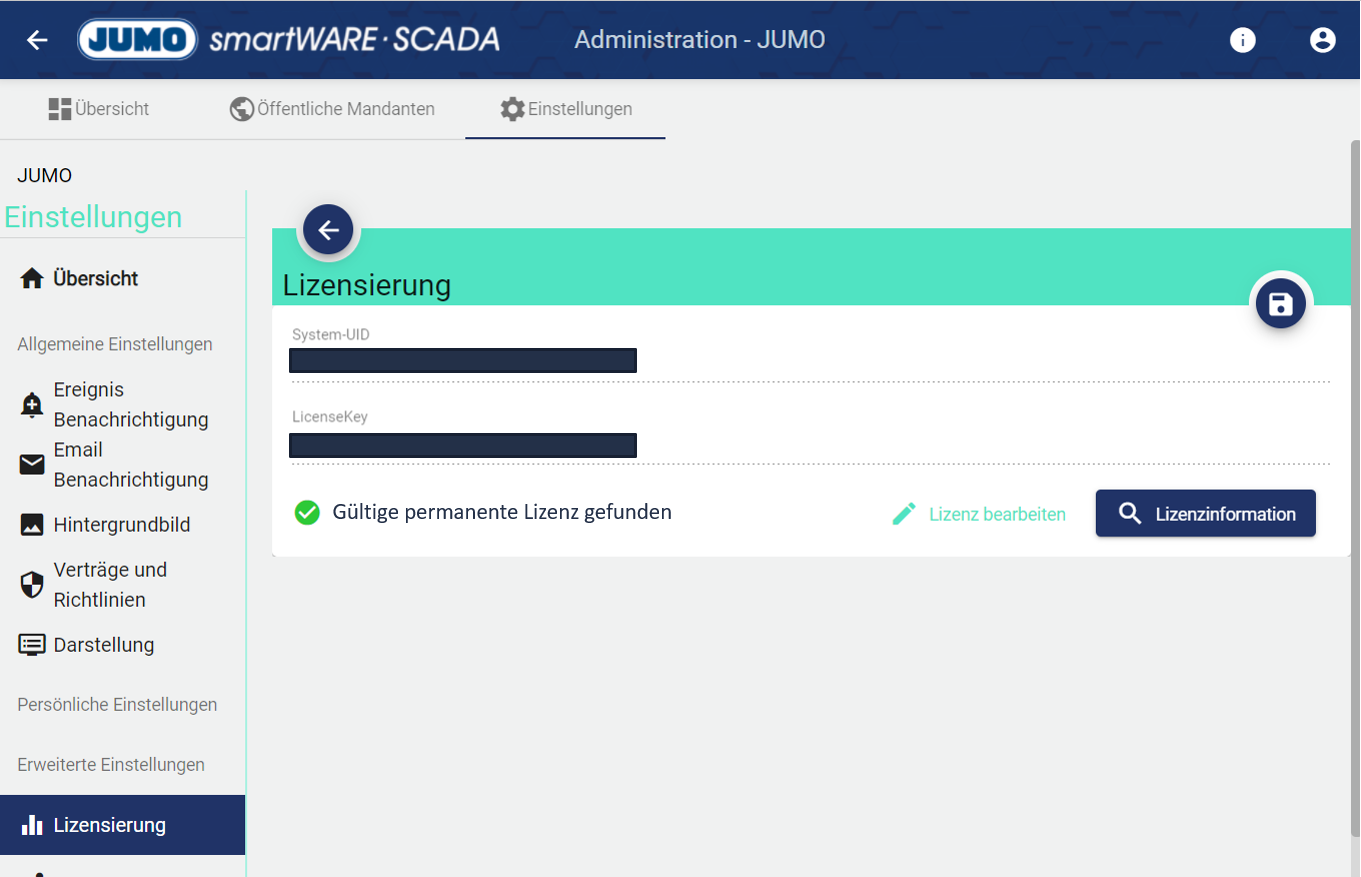
Herzlichen Glückwunsch! Sie haben Ihre SCADA erfolgreich in Betrieb genommen.
Möchten Sie neben dem root Benutzer nun weitere Nutzer hinzufügen, schauen Sie sich das Kapitel Benutzerverwaltung Keycloak (IAM) an.
Zusätzliche Informationen:
Das Betriebssystem des IPC ist https://releases.ubuntu.com/jammy/ Desktop Image
Es wird empfohlen das Master Passwort nach der Einrichtung zu ändern.
IPC’s Benutzername jumo und Passwort jumo
Ausführung von Server Befehlen am IPC:
Um Server Befehle wie
docker-compose kill
docker-compose down
docker-compose up -doder
docker-compose down --remove-orphans
docker-compose pull
docker-compose up -dam IPC Server auszuführen, müssen folgende Schritte beachtet werden:
Öffnen Sie PowerShell oder ein ähnliches Tool am lokalen Rechner, der sich im gleichen Netzwerk wie der IPC befindet und geben Sie nachfolgende Zeile ein:
Anstelle des Begriffes “IP-Adresse” muss im nachfolgenden Schritt die IP-Adresse oder der DNS Name bzw. Host-Name eingetragen werden. Das “jumo” vor dem @-Zeichen entspricht dem IPC Benutzernamen, der per Default “jumo” ist.
ssh jumo@IP-AdresseAnschließend kann über den nachfolgenden Befehl in den SCADA Ordner des IPC’s gewechselt werden.
cd /opt/jumo_scadaHiernach können die Docker Befehle wie in der Anleitung gezeigt, ausgeführt werden.
______________
