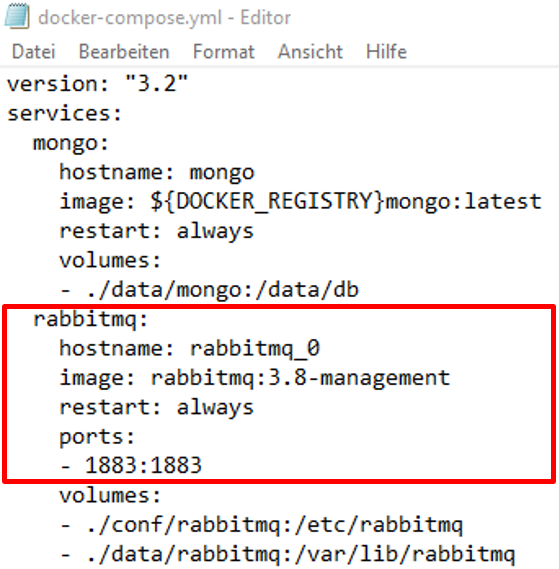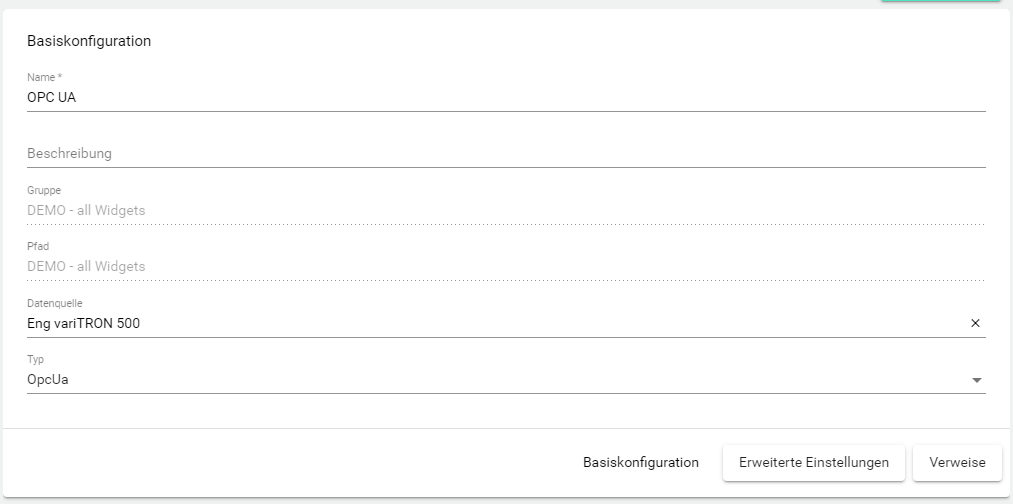Wie verbinde ich einen JUMO variTRON mit meiner SCADA?
Jeder JUMO variTRON beinhaltet “onboard” ein Edge-Gateway bzw. Cloud Gateway für JUMO Cloud und JUMO smartWARE SCADA Anwendungen.
Voraussetzung:
Option 1 | Option 2 |
|---|---|
|
|
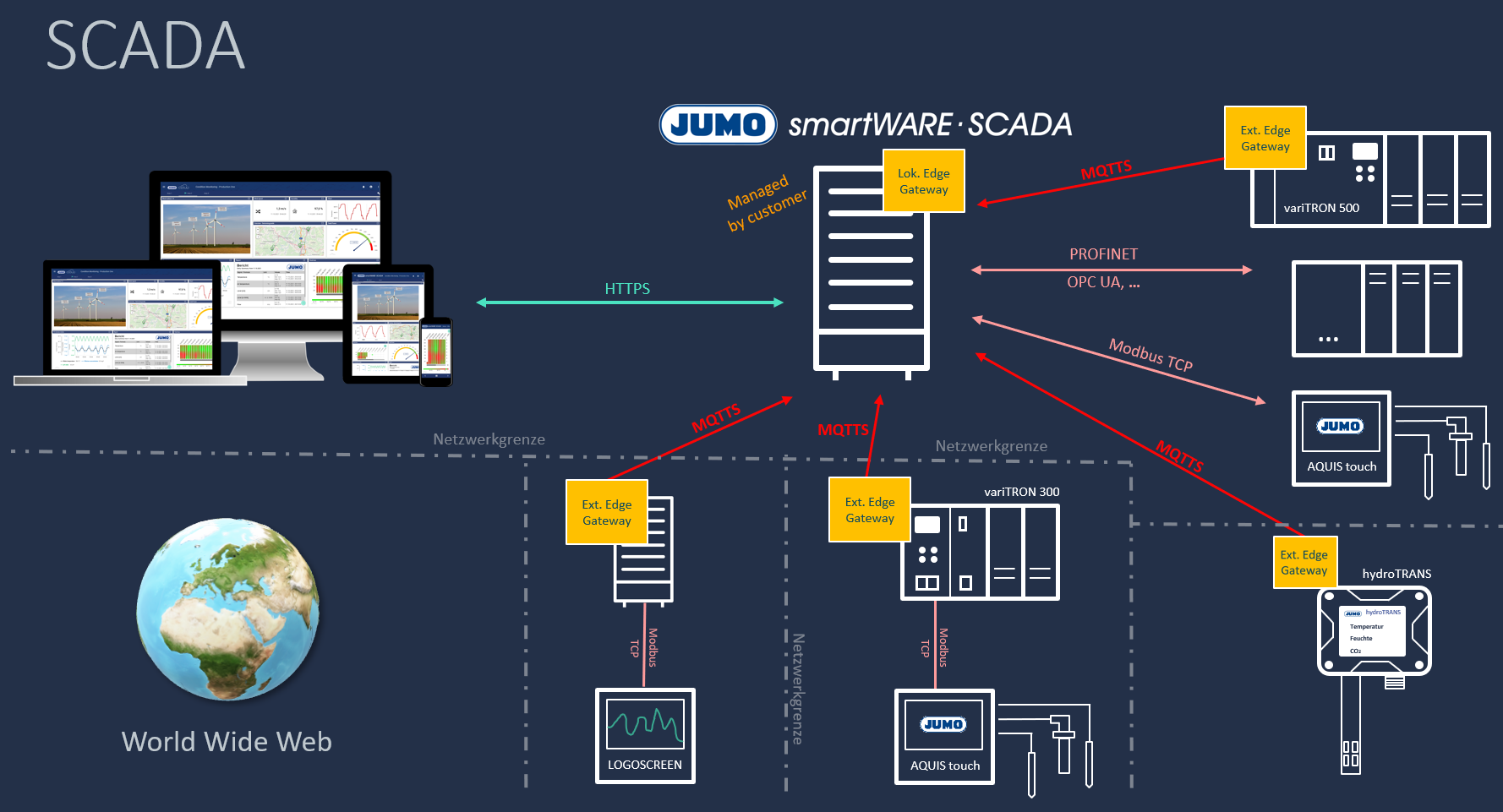
Sie schauen lieber Videos anstatt zu lesen, dann ist das obige genau richtig.
Gewünschten Mandant finden
Öffne die Konfiguration des gewünschten SCADA Mandanten
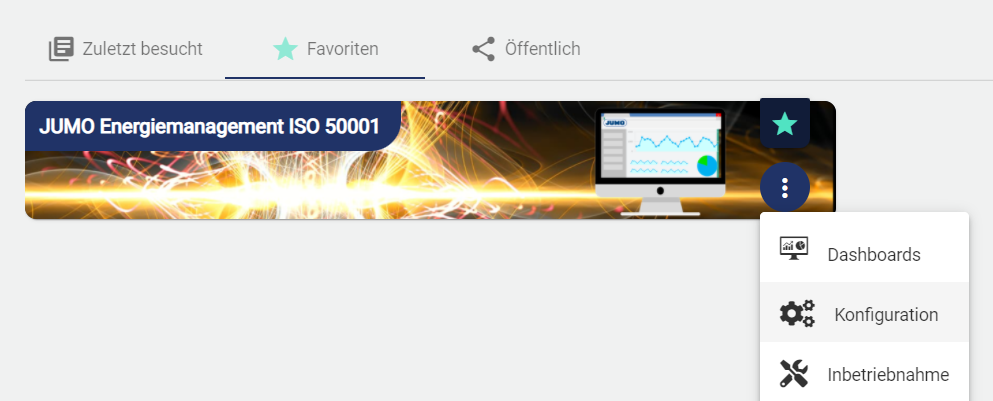
Datenquelle anlegen
Voraussetzung ist ein JUMO variTRON Gerät mit Internetverbindung und eine SCADA Lizenz, die es erlaubt weitere Datenquellen anzulegen.
Über das Plus eine Datenquelle hinzufügen und die Basiskonfiguration öffnen
Name für die Datenquelle vergeben und speichern. Die Geräte-ID und das Passwort werden automatisch systemseitig generiert.
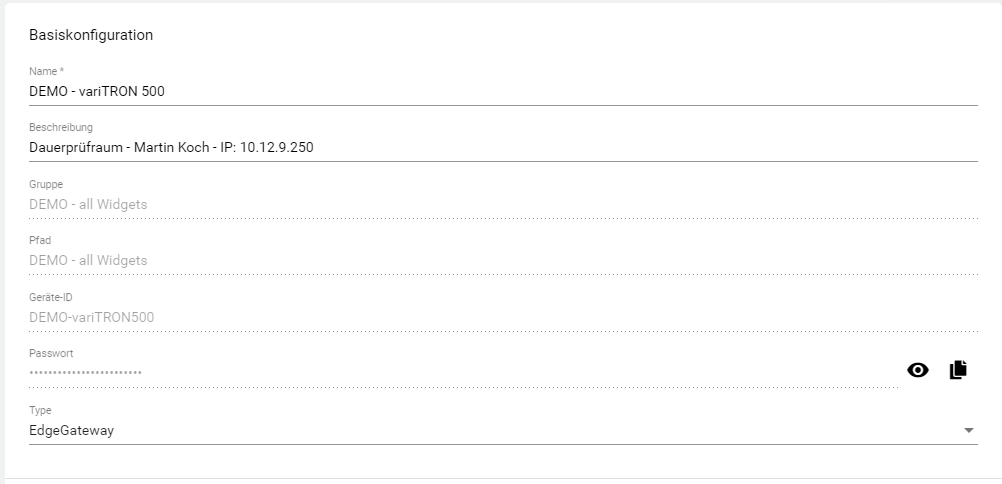
Cloud Gateway im JUMO Web Cockpit aktivieren
Das Web Cockpit des variTRON’s ist ein Webserver, der im Gerät läuft und über eine IP mit Port 8090 erreicht werden kann.
Um eine weitere Datenquelle hinzuzufügen, benötigen Sie eine SCADA-Lizenz mit mehr als einer Datenquelle.
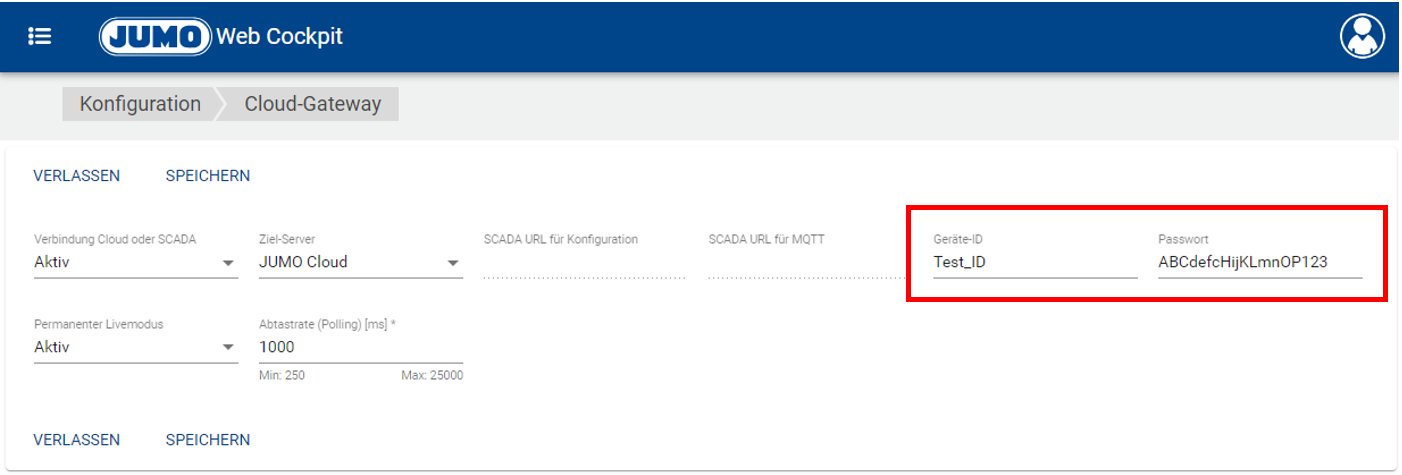
Im “JUMO Web Cockpit” des variTRON Gerätes unter Konfiguration und Cloud Gateway folgende Werte eintragen:
Systemversion <= 7 Bezeichnung | Ziel-Wert | Systemversion >=8 Bezeichnung | Ziel-Wert |
|---|---|---|---|
Verbindung zur Cloud | Aktiv | Verbindung Cloud oder SCADA | Aktiv |
Cloud-Server | Individuelle | Ziel-Server | SCADA |
Individuelle URL für Konfiguration | https://hostname/api/driver/v1/device | SCADA URL für Konfiguration | https://hostname/api/driver/v1/device |
Individuelle URL für MQTT | siehe Tabelle unten | SCADA URL für MQTT | siehe Tabelle unten |
Individuelle URL für MQTT:
SCADA mit deaktivierten WebSockets | SCADA mit aktivierten WebSockets (empfohlen) |
|---|---|
z.B. mqtt://jumo-smartware-scada.jumo.net |
z.B. wss://jumo-smartware-scada.jumo.net/mqtt |
Um nachträglich Secure WebSockets in der JUMO smartWARE SCADA zu aktivieren siehe:
Wie aktiviere ich MQTT over Secure WebSocket?. Erst ab SCADA Installationen größer Version 4.9 ist diese im Default aktiviert.
Anschließend müssen Geräte-ID und Passwort aus der angelegten Datenquelle der JUMO smartWARE SCADA Anwendung hier eingetragen werden:
Geräte-ID = Device-ID der Datenquellen-Konfiguration einfügen
Passwort = Passwort der Datenquellen-Konfiguration einfügen
Systemversion 3 | Systemversion 4 | Systemversion >= 5 | Systemversion >=8 |
|---|---|---|---|
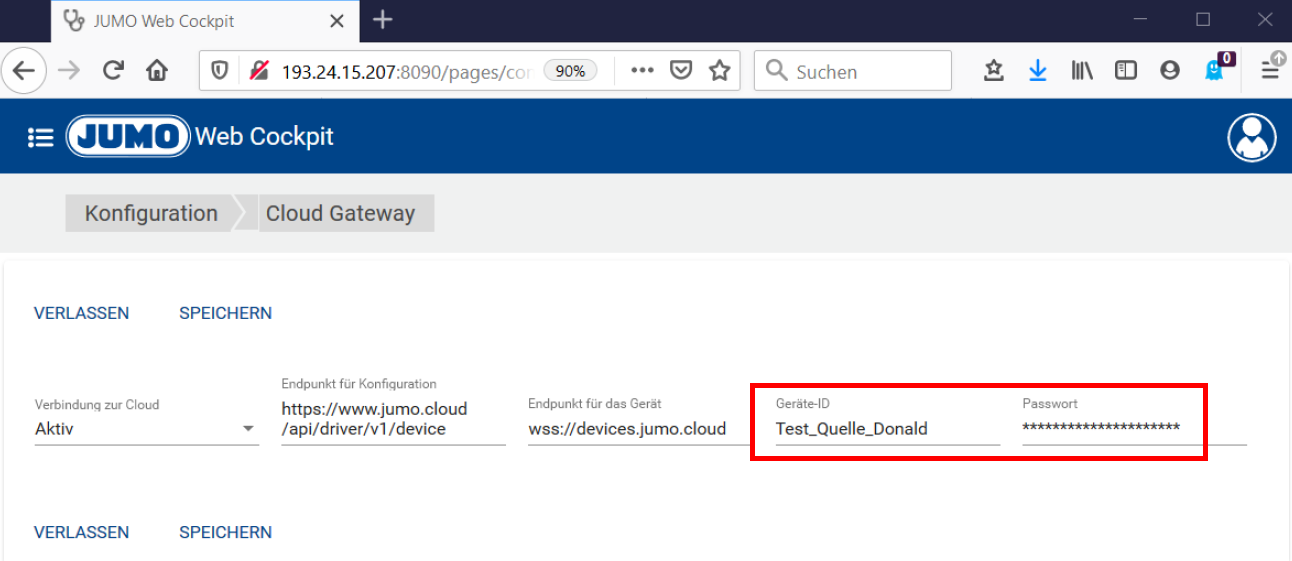 | 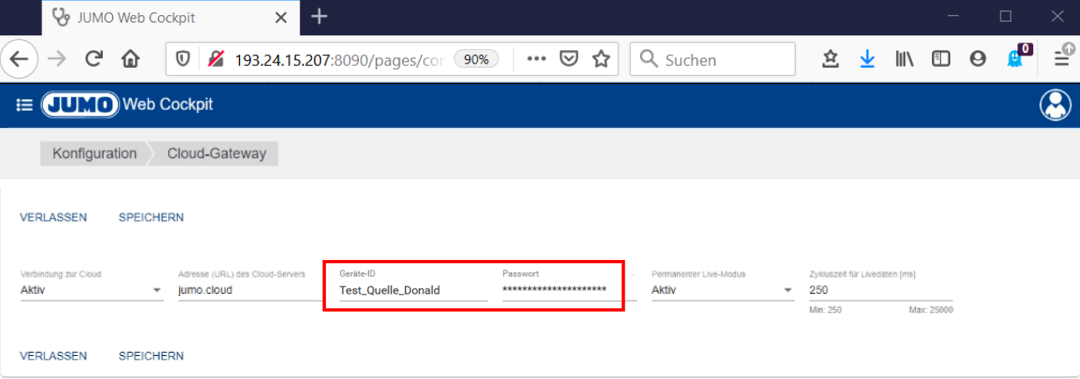
| 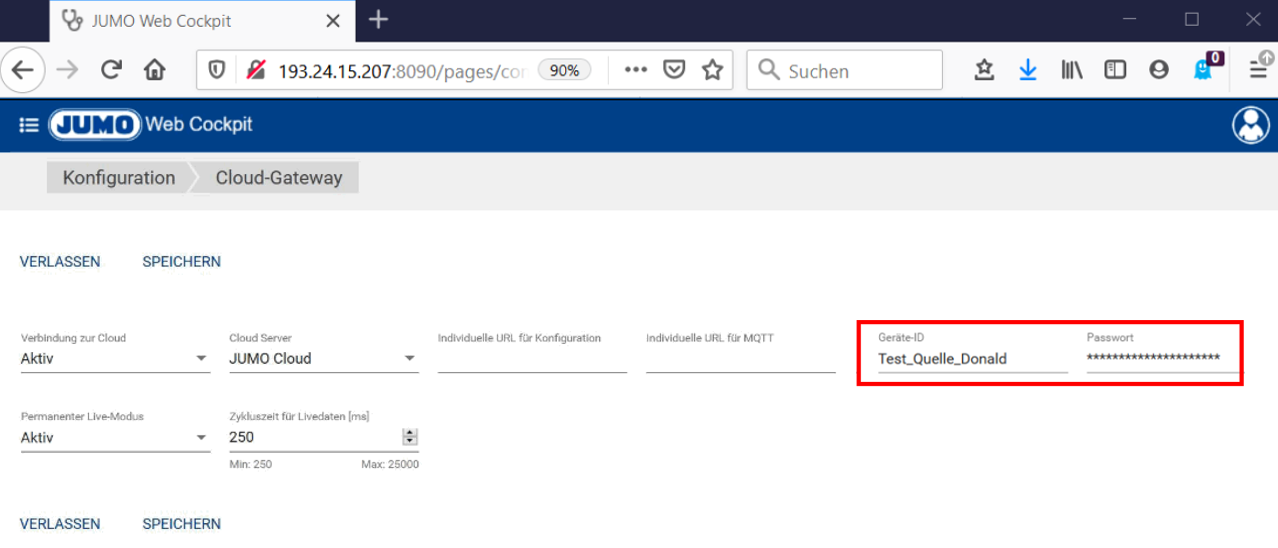
| 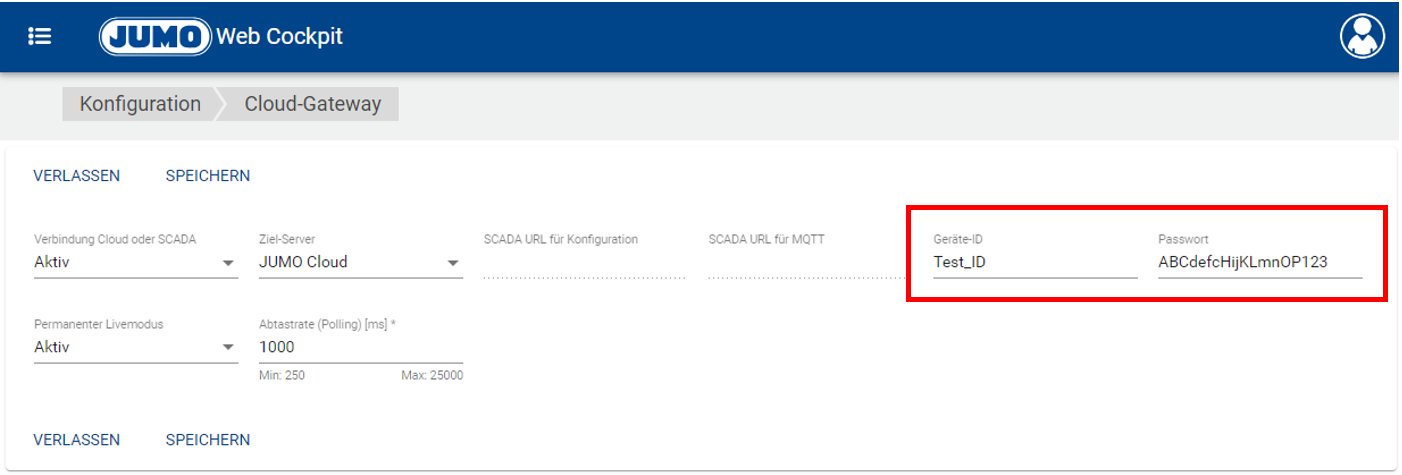
|
Hier die JUMO variTRON 500 Dokumentation mit der Erklärung aller Begriffe
Datenverbindung in der JUMO smartWARE SCADA anlegen
Die Datenverbindung wird benötigt um dem JUMO Cloud Software Gateway des JUMO variTRON Gerätes mitzuteilen, mit welchem Protokoll er die Signale / Werte von einem bestimmten Ort abgreifen soll. Im JUMO variTRON Cloud Gateway gibt es mehrere Möglichkeiten Werte bzw. Signale abzurufen. Zur Info: In einem variTRON können mehrere dieser “Datenverbindungen” konfiguriert werden.
Modbus TCP (Mit dieser Datenverbindung ist es ganz einfach und ohne JUMO Setup / Codesys möglich, Signale eines Gerätes (z.B. Aquis Touch, etc.) abzurufen und an die Cloud weiter zu leiten.) Um diese Datenverbindung zu wählen bitte im Kapitel Datenverbindung nachlesen. (Im Cloud Gateway des variTRONs ist ein Modbus Master integriert). Wie anschließend Signale angelegt werden ist im Kapitel Signal beschrieben.
OPC UA (Wird innerhalb dieses Kapitel beschrieben. Aktuell verwenden wir den OPC UA Server der Codesys. Im Cloud Gateway des variTRONs ist ein OPC UA Client integriert)
S7 TCP (PROFINET)
Weitere, siehe Datenverbindung
Danach in der JUMO smartWARE SCADA eine Datenverbindung hinzufügen, einen Namen für die Datenverbindung vergeben und die entsprechende Datenquelle sowie den Typ “OpcUa” angeben.
Über “Erweitere Einstellungen” die URL-Adresse “opc.tcp://localhost:4840” angeben und über das Diskettensymbol speichern. Mit dieser URL-Adresse wird der OPC UA Server angesprochen. In obigem Fall wird der JUMO variTRON interne (localhost) OPC UA Server der Codesys angesprochen. Prinzipiell kann jedoch auch eine weitere, andere Verbindung zu einem anderen OPC UA Server im Netzwerk aufgebaut werden.

Über den Pfeil zweimal auf zurück klicken

Nun müssen die Änderungen, die in der JUMO smartWARE SCADA getätigt wurden, ins Gerät geschickt werden.
Um die Cloud Gateway-Konfiguration zum variTRON zu senden, kann auch die Schaltfläche “Signal” verwendet werden. Hier werden oben rechts alle verbundenen Datenquellen angezeigt, durch ein darüber hovern, kann der User schnell und einfach damit interagieren.

Über die Konfigurationsstruktur die Schaltfläche Datenquelle anwählen
Über “Interaktionen” die Schaltfläche “Konfiguration senden” auswählen und speichern → Eine Bestätigung taucht nun auf, das die Information gesendet wurde
Die Einstellungen der JUMO smartWARE SCADA sind nun zum variTRON Gerät übermittelt worden.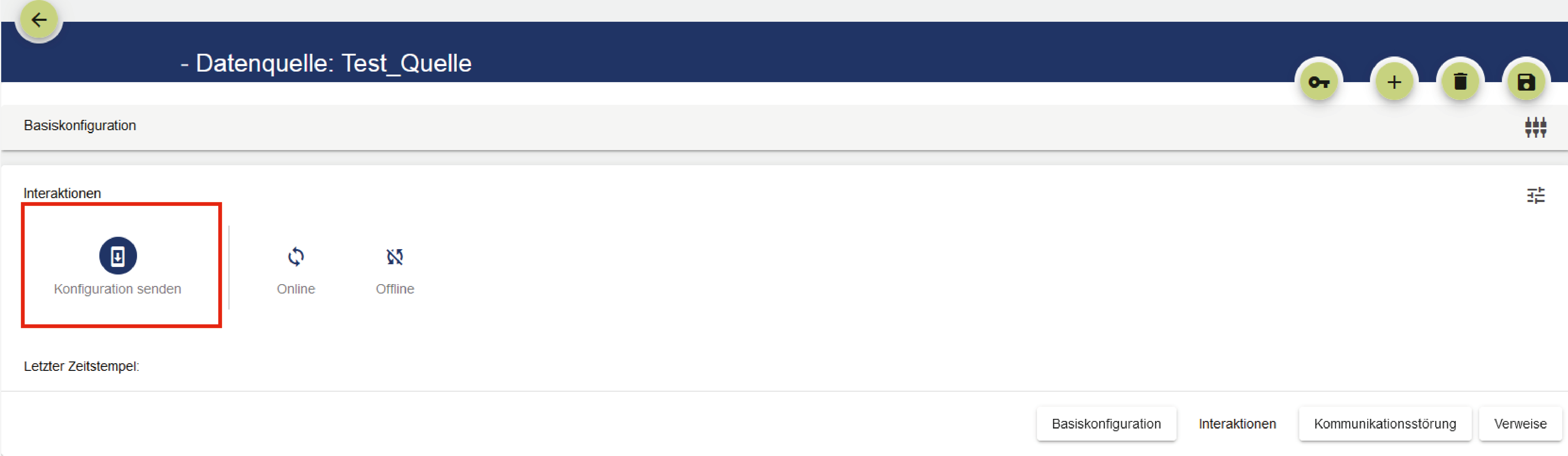
Signal anlegen
Nach Anlage der Datenquelle und -verbindung, wird das Signal über die Konfigurationsstruktur je nach Bedarf angelegt
Über die Konfigurationsstruktur die Schaltfläche “Signal” anwählen, Name für das Signal vergeben, Signaltyp auswählen, Datenquelle und -verbindung zuordnen und OPC UA Wert des variTRON Signals browsen (siehe rotes Qudarat). Die Adresse des Signals wird automatisch angegeben: Objects → 2:DeviceSet→ 4:JUMO ARM Cortex, …
Falls der Wert nicht gebrowst wird, sollte noch einmal im “Web Cockpit” kontrolliert werden, ob unter „Konfiguration“ → „Ethernet“ → „LAN1“ die IP-Adresse des variTRON auch automatisch bezogen wird bzw. ob die vorherigen Punkte alle korrekt ausgeführt wurden.
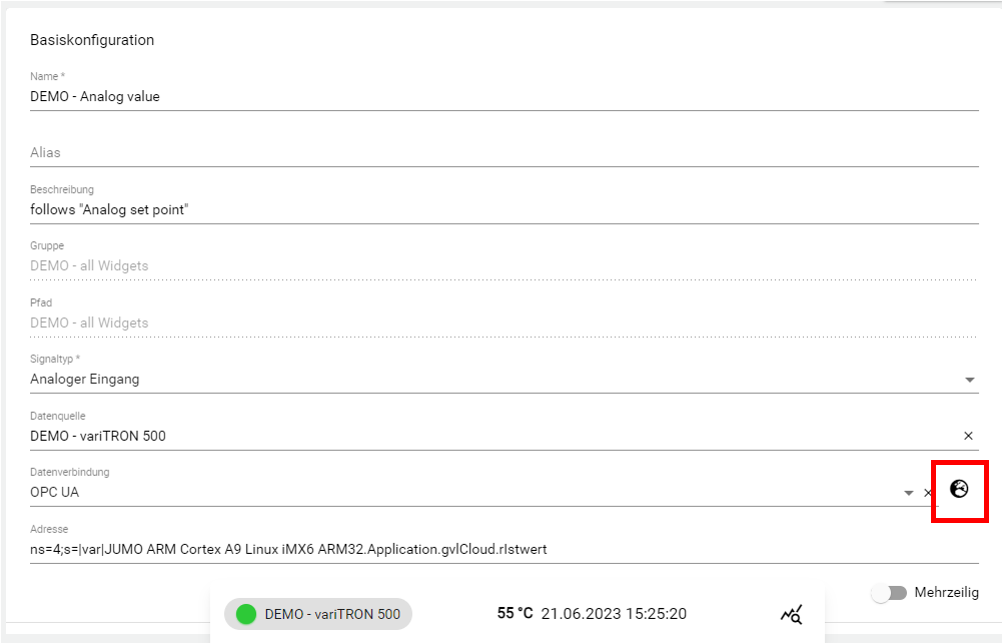
!Voraussetzung!
Die nachfolgenden Punkte betreffen den OPC UA Server der Codesys. Wenn per Modbus TCP Daten abgerufen werden, wird dieser nicht benötigt!
Die Funktion „CodesysOpcUa“ ist aktiviert (über Webcockpit im Reiter Service aktivierbar).
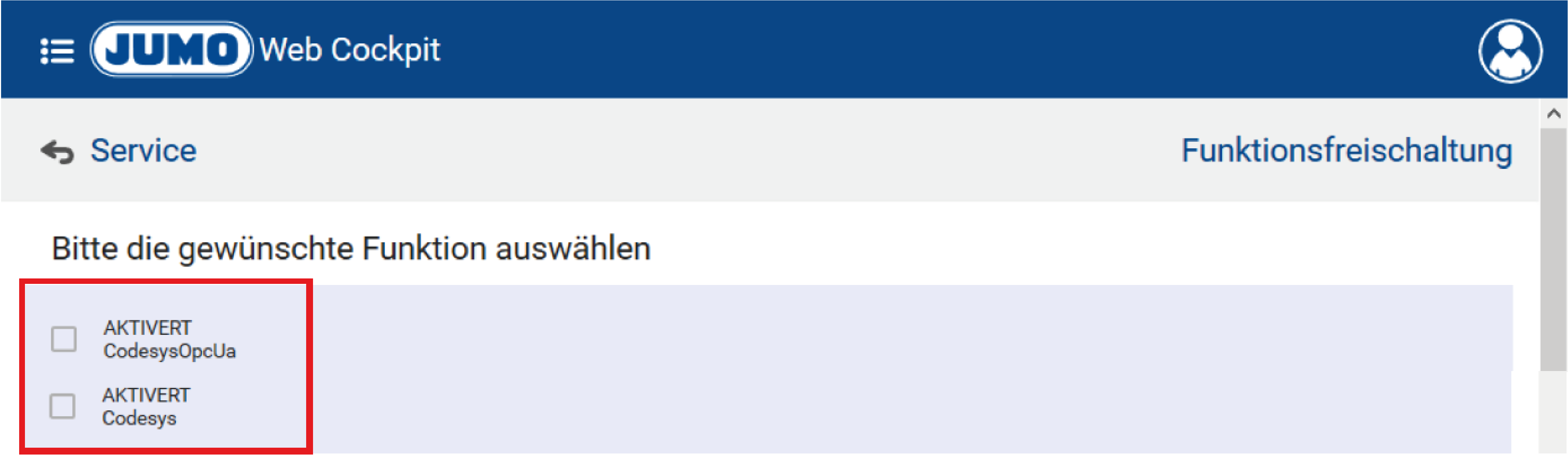
In der Codesys des variTRON Gerätes wurde ein entsprechender Wert über OPC UA freigegeben.
Über das JUMO Setup können in der Codesys Erweiterung bei der “Symbol Configuration” die gewünschten OPC UA Werte freigegeben werden:
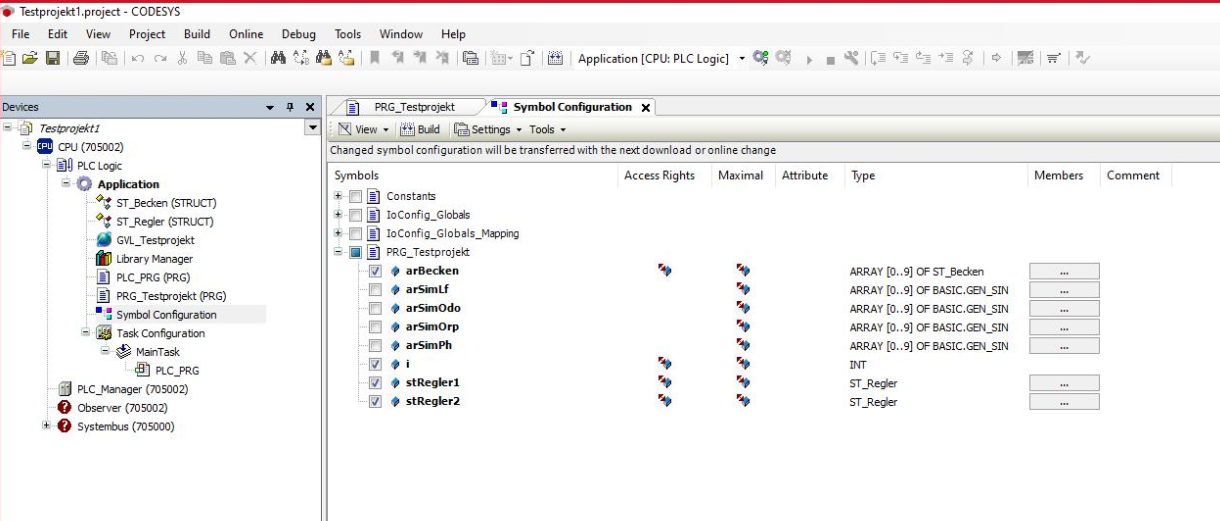
Die Schaltfläche “Konfiguration senden” in der zuvor erstellten Datenquelle muss nun erneut ausgewählt und geschickt werden.
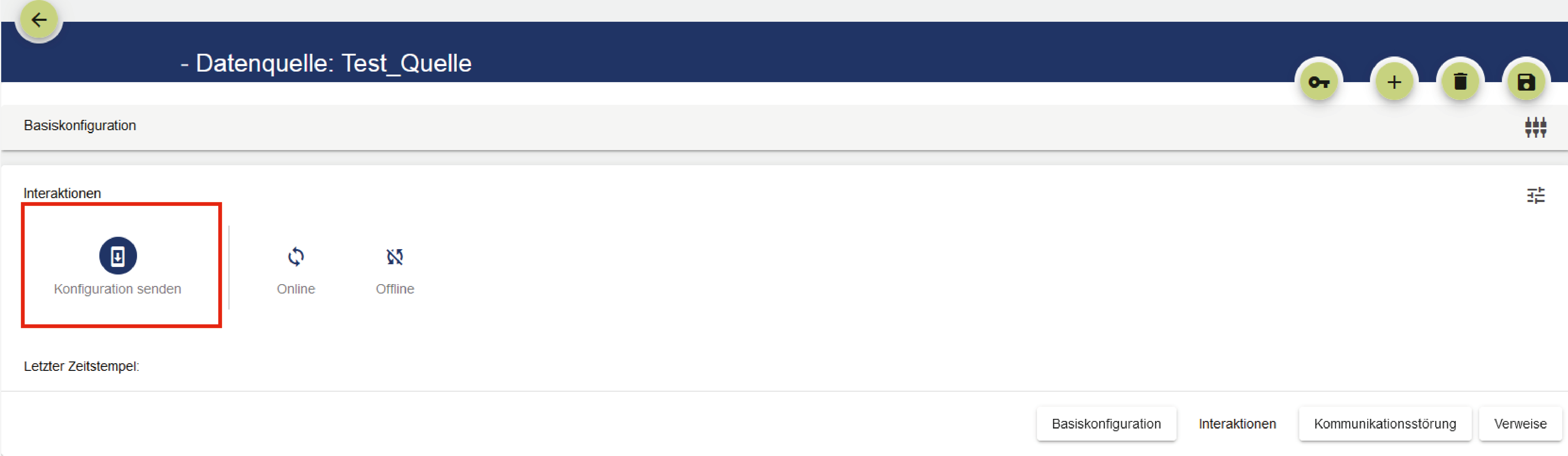
Alternativ kann auch diese Schaltfläche verwendet werden (unter “Signal” zu finden).

Über die Schaltfläche „Signal“ kann die korrekte und regelmäßige Übertragung der Werte des variTRON in die SCADA kontrolliert werden. Hovert der User mit der Maus über eine Zeile erscheint rechts ein Lupe-Symbol mit dem die historischen Werte und Verläufe eingesehen werden können.
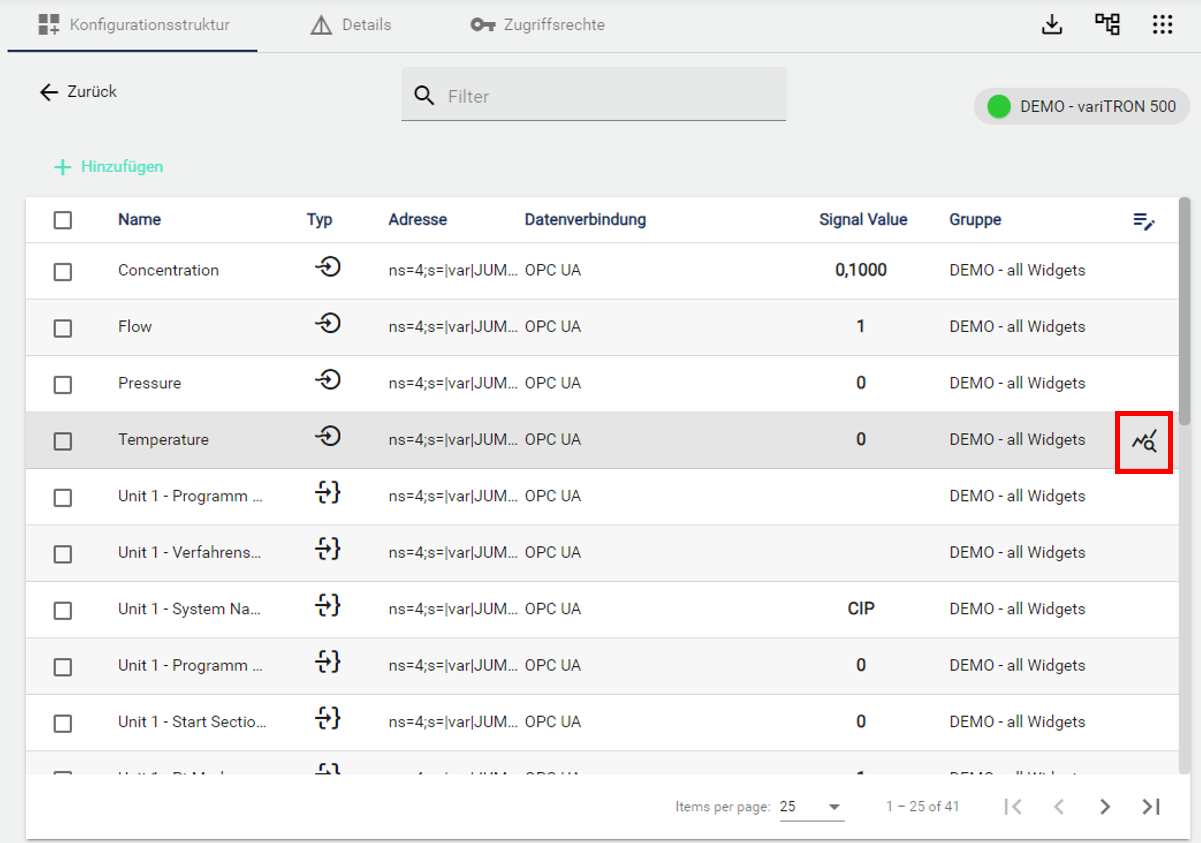
Dashboard anlegen
Erneut über die Konfigurationsstruktur das Dashboard auswählen und eines hinzufügen (siehe auch: Einrichtung Dashboard). In der Basiskonfiguration den Namen vergeben und über die Fläche “Tableau” beliebig viele Tabs hinzufügen → Speichern.
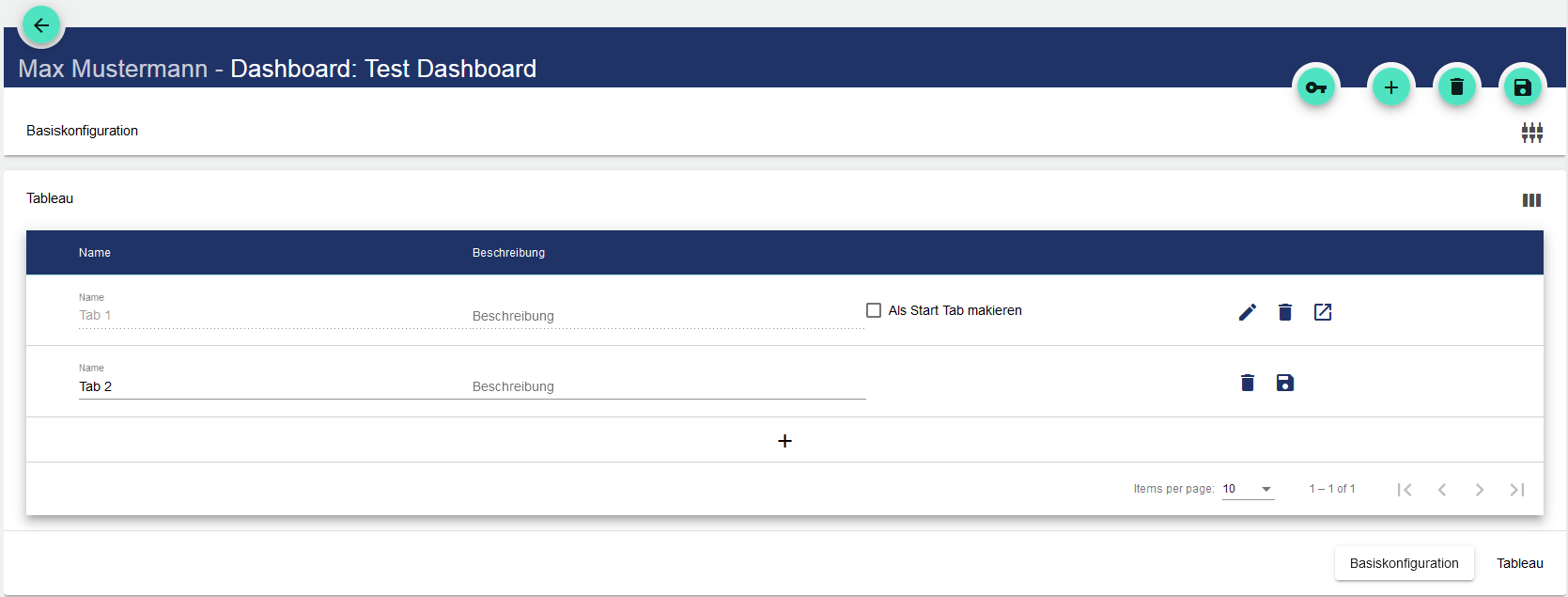
Signal im Dashboard visualisieren
Über den Mandanten gelangt man so zu den dazugehörigen Dashboards.
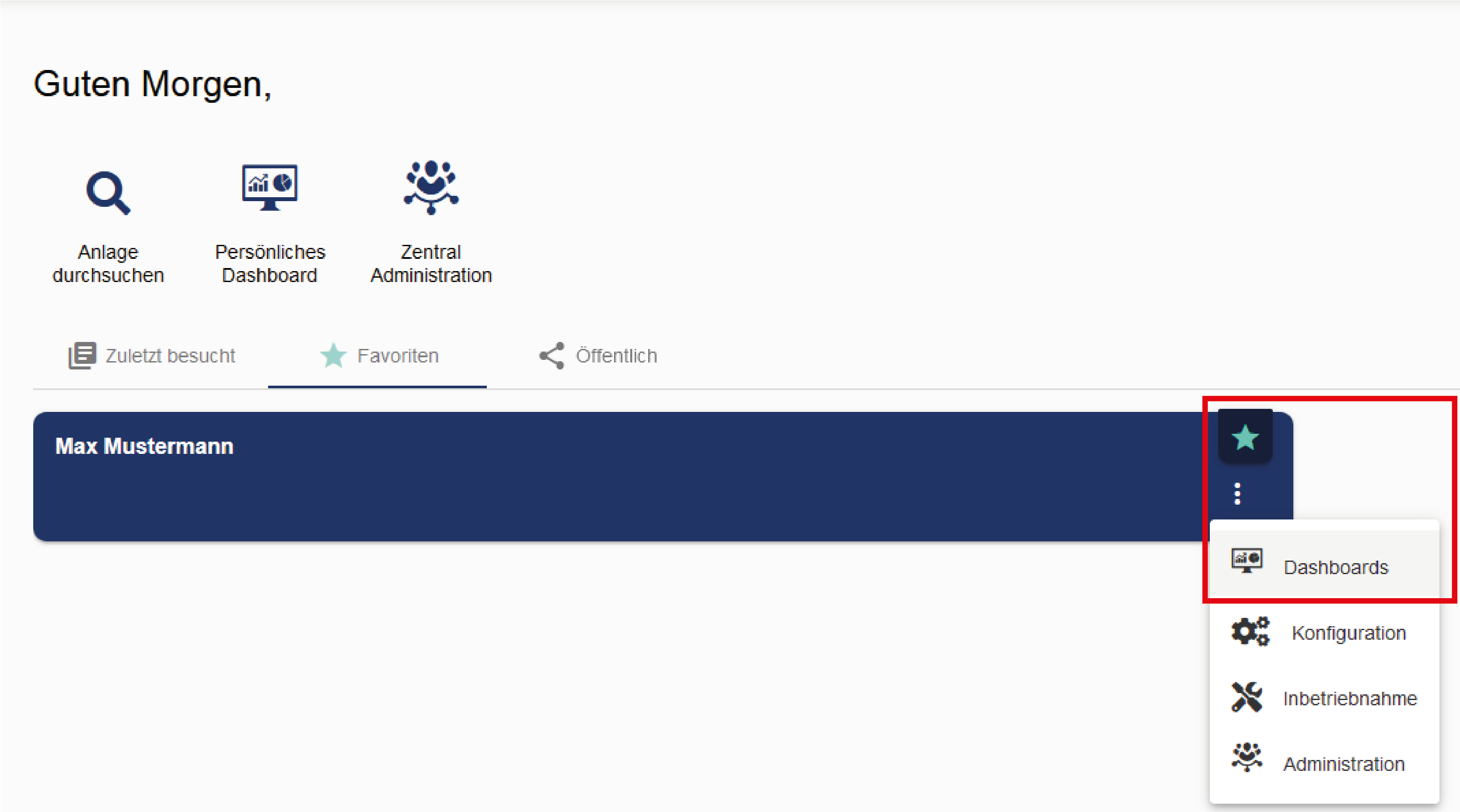
Über das Schraubenschlüsselsymbol öffnet sich ein Menü, über das Sie in den Bearbeitungsmodus des Dashboards gelangen.
Dort können neue Widgets hinzugefügt, positioniert und bearbeitet werden.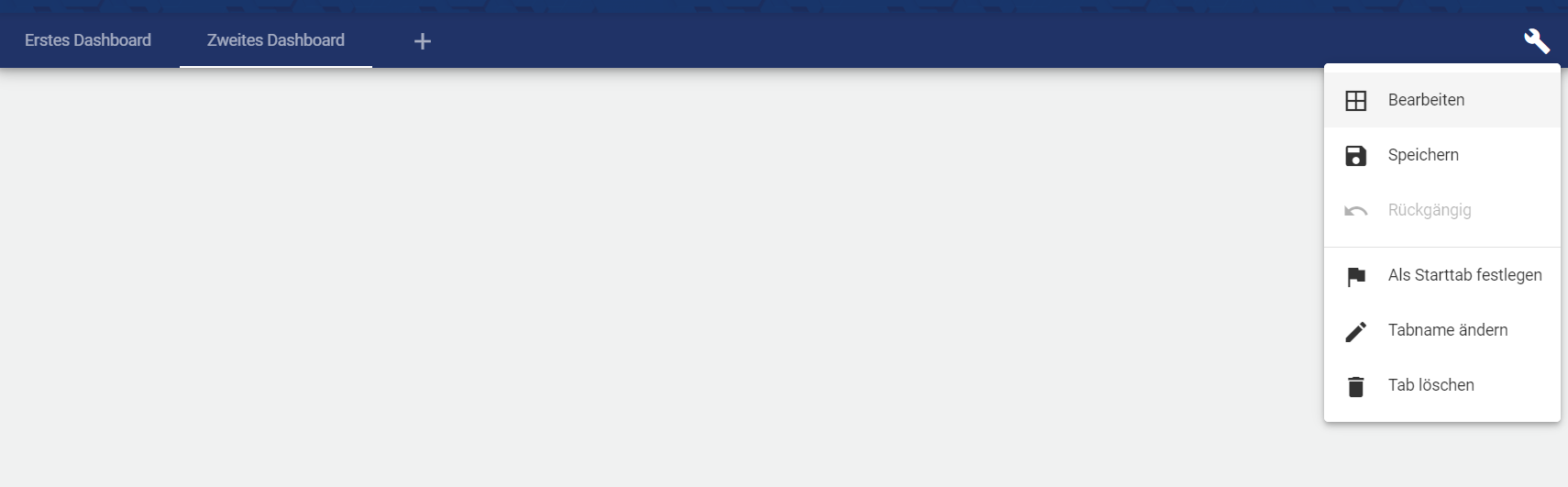
Im Bearbeitungsmodus können Sie leere Widgets hinzufügen über die Auswahl auf der linken Seitenleiste.
Widgets sind in der Position und Größe variabel. Über das Zahnradsymbol wird das Widget konfiguriert (z.B.: Einrichtung von Signalen etc.).
Der Bearbeitungsstand muss immer gespeichert werden. Danach werden die gewünschten Werte des variTRON im Ansichtsmodus angezeigt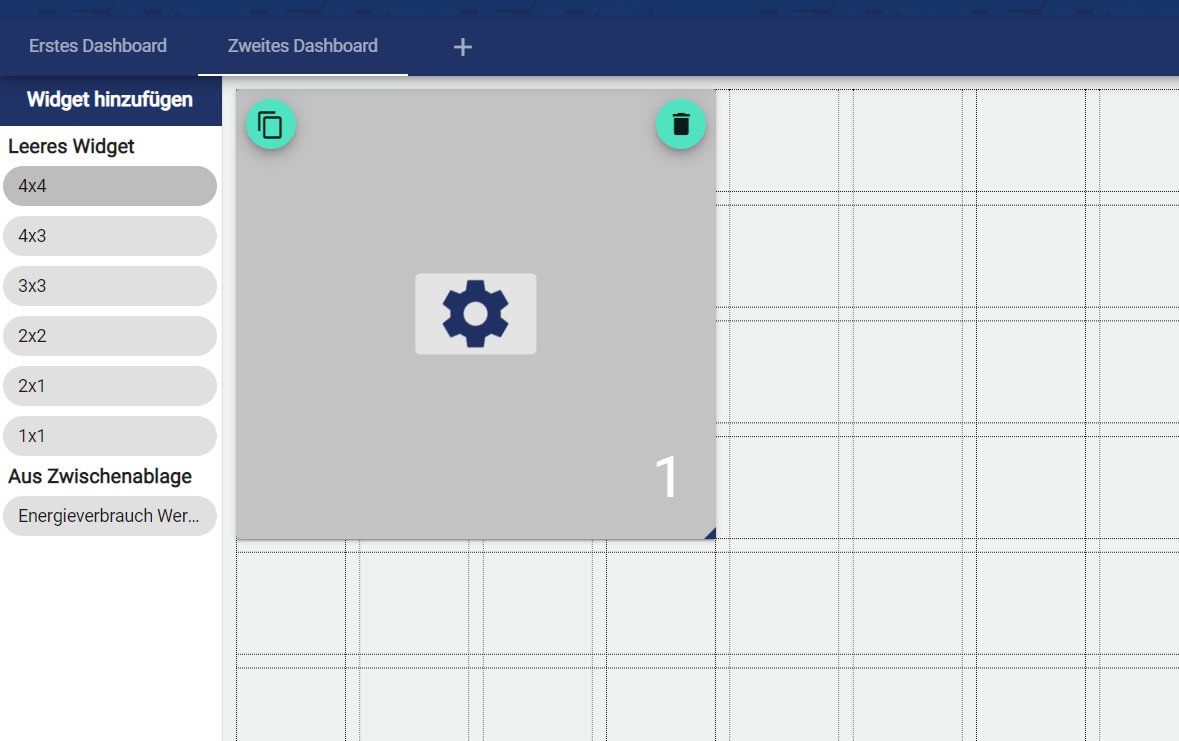
Herzlichen Glückwunsch! Sie haben Ihr Signal in die SCADA gebracht.