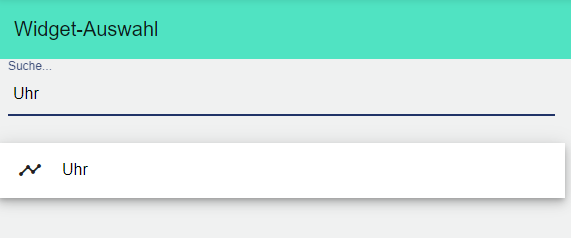Einrichtung Widgets
Widget hinzufügen
Vordefinierte Widget-Größe in der linken Auswahl wählen.
Wenn Sie die gewählte Größe anklicken, wird diese direkt an eine freie Stelle platziert.
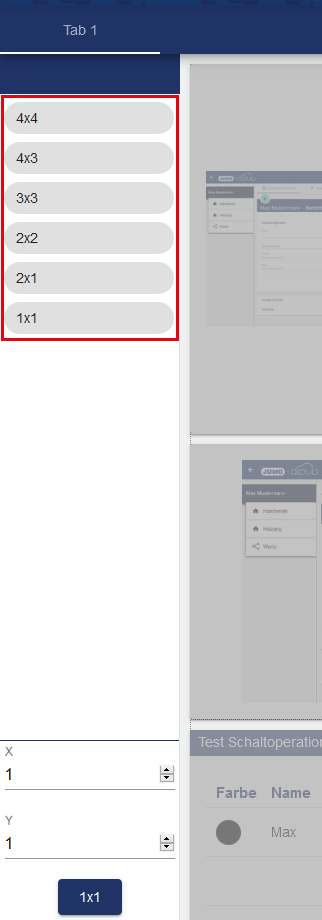
Benutzerdefinierte Widget Größen hinzufügen
Vertikale und horizontale Größe des Widget in den Feldern auf der Seite unten links befüllen. Es werden nur ganze Zahlen akzeptiert!
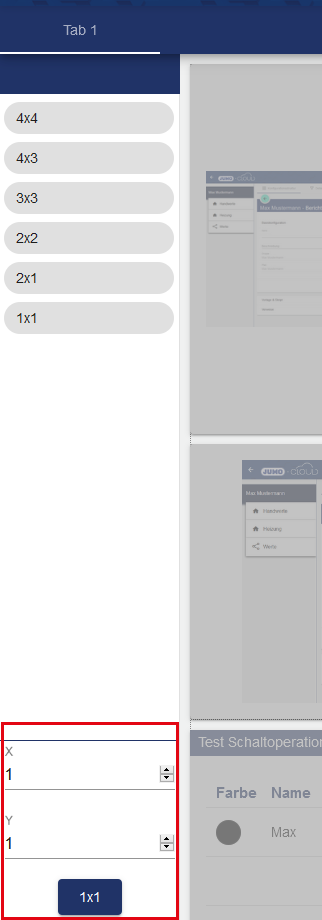
Durch die Auswahl des dunkelblauen Button wird das Widget eingefügt.
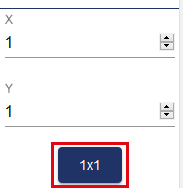
Widget-Auswahl
Die Widget Auswahl finden Sie, im Bearbeitungsmodus eines neuen oder schon bestehenden Widgets.
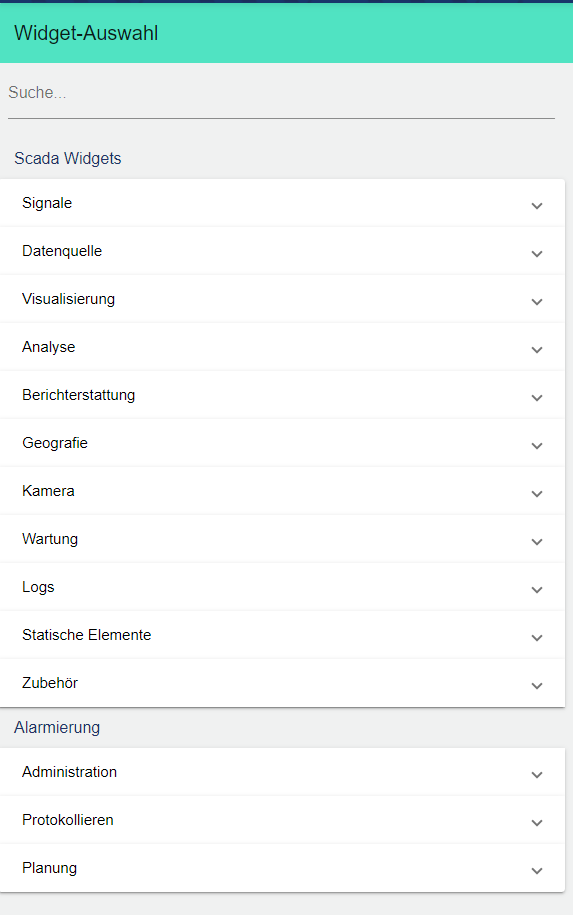
Speichern von Widget-Änderungen
Nach Abschluss der Konfiguration, klicken Sie auf das Disketten-Symbol am oberen rechten Rand des Fensters, um zu speichern.

Verwerfen von Widget Änderungen
Um die Änderungen von einem bearbeiteten oder neuem Widget zu verwerfen, klicken Sie auf das „X“ Symbol.

Widget entfernen
Widgets können nicht gelöscht werden, wenn diese gesperrt sind - sie sollten vorher das zu löschende Widget entsperren!
Widget auswählen, welches gelöscht werden soll.
Mülleimer-Symbol auswählen und bestätigen.
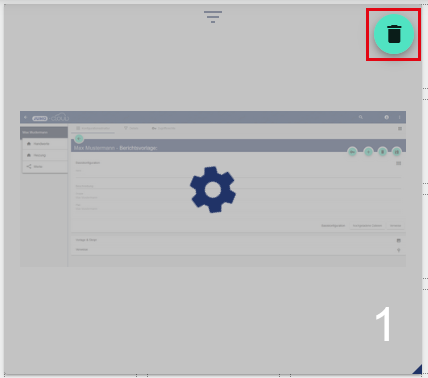
Größe verändern
Widgets können nicht in der Größe geändert werden, wenn diese gesperrt sind - sie sollten vorher das zu löschende Dashboard Sperren/Entsperren von Widgets!
Cursor an den Rand des Widgets legen.
Es erscheint eine dunkelblaue Ecke, an der sie das Widget in horizontaler oder vertikale Richtung bis zur gewünschten Größe ziehen können.
Speichern.
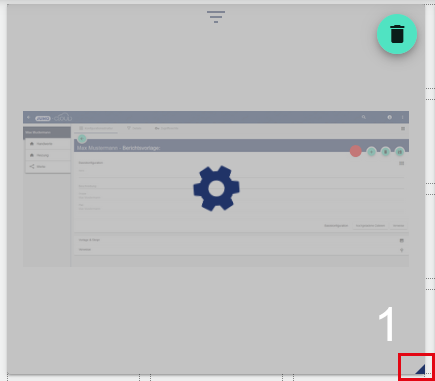
Verschieben von Widgets
Halten Sie mit gedrückter Maustaste das Widget fest und ziehen Sie es an die von Ihnen gewünschte Stelle. Lassen Sie die Maustaste dort wieder los.
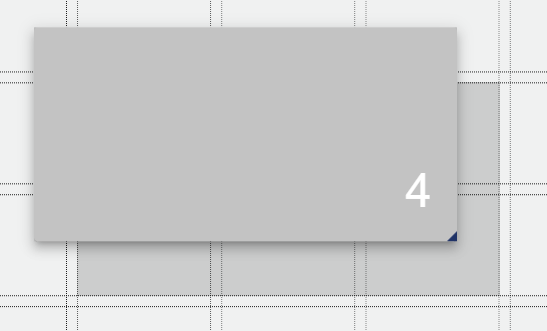
Kopieren von Widgets ist hier beschrieben.
Nummerierung von Widgets
Die Widgets werden systemseitig in der Reihenfolge vornummeriert, in der sie angelegt wurden. Dies ist hilfreich für die Identifikation im Falle eines Supportanspruchs.
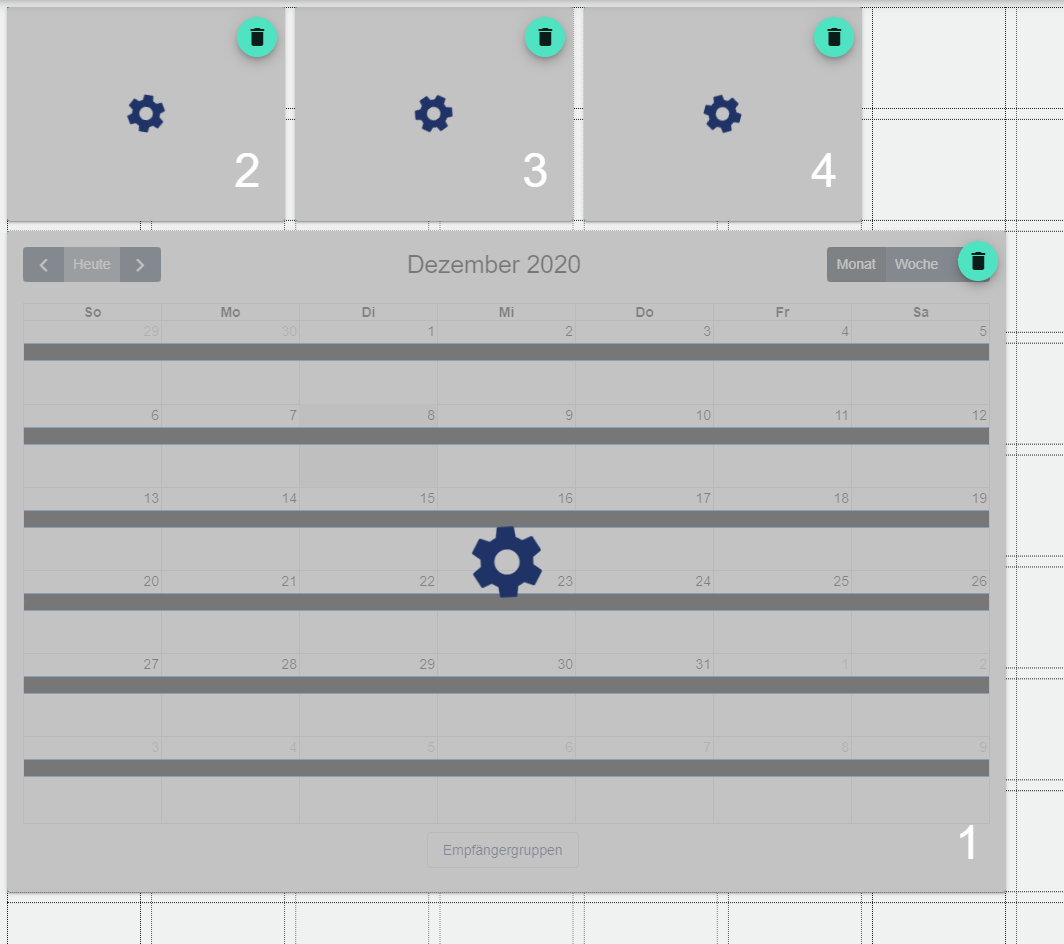
Einstellungen des Widgets verändern
Die Einstellungen des Widgets können über den Dashboard-Bearbeitungsmodus aufgerufen werden. Dort finden Sie bei jedem Widget ein sich drehendes Zahnrad, worüber Sie durch Anklicken die Einstellungen öffnen.
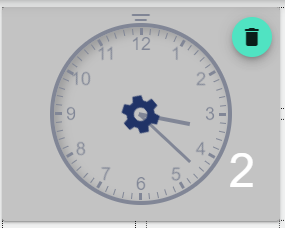
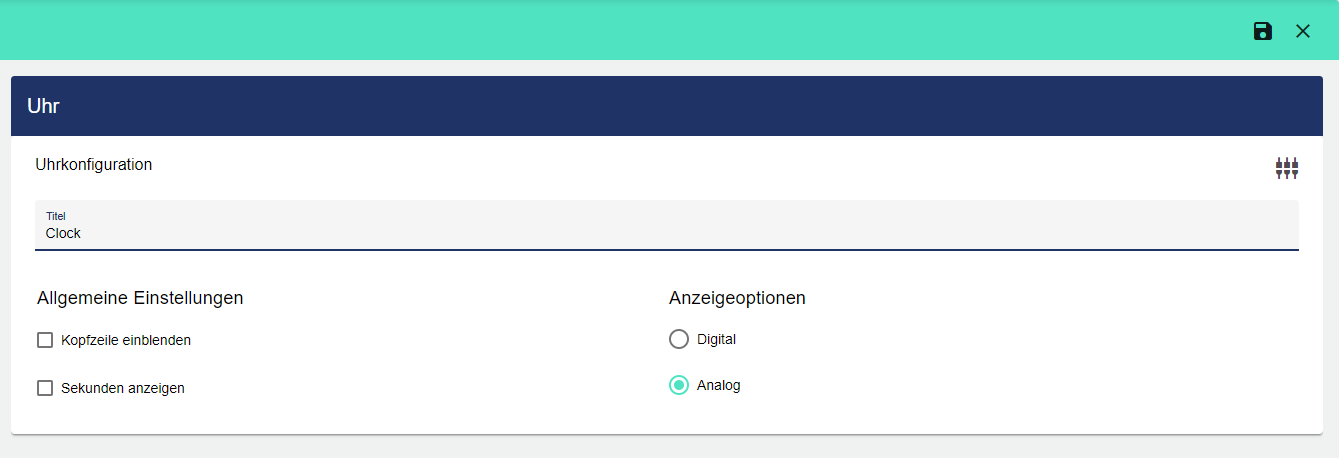
Widget Kopfzeile
Bei den meisten Widgets befindet sich mittig am oberen Rand ein Symbol, um die Widget-Kopfzeile auszuklappen. Dieses Menü schließt sich nach ein paar Sekunden von selbst.
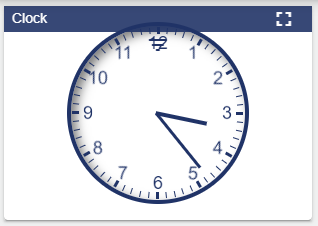
Widget in Vollbildmodus schalten
Damit Sie das ausgewählte Widget im Vollbildmodus betrachten können, öffnen sie zunächst Dashboard Widget Kopfzeile und klicken dann auf das „Vollbild“ Symbol.

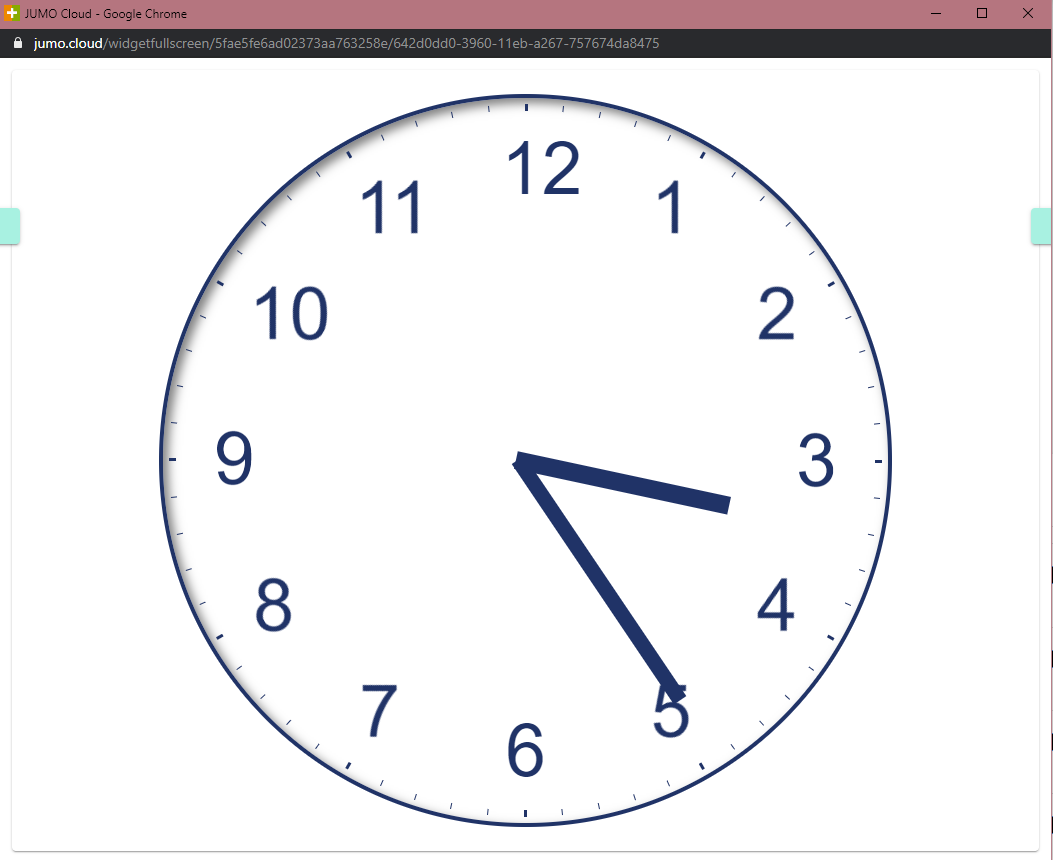
Suchen von Widgets
Nutzen Sie die Suchleiste für die schnelle Suche eines bestimmten Widgets.