Widget: Landkarte
Benutzung
Mit der Landkarte visualisieren Sie eine Open-Street-Map Karte mit unterschiedlichen Markern und Icons. Sie können so Ihre Objekte/Anlagen optimal darstellen und immer auf einen Blick sehen, ob an dem von Ihnen ausgewählten Landmarke eine Störung (nicht quittiertes Ereignis) oder ähnliches vorliegt. Dies kann helfen, Mitarbeiter zu benachrichtigen, um schnell und effizient Probleme zu lösen. Wenn ich einen Marker anklicke erhalte ich zusätzliche Informationen und die Möglichkeit in ein entsprechendes Dashboard zu “springen” (oben rechts der Pfeil, der aus dem Kästchen zeigt).
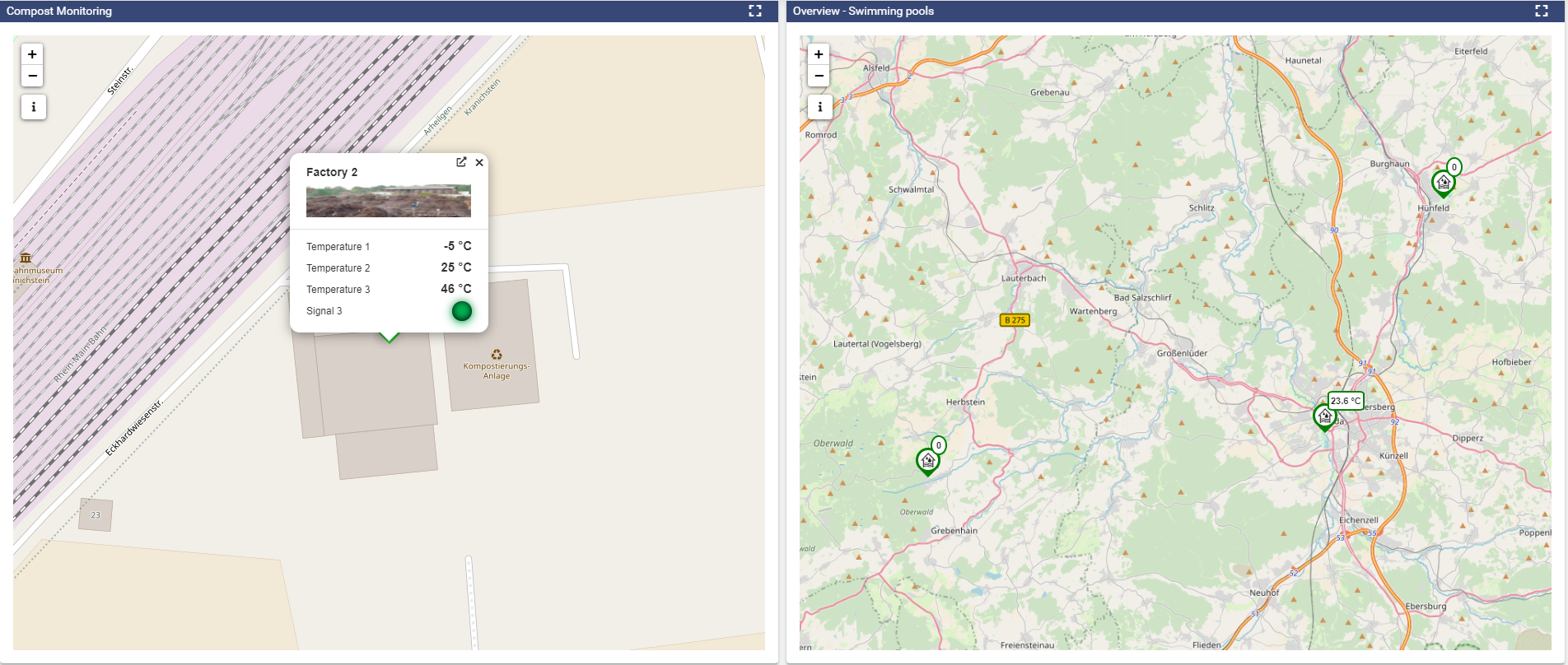
Konfiguration
Wählen Sie das Landkarte Widget aus der Kategorie “Geografie” aus.
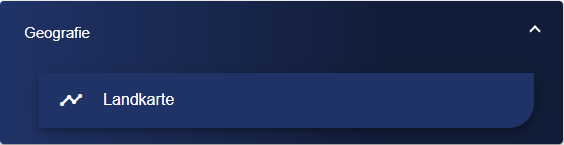
In der Basiskonfiguration der Landkarte vergeben Sie einen geeigneten Titel. Durch die Auswahl des Hakens kann die Kopfzeile eingeblendet werden. Der Standard Zoom gibt den Zoomfaktor (2 - 20) an, in der die Landkarte nach Start des Widget angezeigt wird. Je kleiner der Angabe desto weiter wurde rausgezoomt. Der Zoom kann durch das Mausrädchen variabel verändert werden.
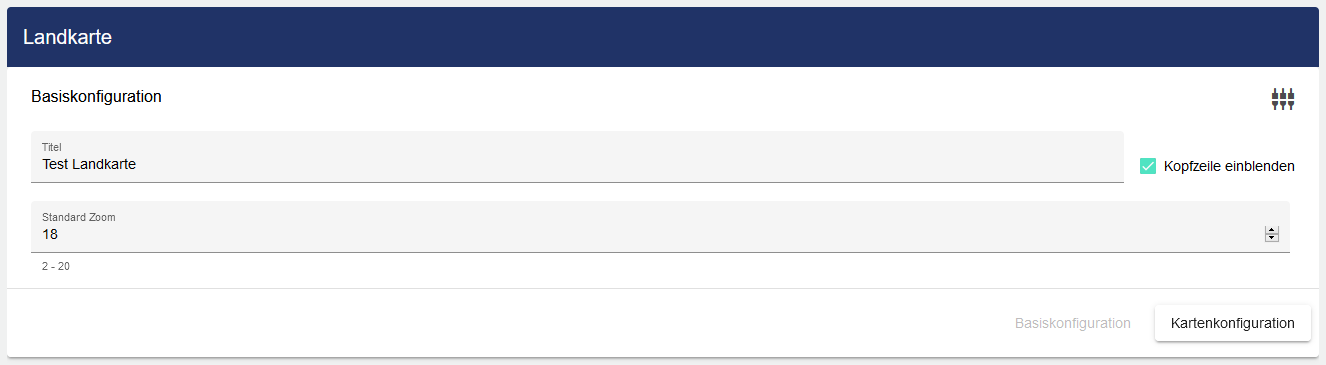
Danach gehen Sie zu dem Reiter „Kartenkonfiguration“ und klicken auf das „+“ Icon. Es öffnet sich ein Drop-down-Menü bei dem Sie die Wahl zwischen Gruppe, Benutzerdefiniert und Dynamisch haben:
Gruppe | Bei dieser Einstellung wird der Standort (Längengrad, Breitengrad), das Gruppenbild und die Beschreibung der jeweiligen Gruppe verwendet. Diese können unter Details konfiguriert werden. |
|---|---|
Benutzerdefiniert | Mit dieser Einstellung können die Längen- und Breitenangaben individuell im Widget gesetzt werden. |
Dynamisch | Mit dieser Einstellung können die Längen- und Breitenangaben je aus einem Signal eingebunden werden. Das entsprechende Signal kann dynamisch aus einer GPS Quelle über den JUMO variTRON per Gateway und SIM Karte zur JUMO smartWARE SCADA gelangen. Mit diesem Modus können bewegende Objekte im Widget abgebildet werden. |
Bilder können nur bei der Auswahl “Gruppe” wie beschrieben eingebunden werden.
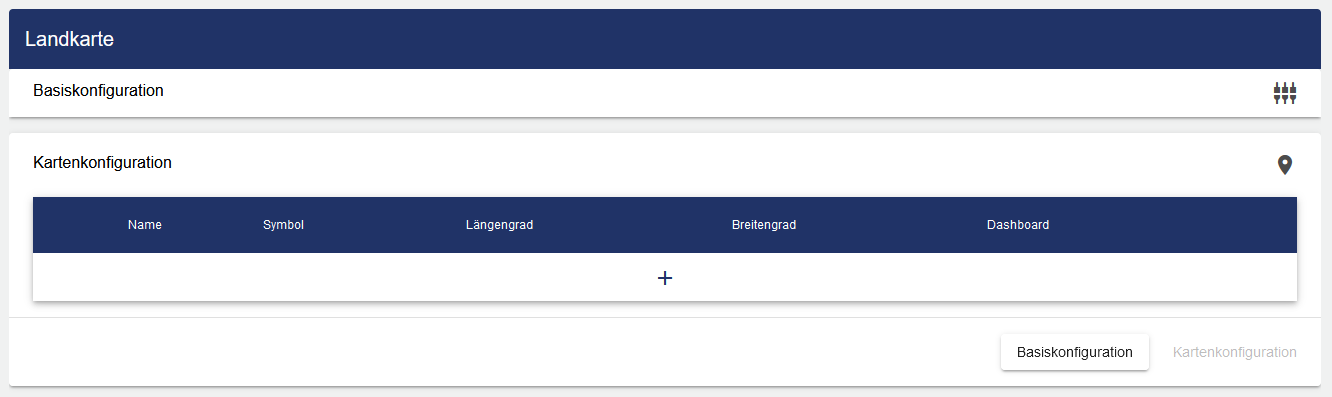
Unter “Badge” wird eingestellt, was auf dem Landmarker zu sehen ist. Hier können sowohl Signale, als auch eine Ereignisdefinition und Ereigniskategorie angewählt werden. Bei einem Signal (siehe unten im Bild rechts) wird der Wert in der Blase oberhalb des Markers angezeigt, bei Ereignissen, die jeweilige Anzahl der aktiven (siehe unten im Bild links).
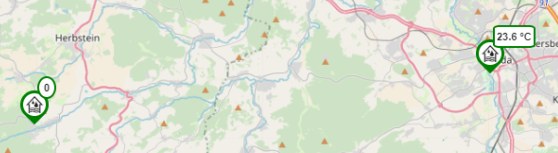
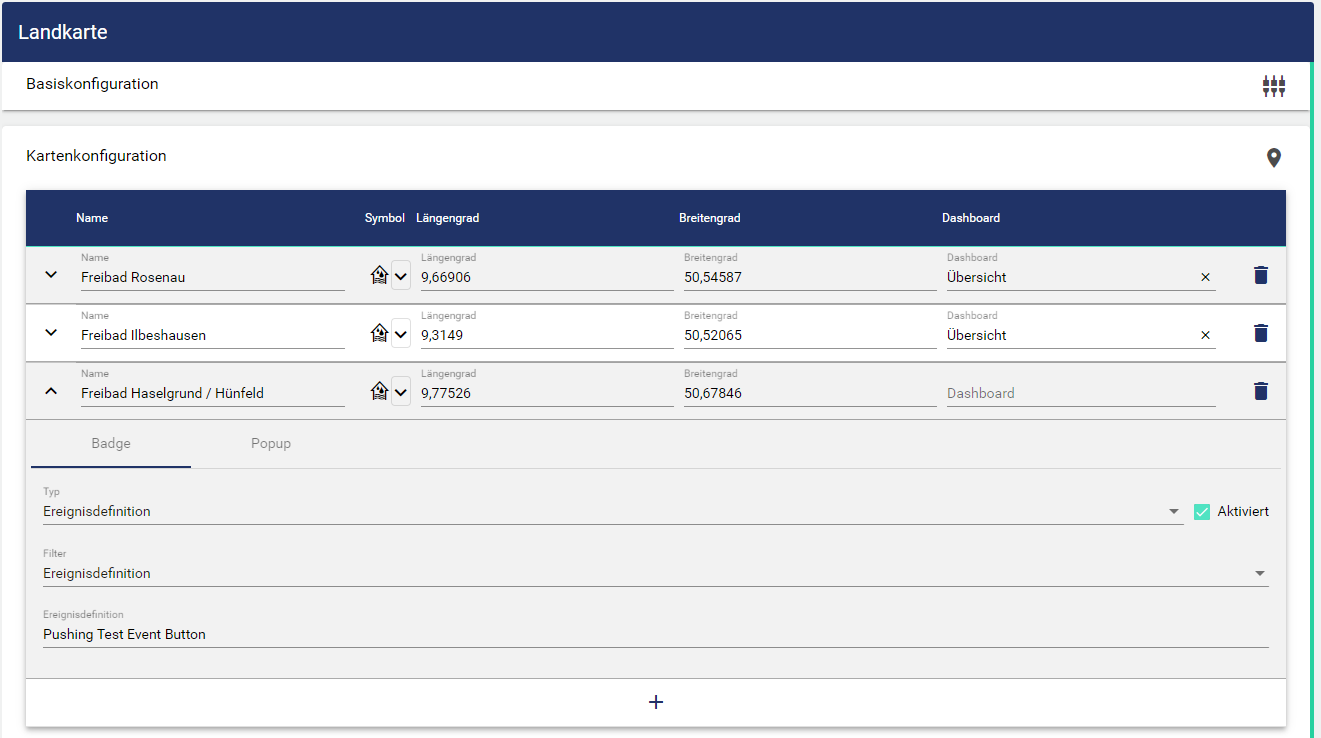
Unter dem Reiter „Popup“ können Sie Signale hinzufügen und ein individuelles Aufzeichnungsintervall wählen. Wenn der Marker als “Gruppe angelegt wurde kann zusätzlich bestimmt werden, ob das “Bild” und die “Beschreibung” mit angezeigt werden sollen.
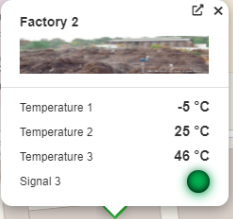
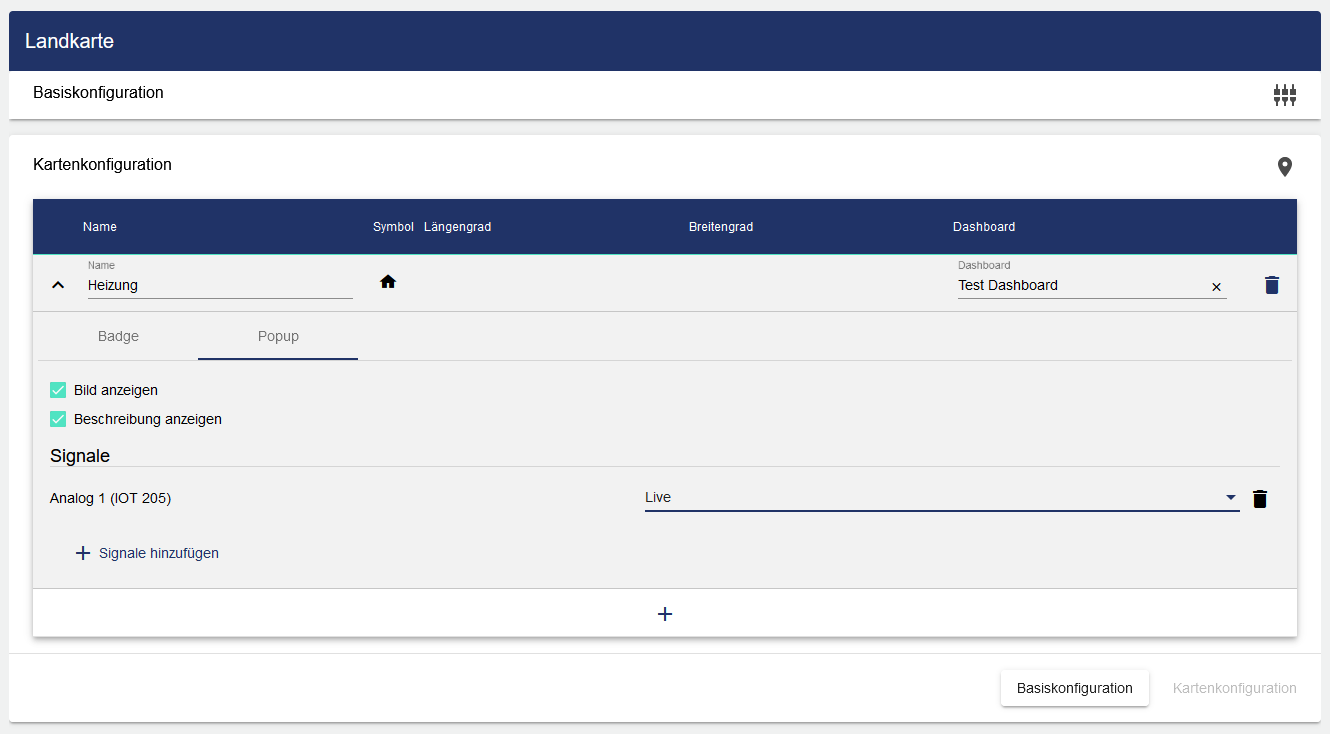
Wenn Sie mit Ihrer Konfiguration zufrieden sind, können Sie diese abspeichern.
