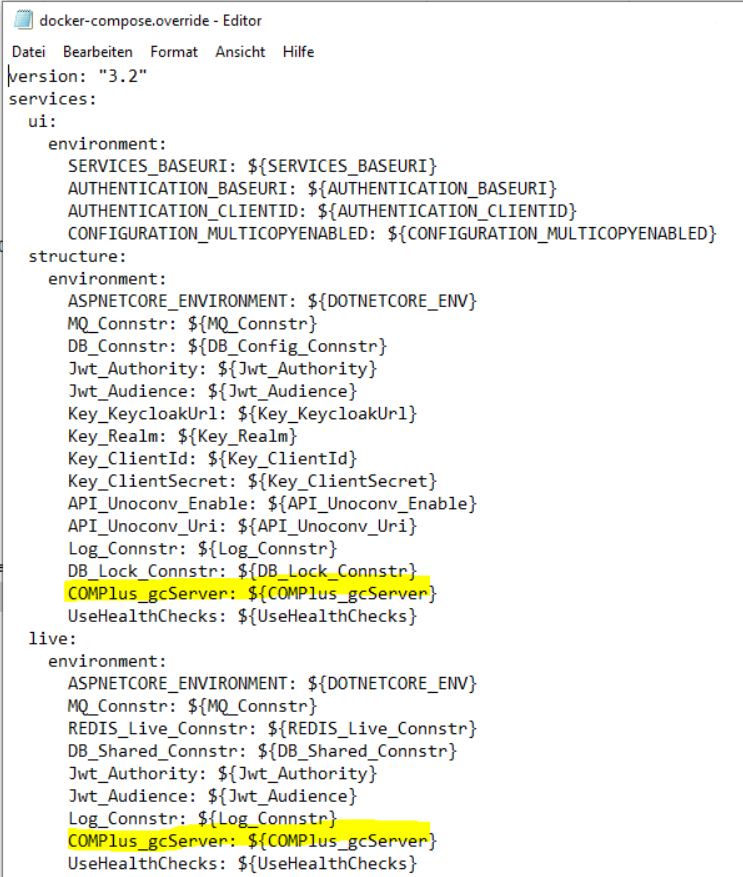Windows
Ablauf der Installation
1) Server bzw. PC Parameter prüfen
Für die Installation in Windows wird Windows 10 ab der Version 1903 benötigt! Weitere Informationen sind hier zu finden: Systemvoraussetzungen
AMD Prozessoren funktionieren nicht. Bitte nur Intel verwenden. AMD arbeitet bereits an einer Lösung.
Abfrage Windows-Version und Windows-Build
Schritt 1 | Schritt 2 |
|---|---|
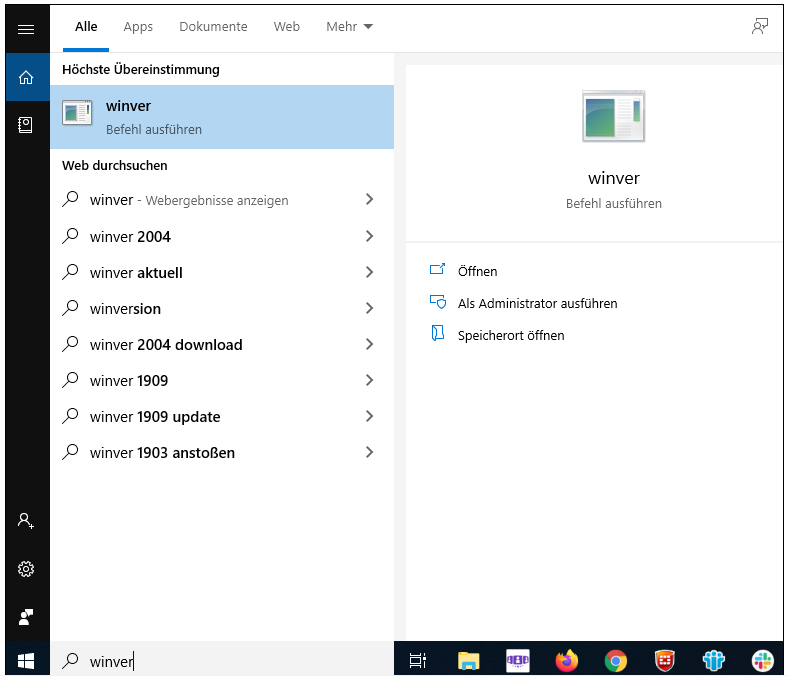 | 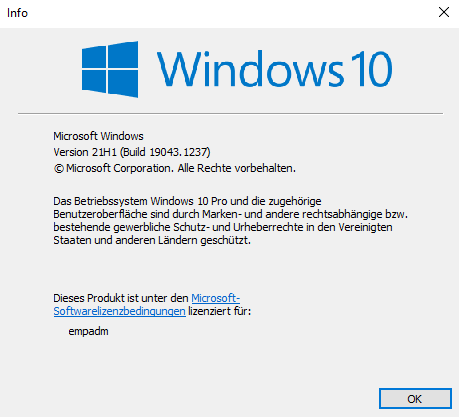 |
Prüfen ob Virtualisierung aktiviert ist (Task-Manager mit “Strg + Entf” öffnen und unter “Leistung” und “CPU”, die “Virtualisierung” prüfen)
Wenn die Virtualisierung deaktiviert ist, dann muss im BIOS die Virtualisierung-Optionen aktiviert werden. Siehe nachfolgender Link mit Anleitung:
Prüfen welcher Prozessor verwendet wird (Task-Manager mit “Strg + Entf” öffnen und unter “Leistung” und “CPU” oben rechts prüfen)
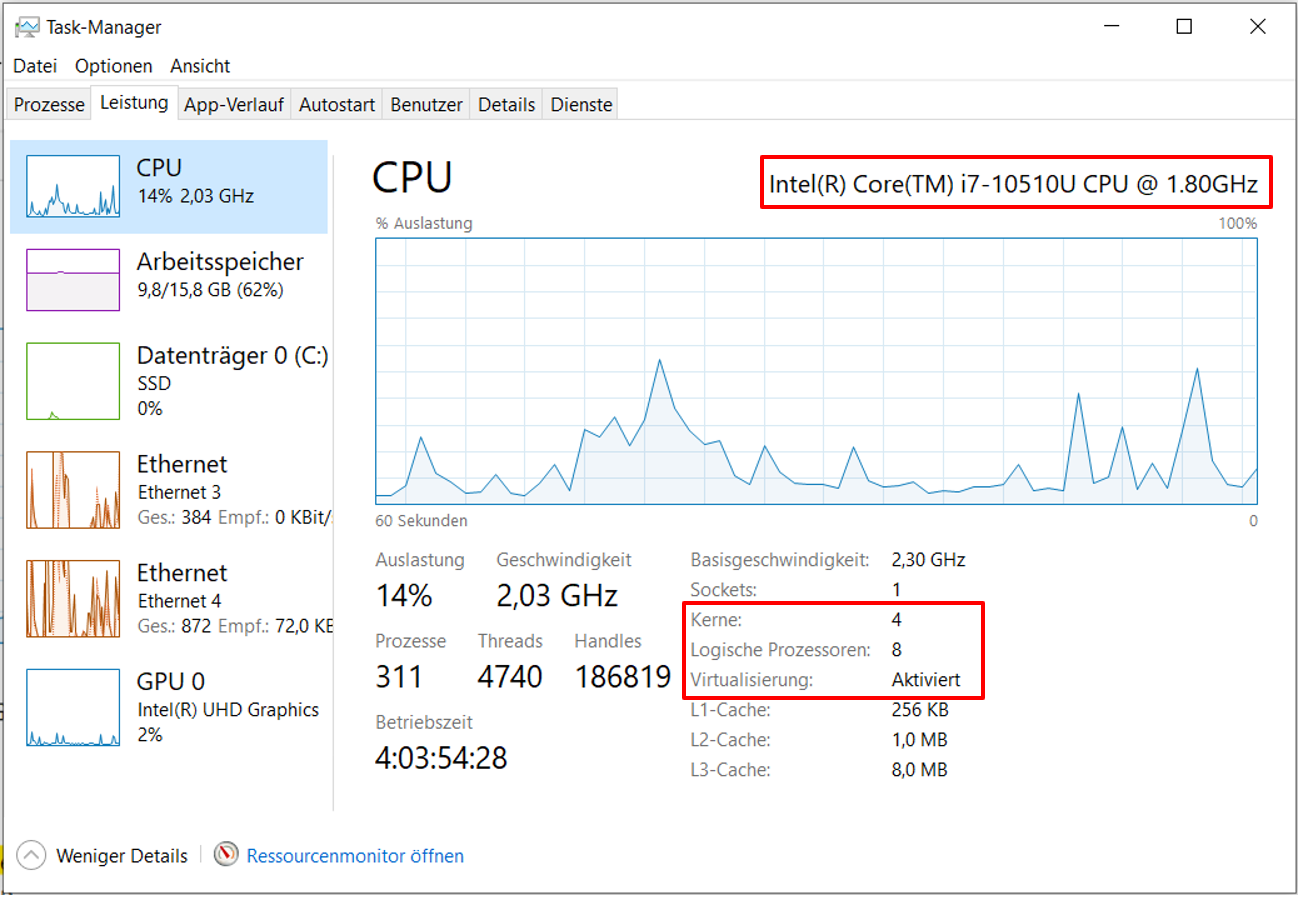
Prüfen des eingesetzten Prozessors auf Quad-Core und Hyper-Threading Funktion
Beispiel: Intel Core i5-8250U Prozessor
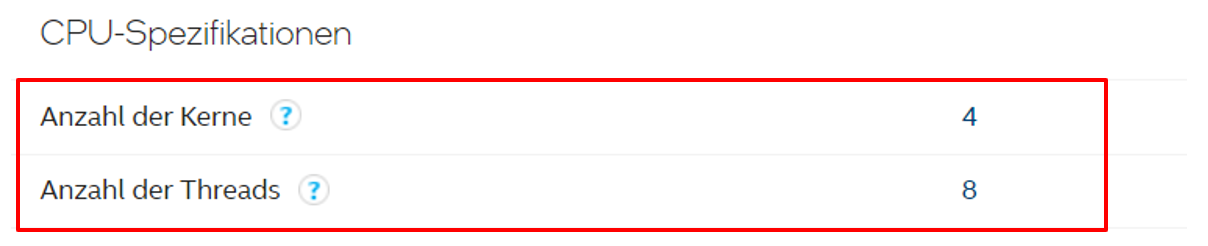
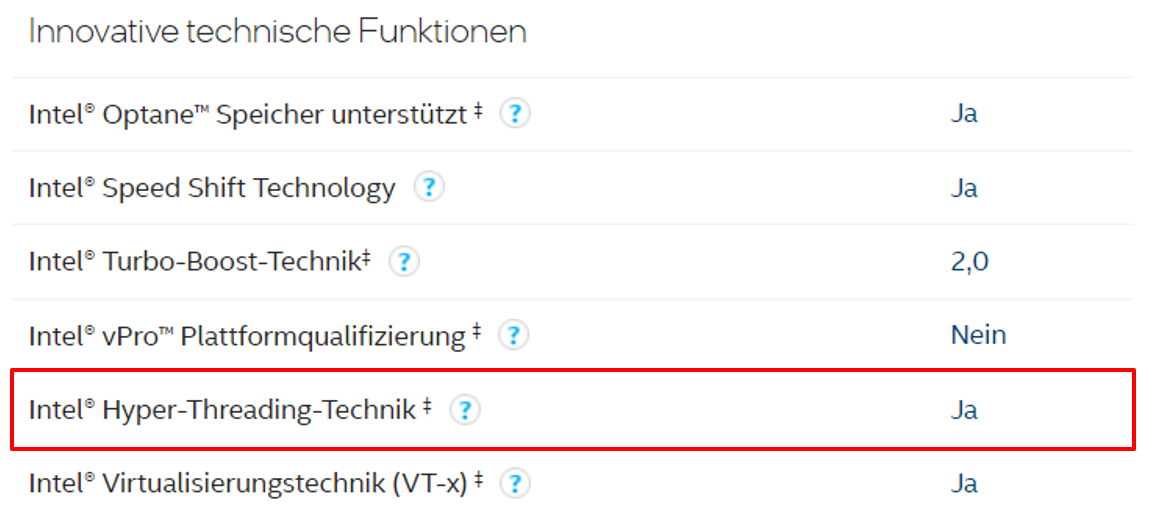
2) JUMO Installer Zip entpacken
Aktuelle Version JUMO Installer
Der JUMO Installer muss auf einem Laufwerk des jeweiligen Rechners/Servers entpackt werden.
In dieser Anleitung wurde ein Ordner “jumo_scada” direkt unter C erstellt, in dem der ZIP Ordner entpackt wurde:
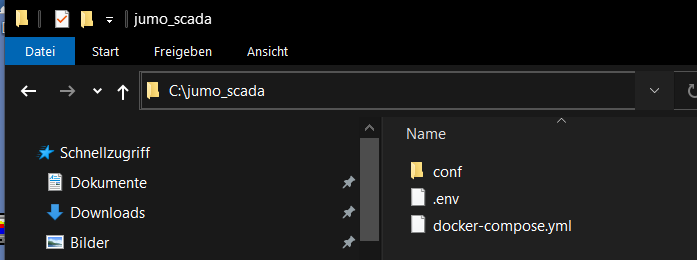
3) Aktuelle Docker Anwendung runterladen und installieren
Docker Engine und Docker Compose werden immer benötigt. Bei Windows Systemen muss lediglich Docker Desktop installiert werden, es enthält Docker Engine und Docker Compose.
Eine mögliche UI-Alternative zu Docker Desktop ist Container Desktop.
Windows | Linux | macOS |
|---|---|---|
Für die nachfolgenden Schritte werden Installationsrechte benötigt.
Wenn Ihr Administratorkonto nicht mit Ihrem Windows Benutzerkonto identisch ist (bei Domain-Usern der Fall), müssen Sie den Benutzer zur Gruppe "docker-users" hinzufügen. Starten Sie die "Computerverwaltung" als Administrator und navigieren Sie zu "Lokale Benutzer und Gruppen",-> Gruppen -> docker-users. Klicken Sie mit der rechten Maustaste, um den Benutzer zu der Gruppe hinzuzufügen. Melden Sie sich ab und wieder an, damit die Änderungen wirksam werden.
Beim Docker Desktop Start wird man unter Windows aufgefordert die WSL2 Installation zu vervollständigen. Der Link in der Aufforderung führt zu einer Website, auf der WSL2 (Windows Subsystem für Linux 2) runtergeladen werden kann. Hier muss lediglich “Schritt 4” ausgeführt und auf “Restart” geklickt werden.
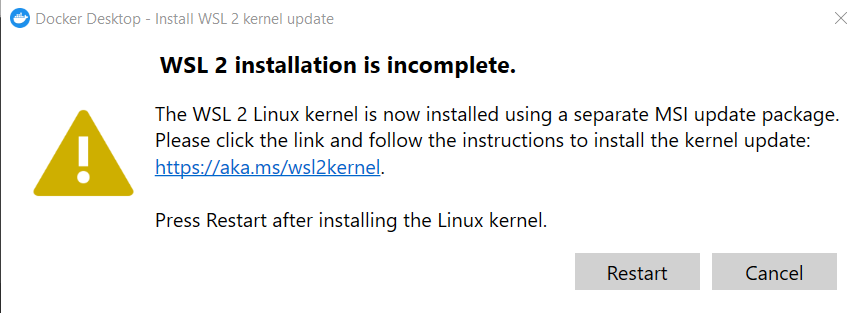
Hinweis für Windows Server 2019 Installation
Nachfolgend die Installationsschritte für die Installation unter Windows Server 2019:
Docker - Compose wird wie folgt installiert:
Hinweis Befehle docker-compose:
Anstatt "docker-compose down" → 1.) docker-compose stop → 2.) docker-compose rm
4) JUMO smartWARE SCADA Image aus JUMO Registry laden und installieren
1. PowerShell öffnen
Eine Übersicht über alle hier verwendeten Powershell Befehle für Docker ist auf folgender Seite abgebildet: https://docs.docker.com/compose/reference/overview/
PowerShell öffnen und das folgende Kommando eingeben.
cd C:\jumo_scada“C:\jumo_scada” ist in dieser Anleitung unser Beispielpfad. Ersetzen Sie ihn durch den Pfad, der zum Ordner des entpackten JUMO Installers führt.
Nachdem C:\jumo_scada nun in der nächsten Zeile vorne Anstelle des ursprünglichen Pfades erscheint, geben Sie den folgenden Befehl ein:
docker login registry.jumo.digitalIm Anschluss müssen Sie sich mit dem von JUMO zur Verfügung gestellten “Username” und “Password” anmelden. Diese Anmeldedaten erhalten Sie zusammen mit dem Lizenzschlüssel bei Kauf der JUMO smartWARE SCADA.
Nach der Anmeldung geben Sie den folgenden Befehl ein. Wird ein Container nicht korrekt geladen, sollte dieser Befehl noch einmal ausgeführt werden.
docker-compose pullNach Betätigung der Enter-Taste werden die Daten aktualisiert, indem sich Docker die JUMO smartWARE SCADA Images aus dem vorher eingegebenen Pfad “zieht”. Die Container werden dadurch aber noch nicht aktiviert. Der Vorgang kann einige Sekunden in Anspruch nehmen.
Wenn der Download abgeschlossen ist, geben Sie den folgenden Befehl ein. Mit diesem Befehl werden die Container in Docker gestartet.
docker-compose up -d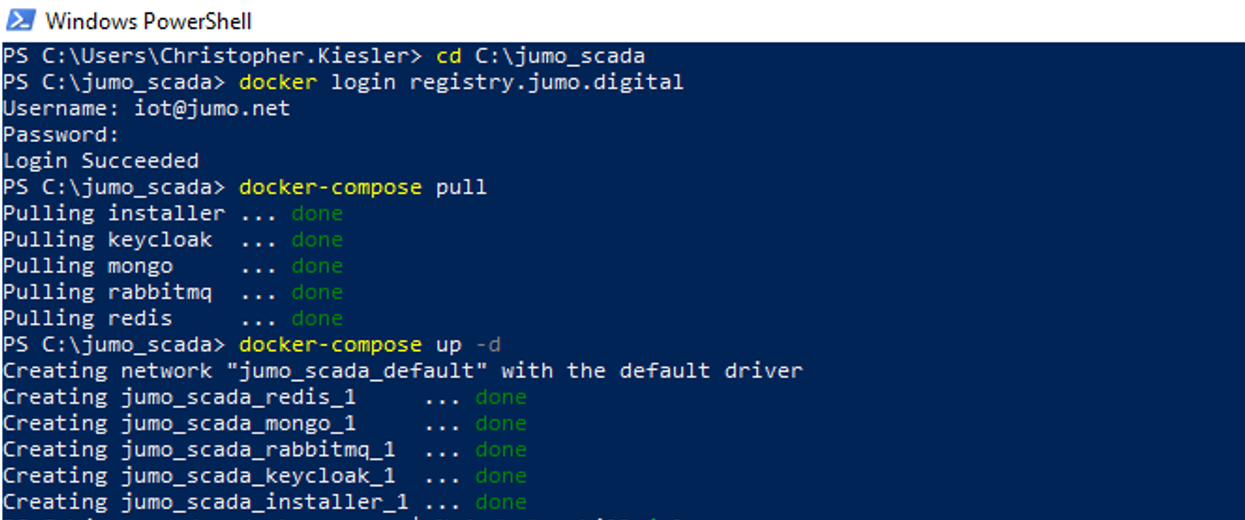
Bei Fehlermeldungen können folgende Befehle verwendet werden:
docker ps -q | % { docker kill $_ }
docker-compose rm -f
docker-compose up -d2. Docker Desktop öffnen
Prüfen Sie nun in Docker Desktop, ob Ihre Container im Docker-Dashboard auftauchen.
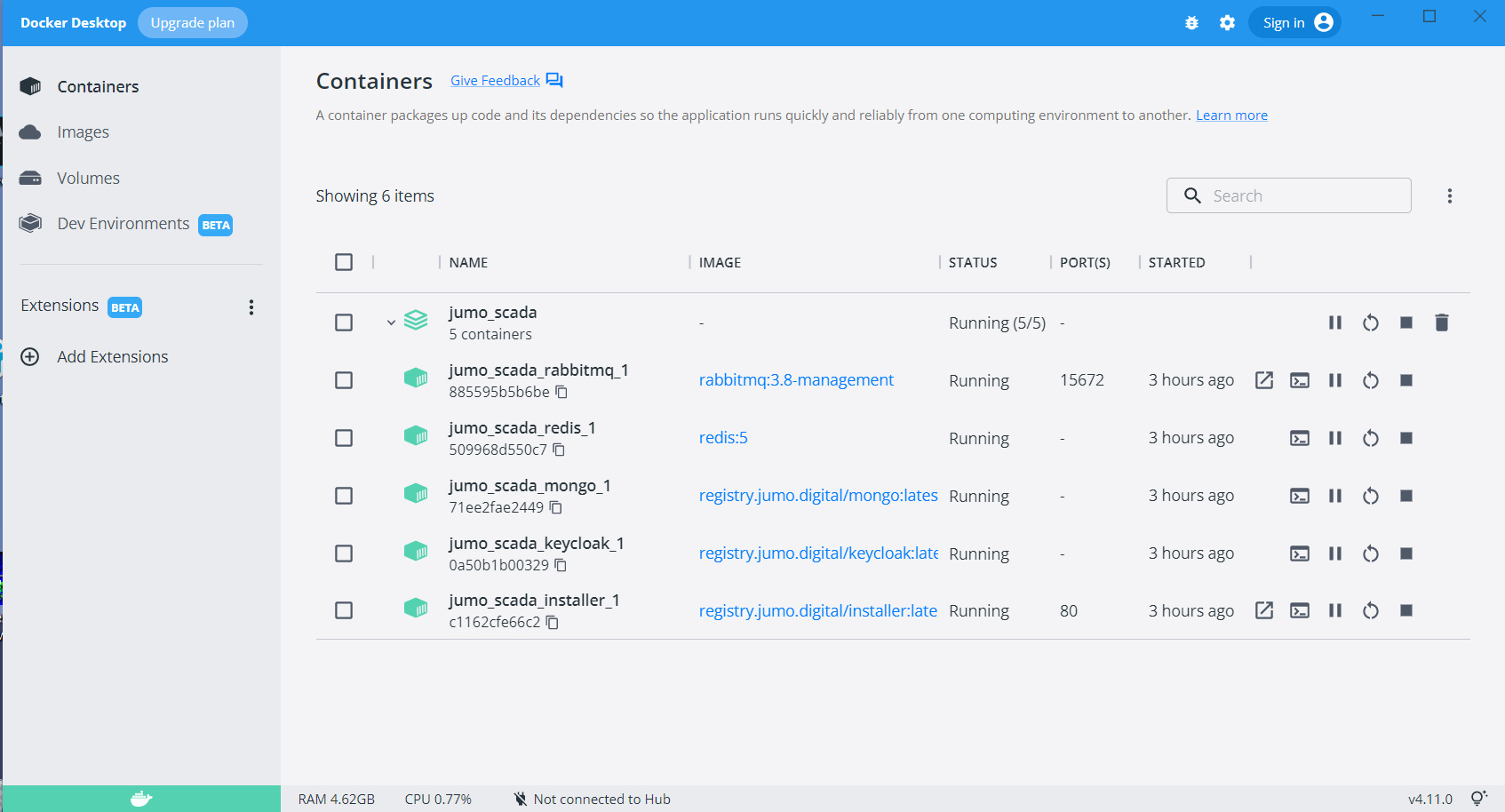
3. JUMO smartWARE SCADA - Installer durchgehen
Öffnen Sie Ihren Browser und geben Sie in der URL Zeile folgendes ein
http://localhostAnschließend öffnet sich der JUMO-Installer. Sie müssen nun der Installationsanweisung folgen.
Normaler Modus | Nacht Modus |
|---|---|
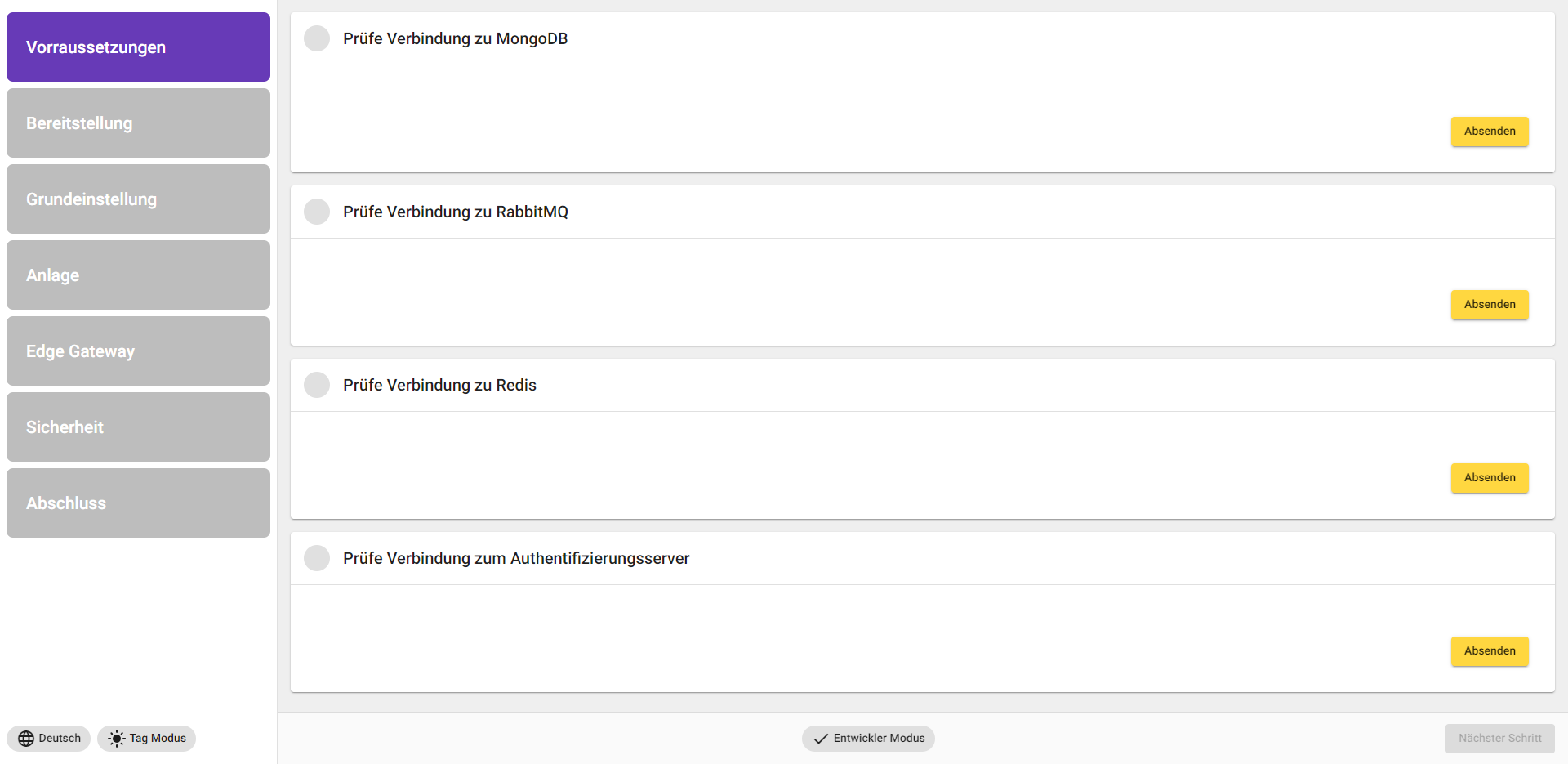 | 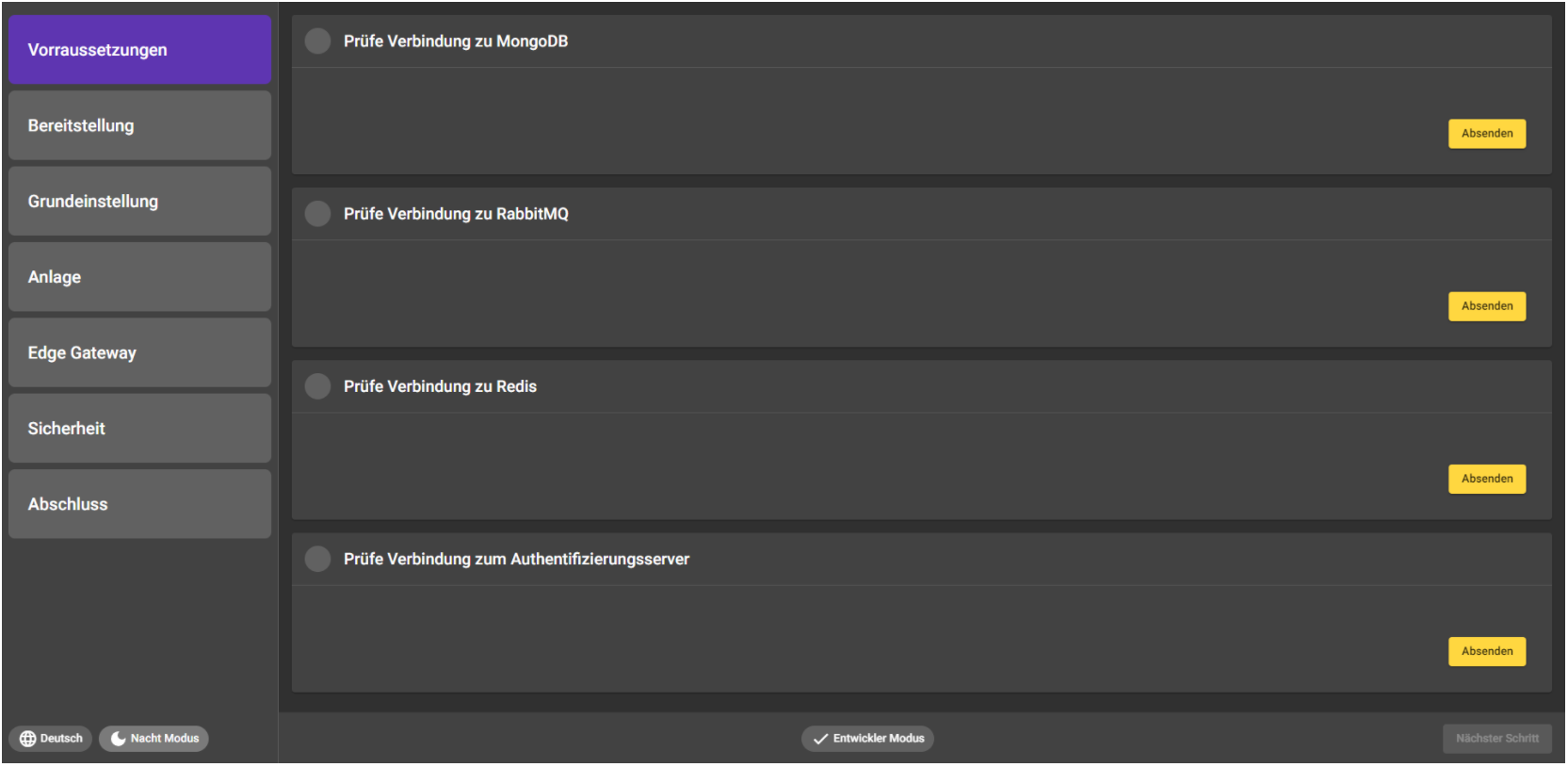 |
Nach jedem Menüpunkt im JUMO-Installer, kann über “Nächster Schritt” in den nächsten gewechselt werden.
Menüpunkt | Notiz |
|---|---|
Voraussetzungen | Hier wird die Verbindung zu verschiedene Datenbanken und Servern geprüft. Die Prüfung kann einige Sekunden in Anspruch nehmen. Klicken sie bei jedem Reiter auf “Absenden”. 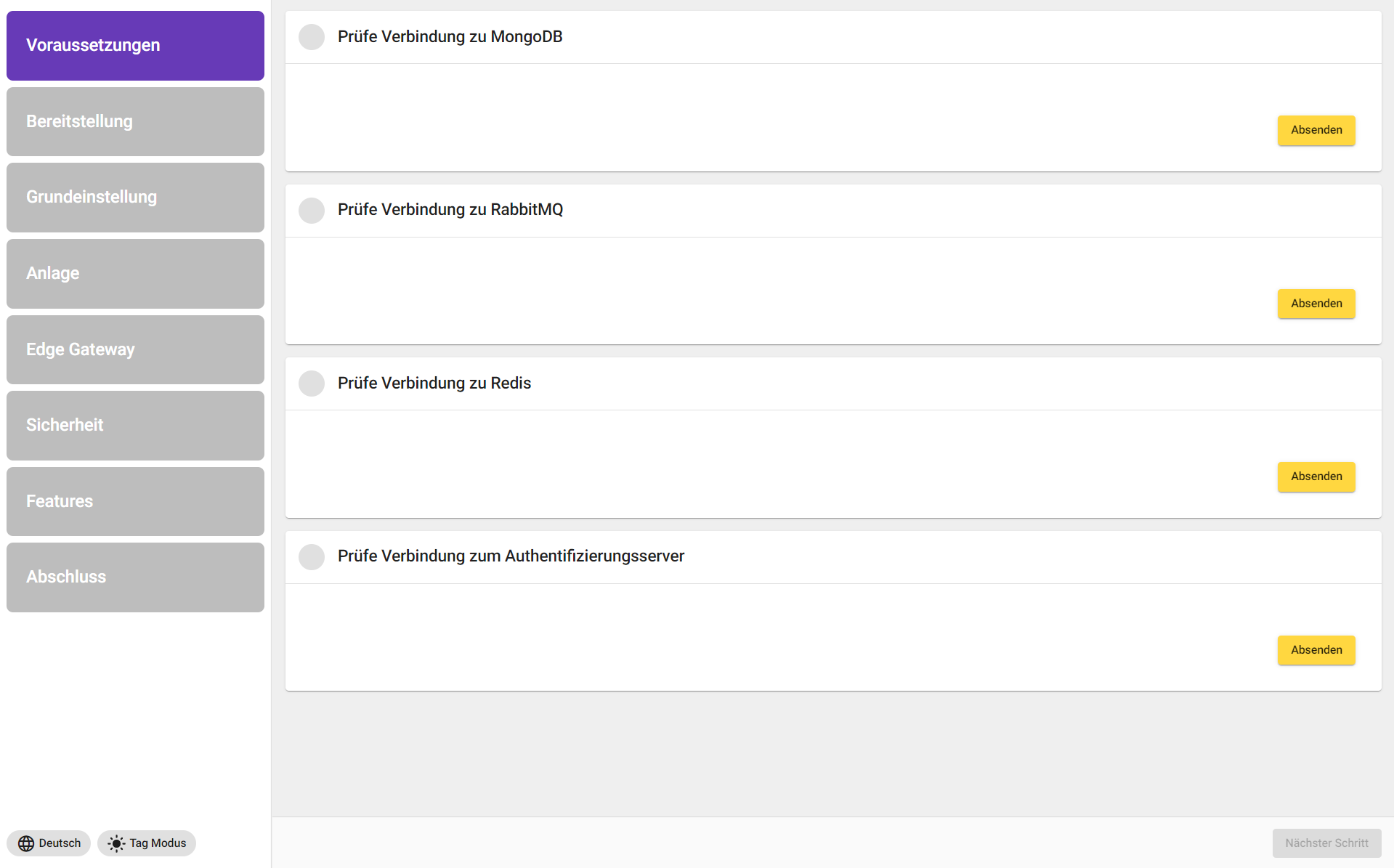 Ist die Überprüfung gescheitert geben Sie in PowerShell folgende Befehle ein:
POWERSHELL
|
Bereitstellung | Im Bereich “Bereitstellung” ist ein Zertifikat zu signieren und ein Hostname zu vergeben. Wählen Sie hier "Selbst signiert" aus, um fortzufahren. Vergeben Sie als Hostnamen (z.B: scada-silothermometrie) den Namen des Servers/Systems auf dem Sie die JUMO smartWARE SCADA installieren und klicken Sie auf “absenden”. 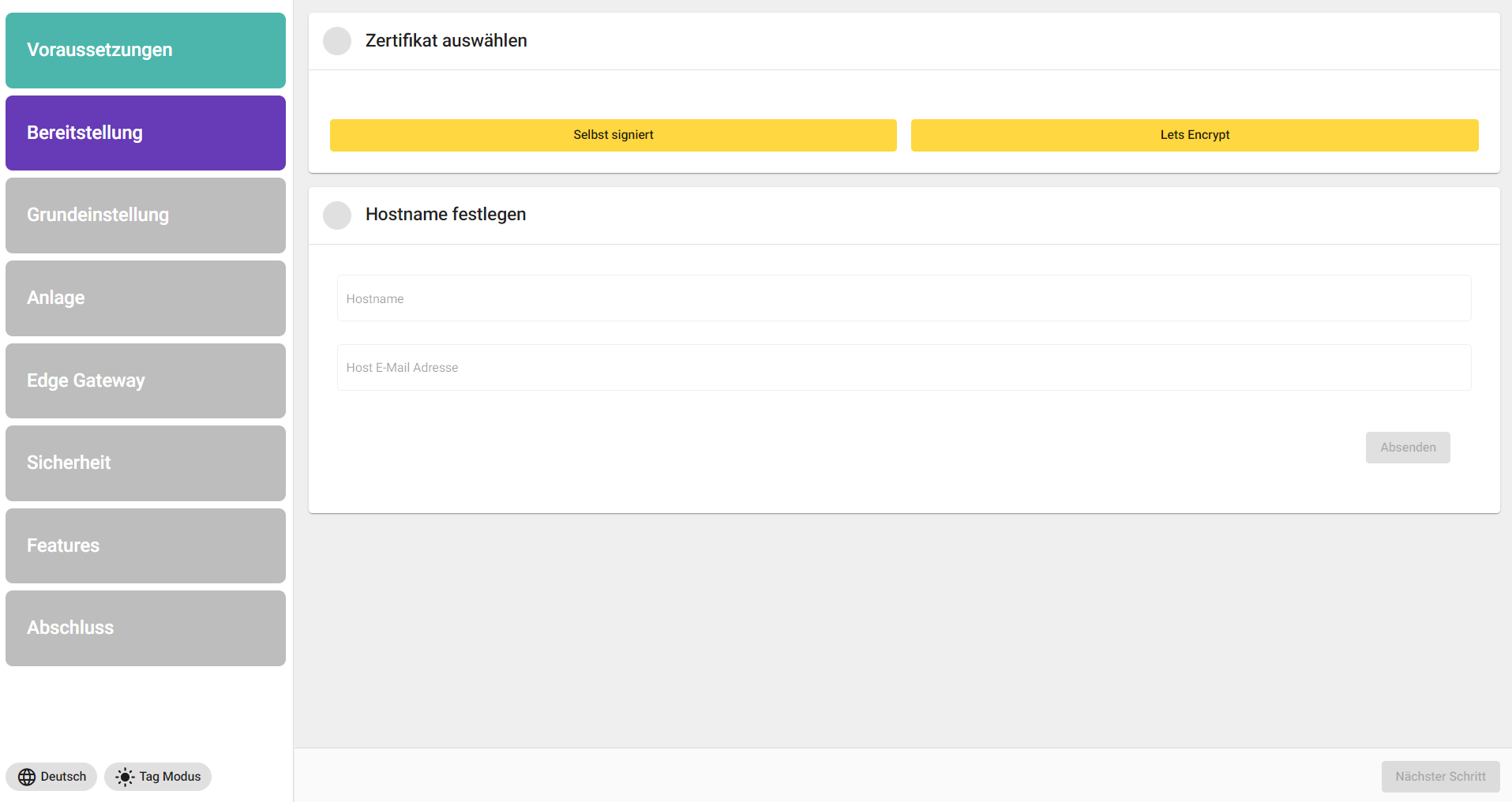 Kundenspezifischer Hostname unter Windows festlegen! 1.) Unter dem Pfad “C:\Windows\System32\drivers\etc” die Datei "hosts" öffnen 2.) In der Datei nach der IP-Adresse 127.0.0.1 den im Installer eingetragen Hostnamen einfügen. Beispiel: 127.0.0.1 scada-silothermometrie 3.) Bei den Installationsschritten der JUMO smartWARE SCADA, kann anschließend im Feld Hostname der gewünschte Hostname eingetragen werden 4.) JUMO smartWARE SCADA ist nach der Installation mit der URL https://scada-silothermoetrie zu erreichen |
Grundeinstellung | In den Grundeinstellungen werden Datenbanken und Server eingerichtet. Drücken Sie nun bei Datenbank einrichten auf den Button "Absenden". Anschließend legen Sie ein Passwort im Bereich “MQTT Broker einrichten” fest und bestätigen Ihr selbst festgelegtes oder generiertes Passwort über den Absenden Button. Passwörter lassen sich hier über das Fingerabdruck-Symbol zufällig generieren. Danach drücken Sie bei "Authentifizierungsserver einrichten" auf den Button "Absenden", um die Datenbank zu erstellen. 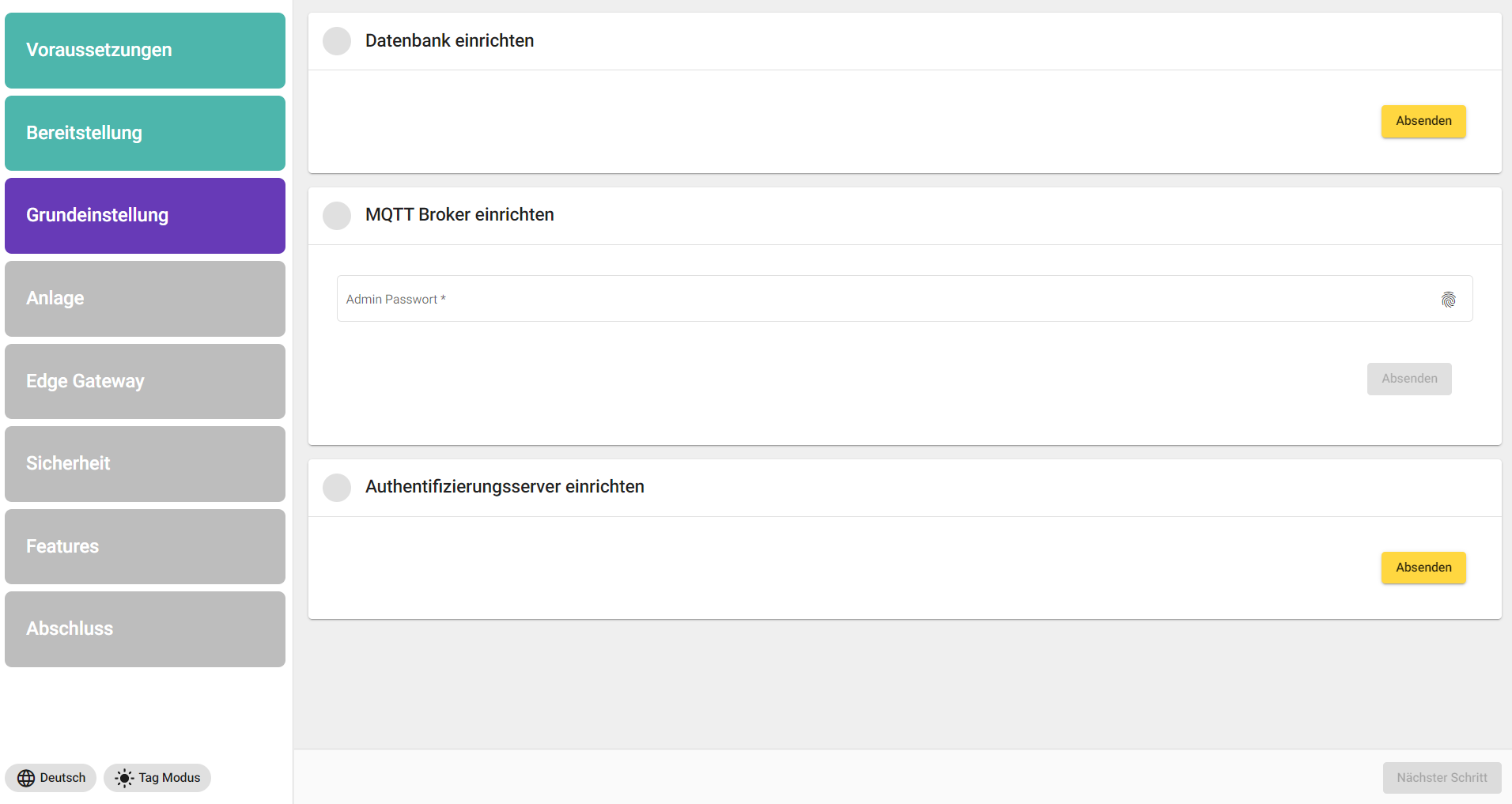 |
Anlage | Hier muss ein Basismandant und ein Anlagenmandant festgelegt werden. Tipp: Nennen Sie den Basismandant nach Ihrer Firma und den Anlagenmandanten nach ihrem Themenbereich, in dem die SCADA einen Mehrwert generieren soll. 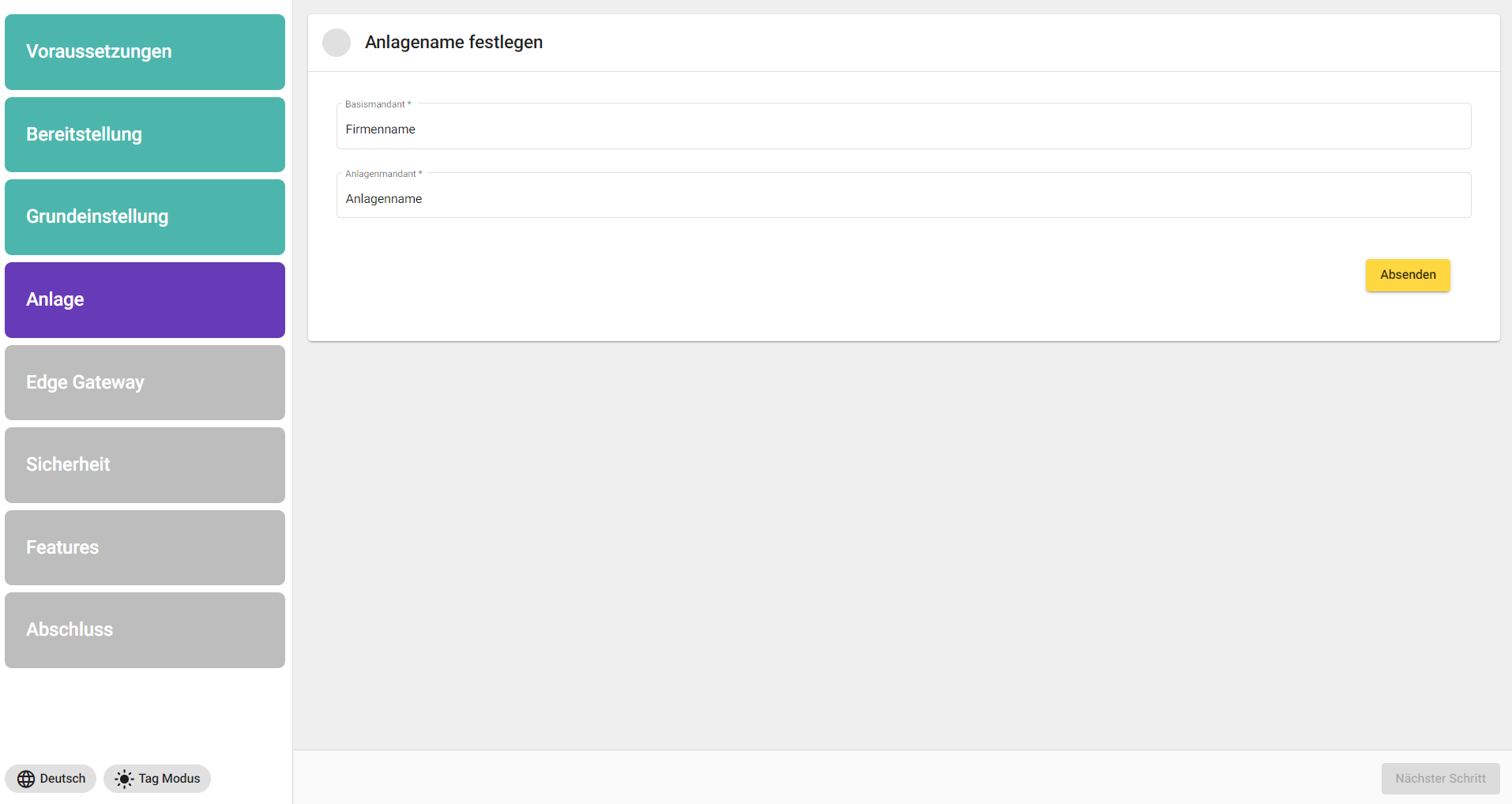 |
Edge Gateway | Im Bereich “Edge Gateway” wird abgefragt ob ein lokales IoT-Edge Gateway angelegt werden soll oder nicht. Außerdem muss ein Datenquellenname eingegeben werden. Ebenso wird nach externen IoT-Edge Gateways gefragt. Soll neben dem SCADA Hauptserver (lokales IoT-Edge-Gateway) noch weitere Netzwerke oder JUMO variTRON Geräte (externe IoT-Edge-Gateways) über MQTTS angebunden werden, “Ja” klicken. Unter “Datenquellenname” wird der Name vergeben, den die erste Datenquelle erhält. Zu empfehlen ist: “Lokales Edge-Gateway” zu verwenden. 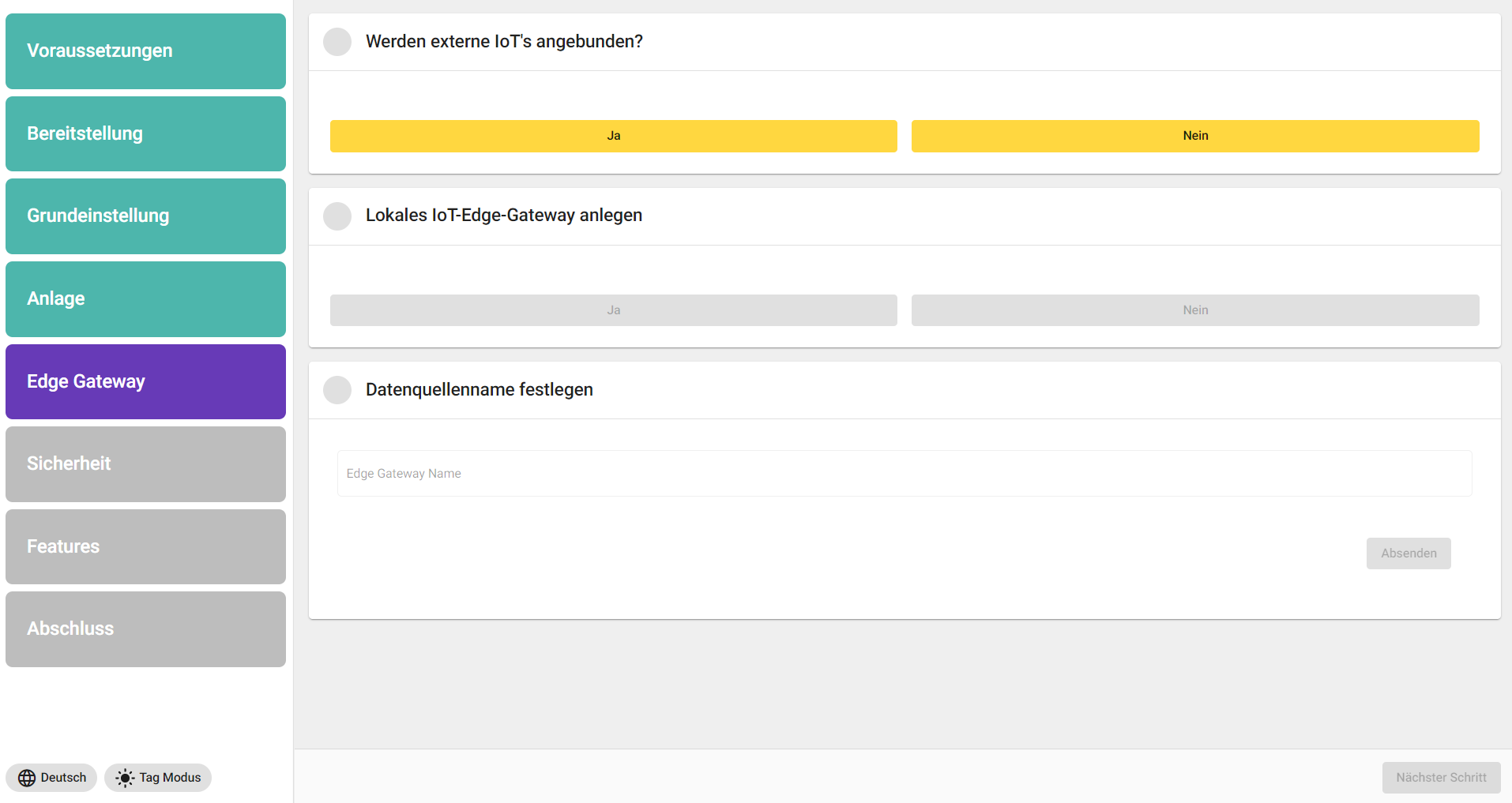 |
Sicherheit | In den Sicherheitseinstellungen wird jeweils ein Passwort für Datenbank und Authentifizierungsserver festgelegt bzw. generiert. Passwörter lassen sich hier über das Fingerabdruck-Symbol zufällig generieren. Im Reiter “Redis” lediglich auf “Absenden” klicken. 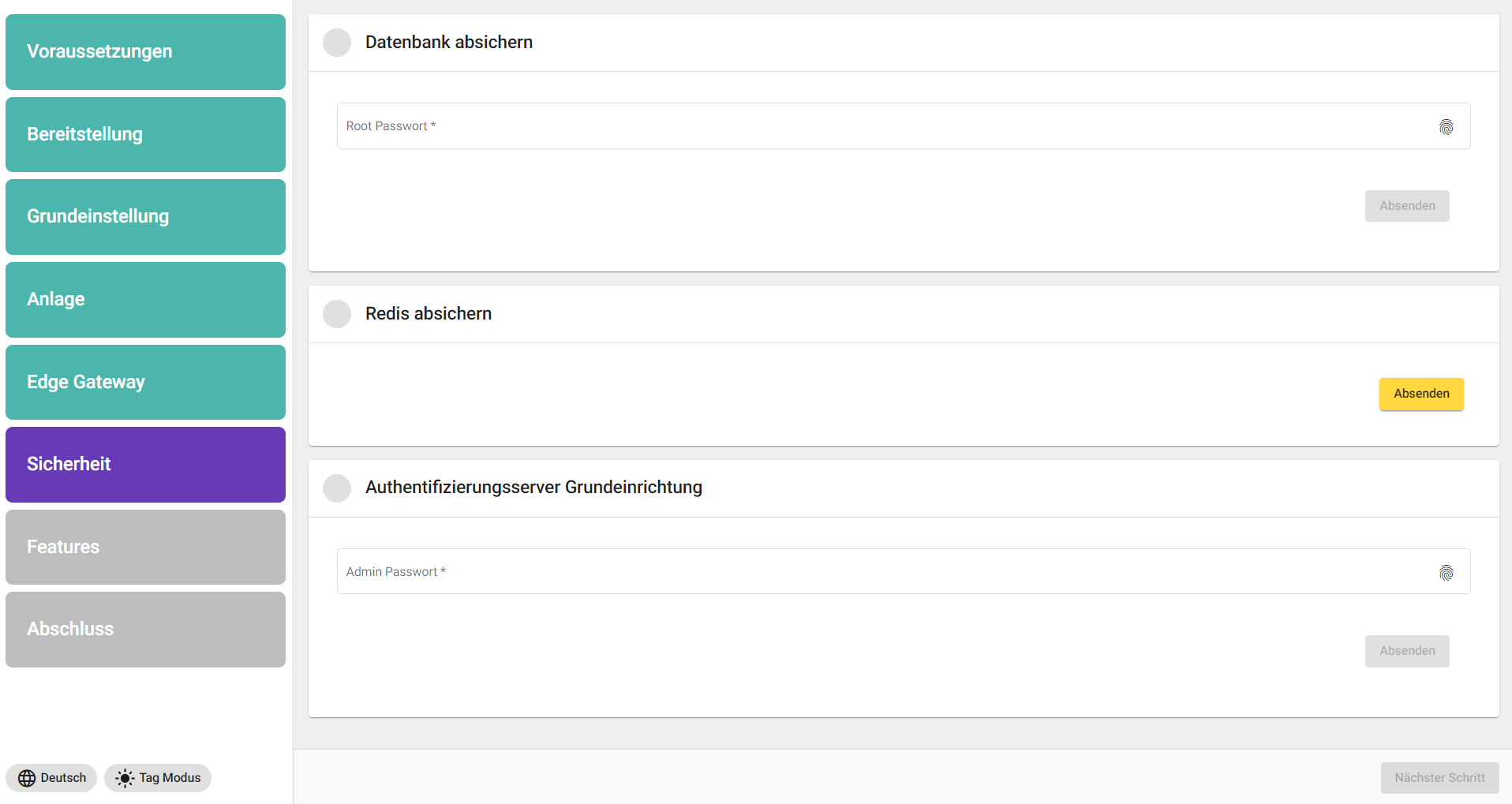 |
Features | Je nachdem welches Feature benötigt wird, kann hier entschieden werden, ob es zur Ausprägung kommt oder nicht. Bitte hier nach der erworbenen SCADA Lizenz richten. 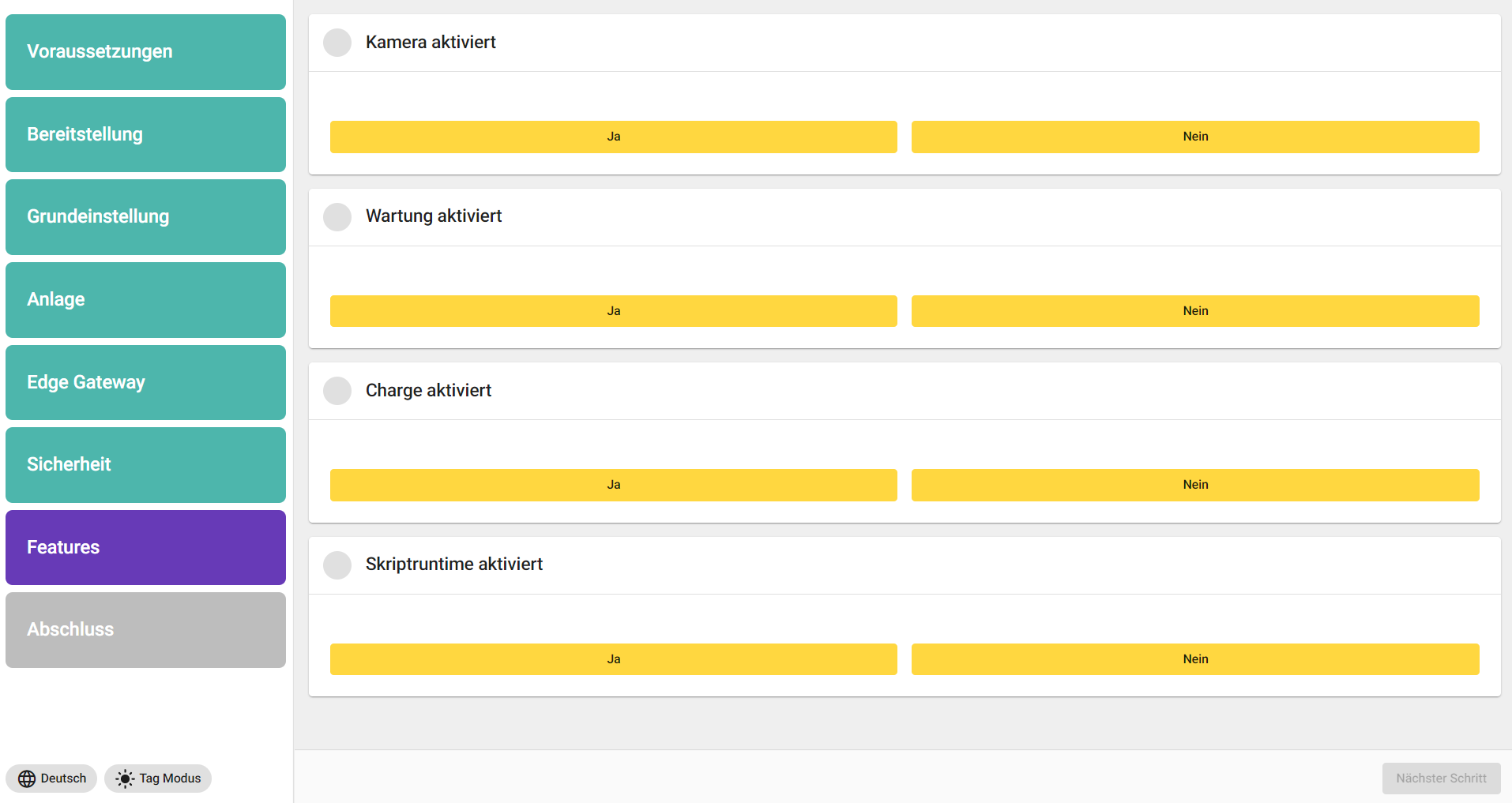 |
Abschluss | Im Fenster Abschluss wird eine Übersicht über alle Benutzernamen und Passwörter gezeigt, die ausgedruckt oder als PDF gespeichert werden sollten. 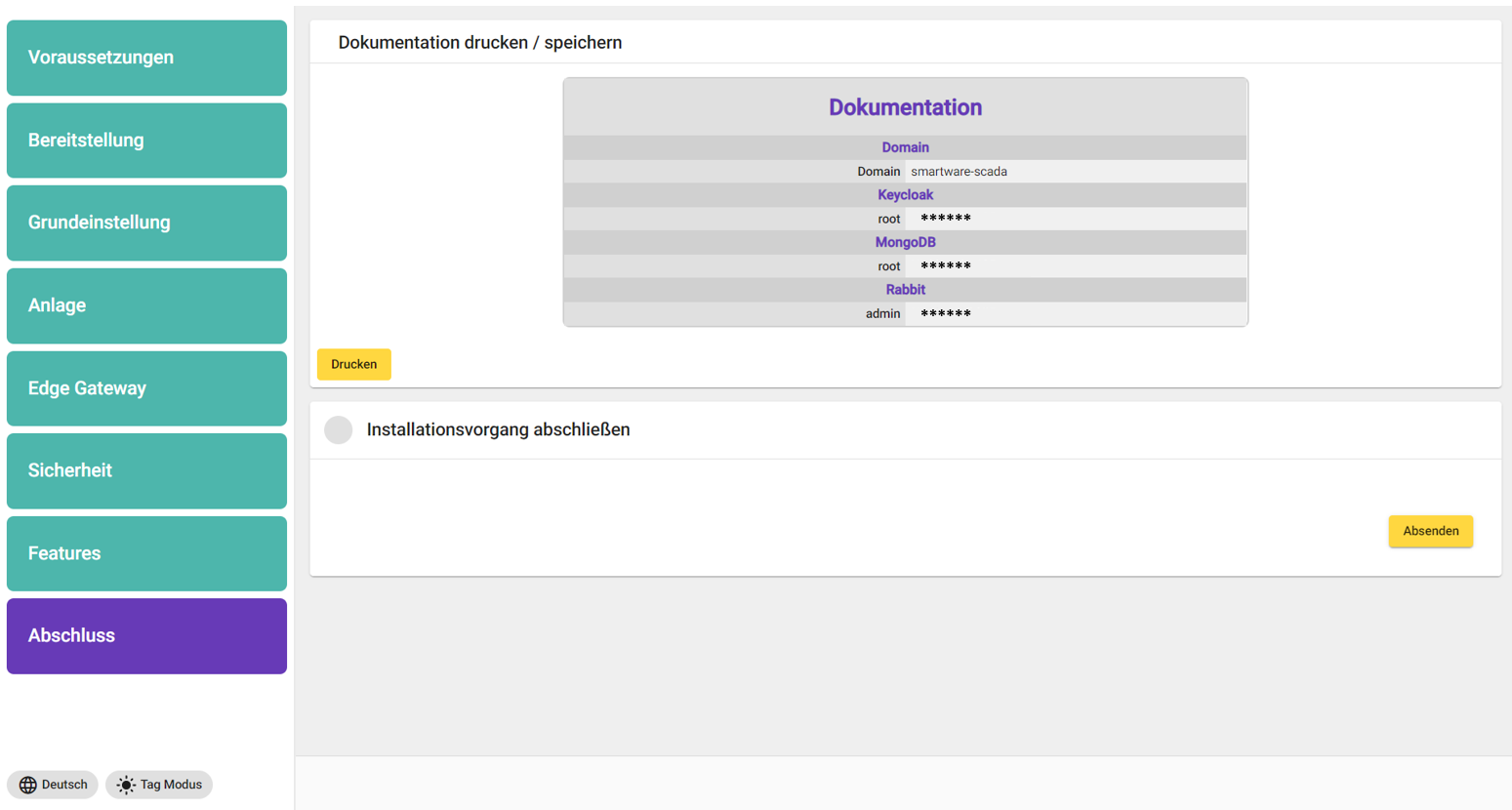 |
Nachdem der "Absenden" Button im Menüpunkt “Abschluss” beim JUMO-Installer gedrückt wurde, müssen folgende Befehle in PowerShell ausgeführt werden:
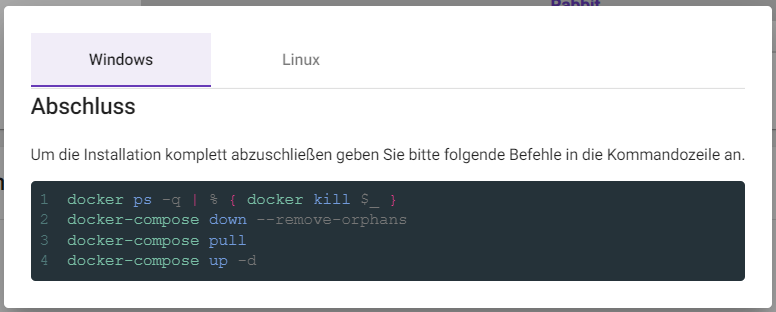
docker ps -q | % { docker kill $_ }
docker-compose down --remove-orphans
docker-compose pull
docker-compose up -dDie Durchführung der Kommandos nimmt etwas Zeit in Anspruch! An der stelle wird ein Restart und eine Aktualisierung durchgeführt.
docker ps -q ist ein Befehl um alle IDs einzublenden. Mit dem Befehl docker-compose kill werden die laufenden Container gestoppt. docker-compose down --remove-orphane entfernt alle Container dessen Tätigkeit im File nicht definiert wurden, während die letzten beiden, bereits bekannten, Befehle die JUMO smartWARE SCADA Images neu ziehen und die Container wieder starten.
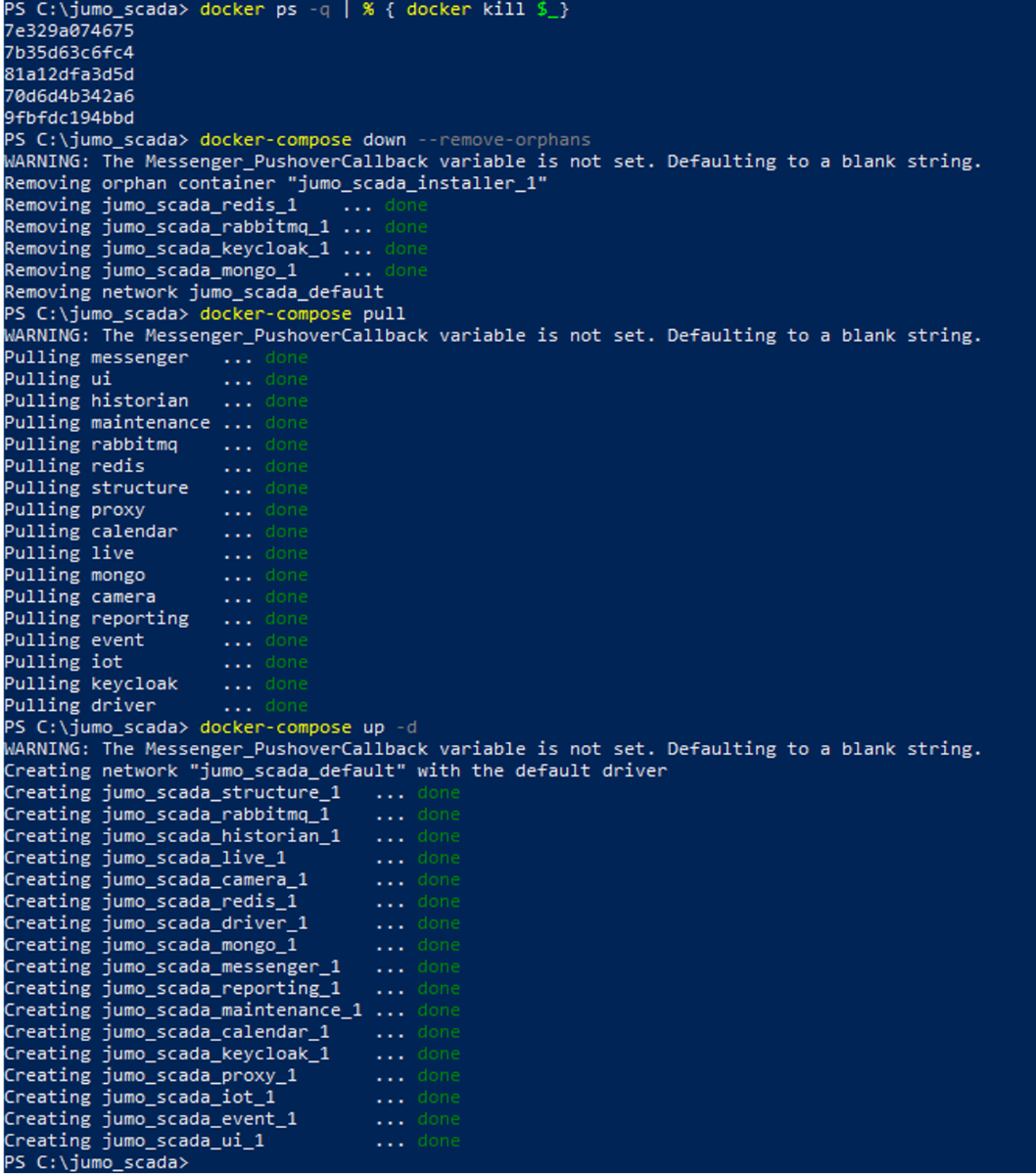
Aktivierung JUMO smartWARE SCADA Lizenz
Über den Host-Namen kann die Startseite der JUMO smartWARE SCADA im Browser aufgerufen werden. Die Anmeldung funktioniert mit dem Nutzer “Root” und dem dazugehörigen Passwort aus der Passwortliste des letzten Schritts.
Siehe an dieser Stelle auch: SSL Zertifikat importieren.
Zur Anpassung der Anmeldethemen (SSO, Security, Registrierung, LDAP, usw) bitte das Kapitel Benutzerverwaltung Keycloak (IAM) anschauen
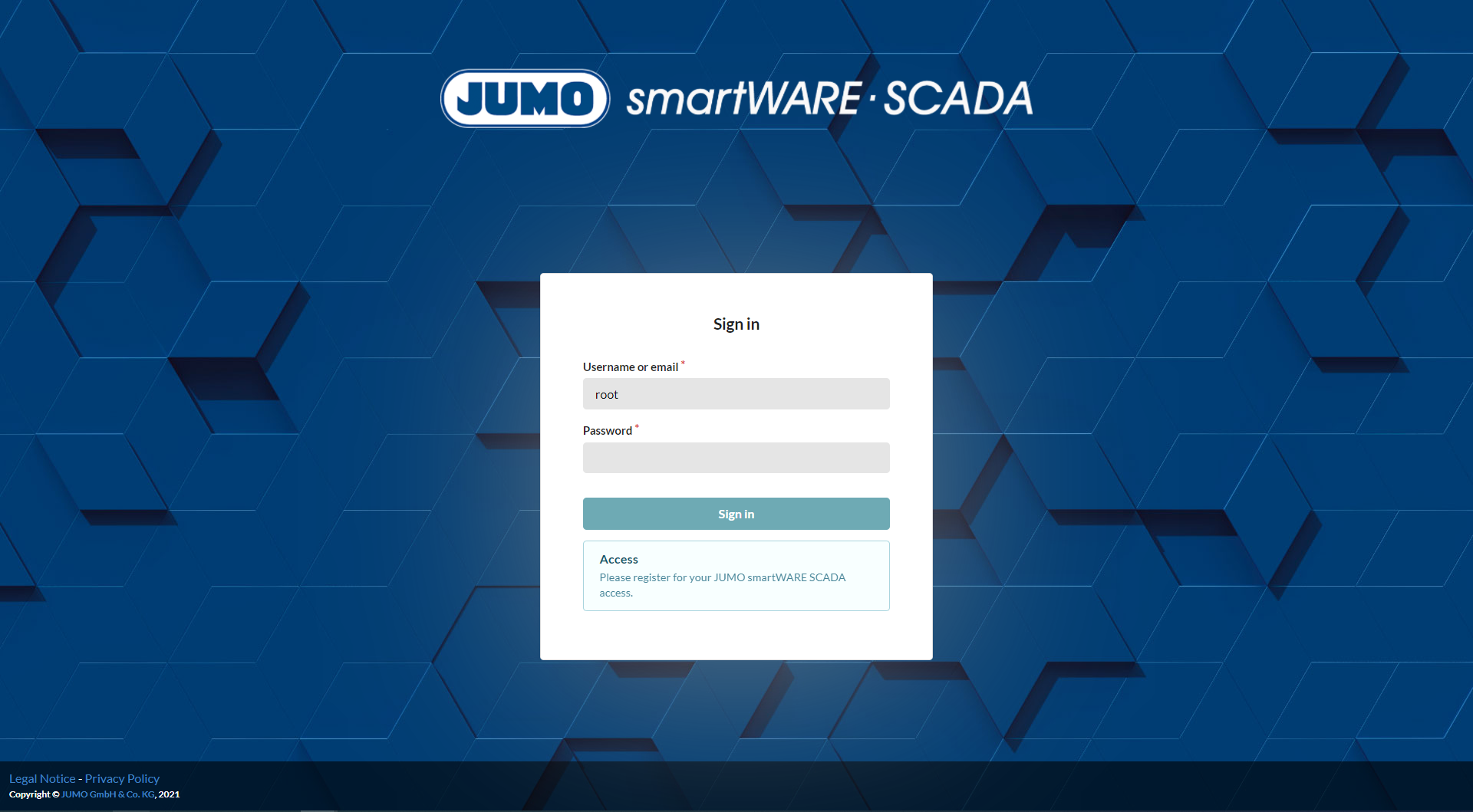
1) Lizenzeinstellungen öffnen
Sobald die JUMO Anwendung gestartet wurde, erscheint sofort ein Warn-Hinweis, dass keine gültige Lizenz gefunden wurde. Per Klick auf Lizenzeinstellung innerhalb dieses Warn-Fensters öffnen sich die Lizenzeinstellungen. Kopieren Sie hier die System-UID.
Die UID der jeweiligen SCADA Installation kann aus der Zentraladministration unter Einstellungen und Lizenzierung ausgelesen werden. Diese Einstellungsansicht kann nur im obersten Wurzel- Mandanten eingesehen werden.
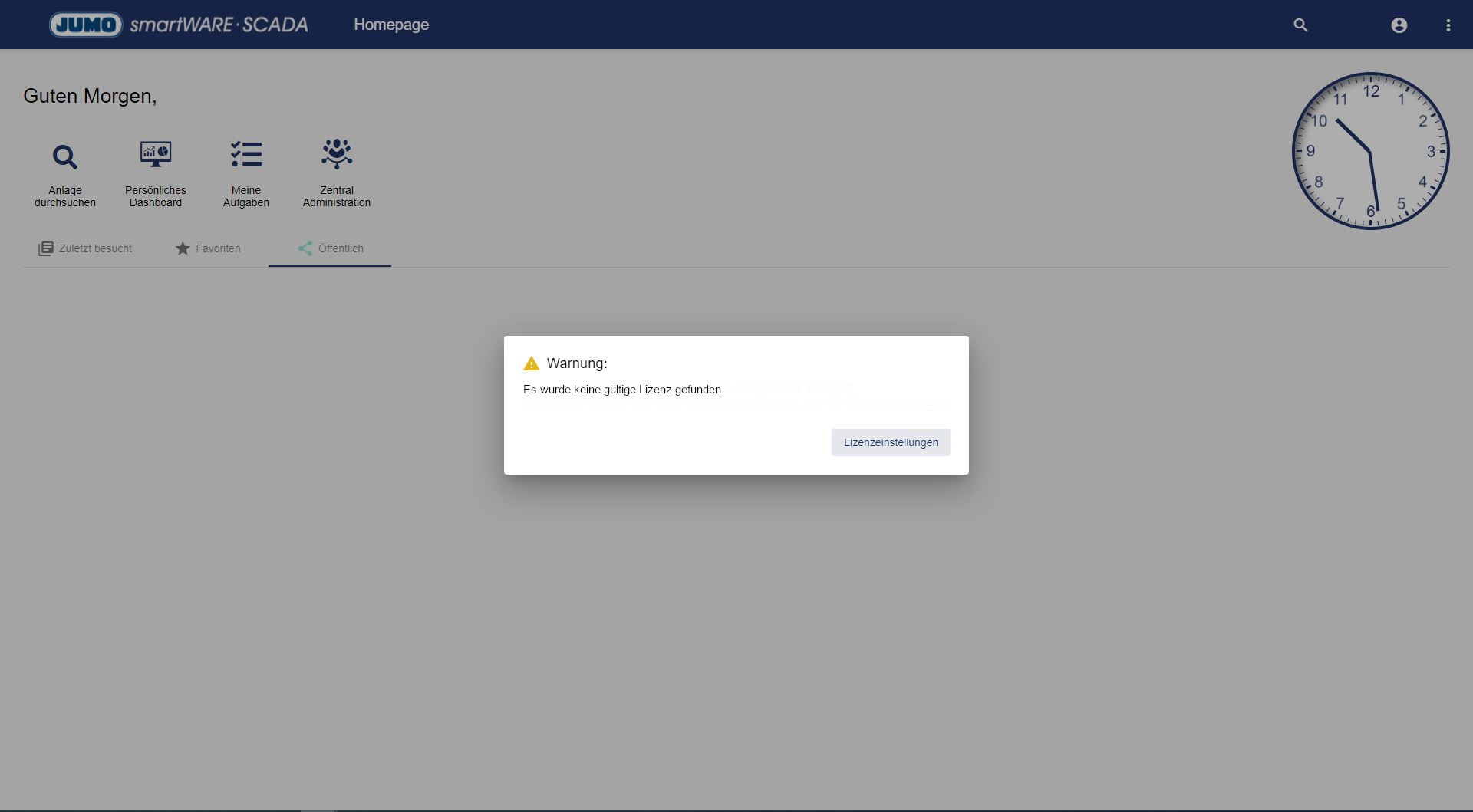
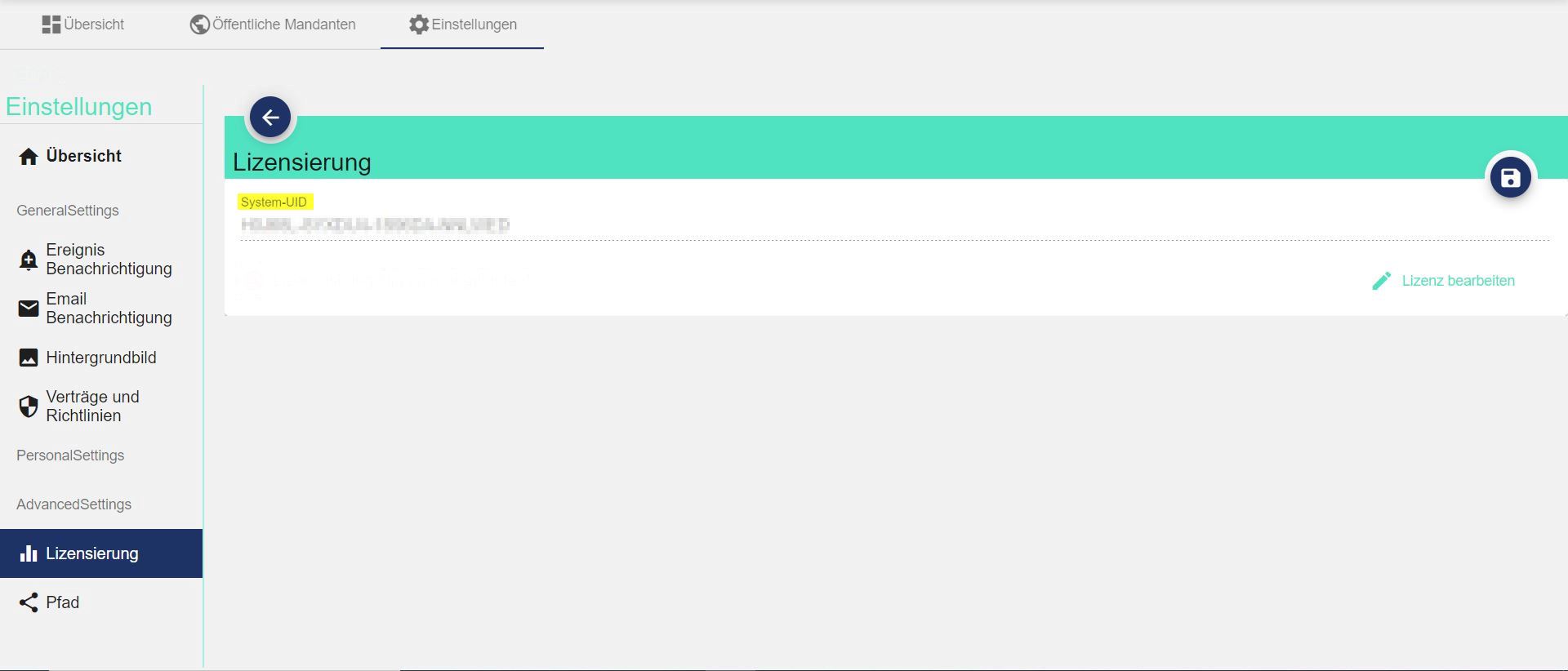
2) Aktivierung SCADA Lizenz
Um die SCADA Anwendung benutzten zu können, muss in dem System eine gültige Lizenz hinterlegt werden. Ist keine gültige Lizenz hinterlegt kann nur auf die Zentraladministration zugegriffen werden.
Um eine Lizenz im System hinterlegen zu können, muss diese vorher über zugesendeten Lizenzschlüssel und der systemeigenen UID (Identifikationsnummer der SCADA Installation) im JUMO Lizenzportal unter https://portal.jumo.digital aktiviert werden. Den Lizenzschlüssel erhalten Sie, sobald Sie die JUMO smartWARE SCADA erworben haben per Mail.
Wenn Sie die Software offline aktivieren wollen, wenden Sie sich an JUMO.
JUMO smartWARE SCADA Lizenz Portal:
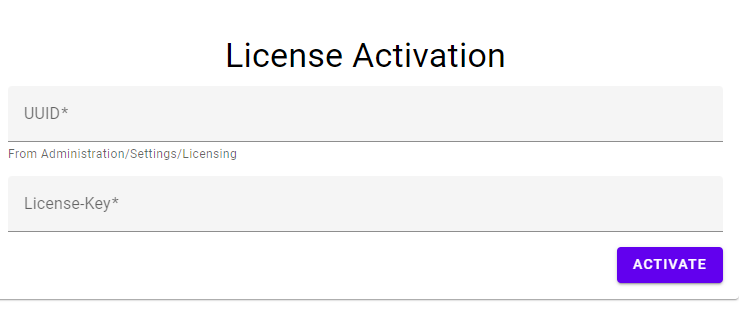
Nach dem Aktivieren/Erstellen der Lizenz kann diese als Datei heruntergeladen werden oder direkt kopiert werden.
Bevor Sie die Webseite verlassen, sollten Sie nach der Aktivierung der Lizenz unbedingt sichern (In eine Textdatei kopieren oder den Download-Button betätigen), da es sich um eine einmalige Aktivierung handelt. Der Lizenzschlüssel kann nicht für eine weitere Lizenz genutzt werden!
3) Freischalten der SCADA Software
Das Freischalten von SCADA mit der aktivierten Lizenz läuft über die Einstellungen zu Lizenzierung in der Zentraladministration. Die aktivierte Lizenz muss dort unter LicenseKey eingefügt und abgespeichert werden.
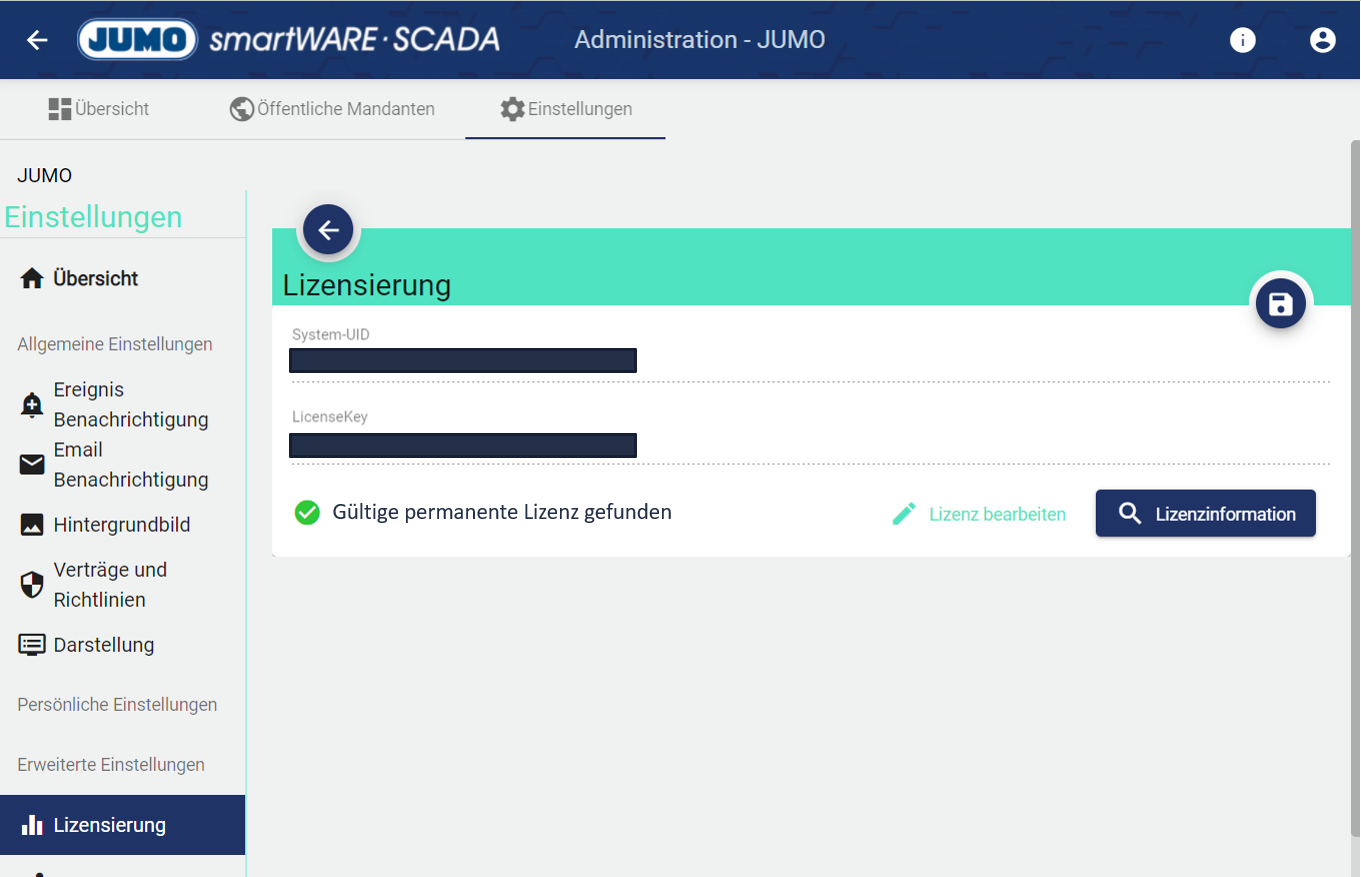
Herzlichen Glückwunsch! Sie haben Ihre SCADA erfolgreich in Betrieb genommen.
Möchten Sie neben dem root Benutzer nun weitere Nutzer hinzufügen, schauen Sie sich das Kapitel Benutzerverwaltung Keycloak (IAM) an.
Tipps und Tricks:
1) SCADA-Installer - Prüfung Verbindung zu MongoDB fehlgeschlagen
Problem
Prüfe Verbindung zu MongoDB fehlgeschlagen
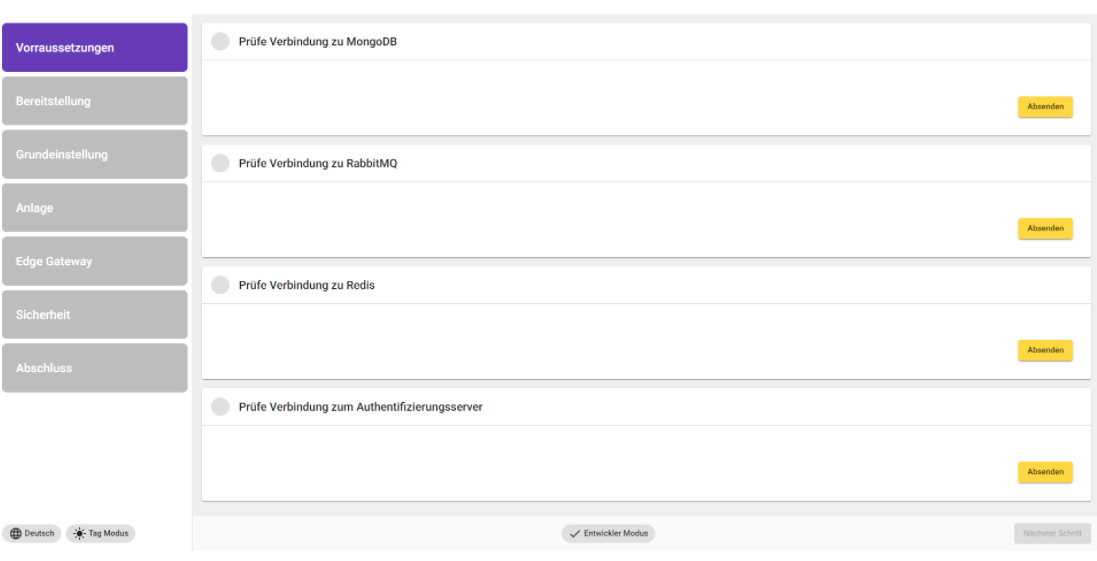
Detailbeschreibung
Die MongoDB braucht unter Umständen etwas länger zum hochfahren. Der JUMO Installer fragt die Aktivität der MongoDB ab. Dabei kann es vorkommen, dass der JUMO Installer diese Anfrage aufgibt, wenn die MongoDB zu lange zum hochfahren braucht. In der Konsole erscheint der Fehler “410 Gone”.
Lösung
Leeren Sie den gesamten Cache des Browsers.

2) Optimierung Arbeitsspeicher (RAM)
Wird die SCADA auf einem Notebook mit begrenztem RAM installiert führt folgender Eintrag dazu, dass weniger RAM für die SCADA benötigt wird.
Anpassung “docker-compose.override.yml” im SCADA Ordner:
COMPlus_gcServer: ${COMPlus_gcServer} - In jeden Service eintragen (außer ui).
Anpassung “.env” im SCADA Ordner:
COMPlus_gcServer=0