Verwendung JUMO Animator
Wenn die Installation abgeschlossen wurde, kann die Erweiterung in Inkscape unter folgenden Pfad geöffnet werden:
Erweiterungen -> JUMO-Animator -> JUMO-Animator
Wichtig: Sie müssen vorher ein Objekt auswählen, dass Sie animieren möchten! Das Objekt muss ggf. im Vorfeld erstellt werden. Die Größe des Blattes ist ebenso von Relevanz für die spätere Prozessbild Animation.
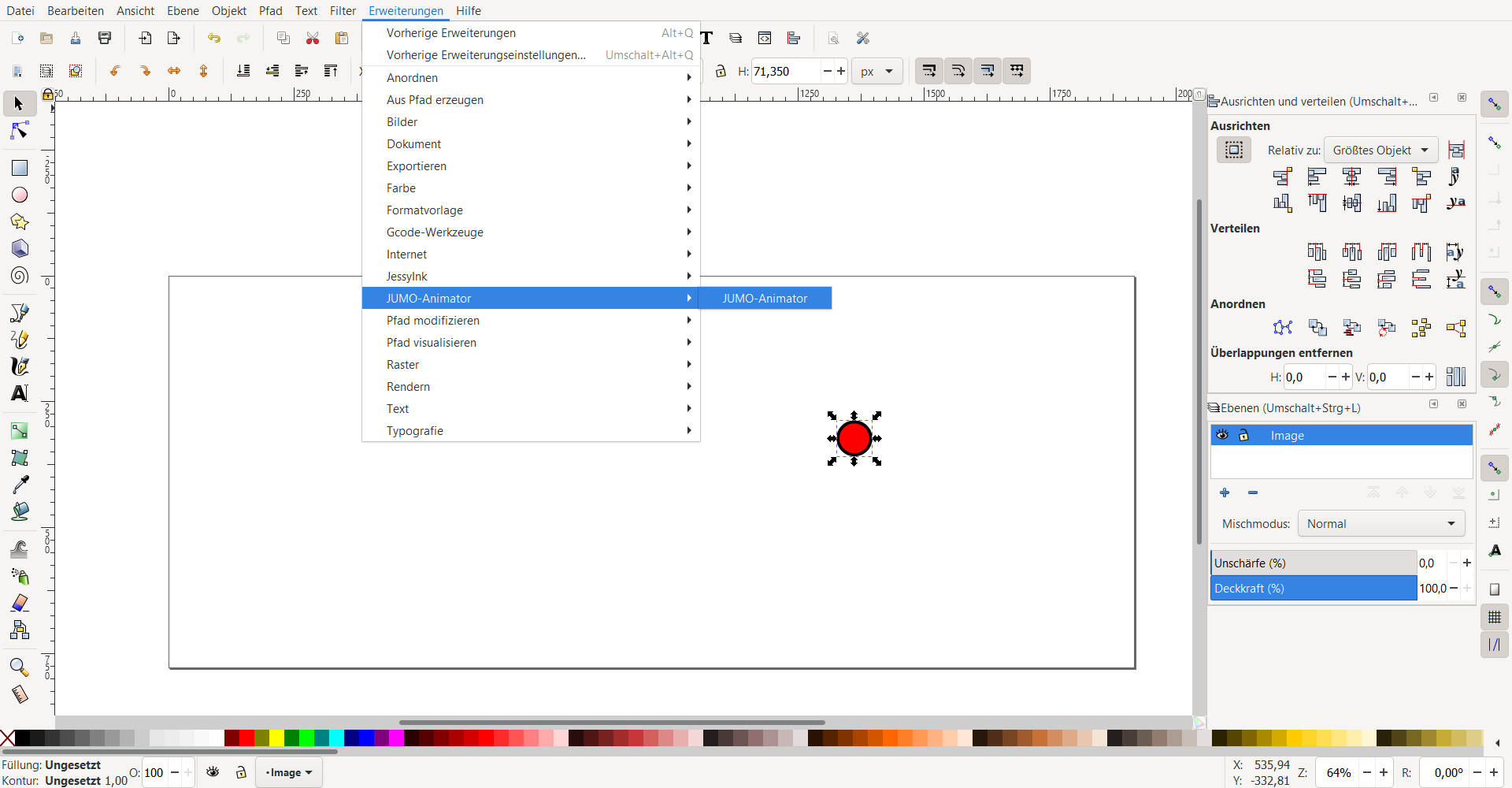
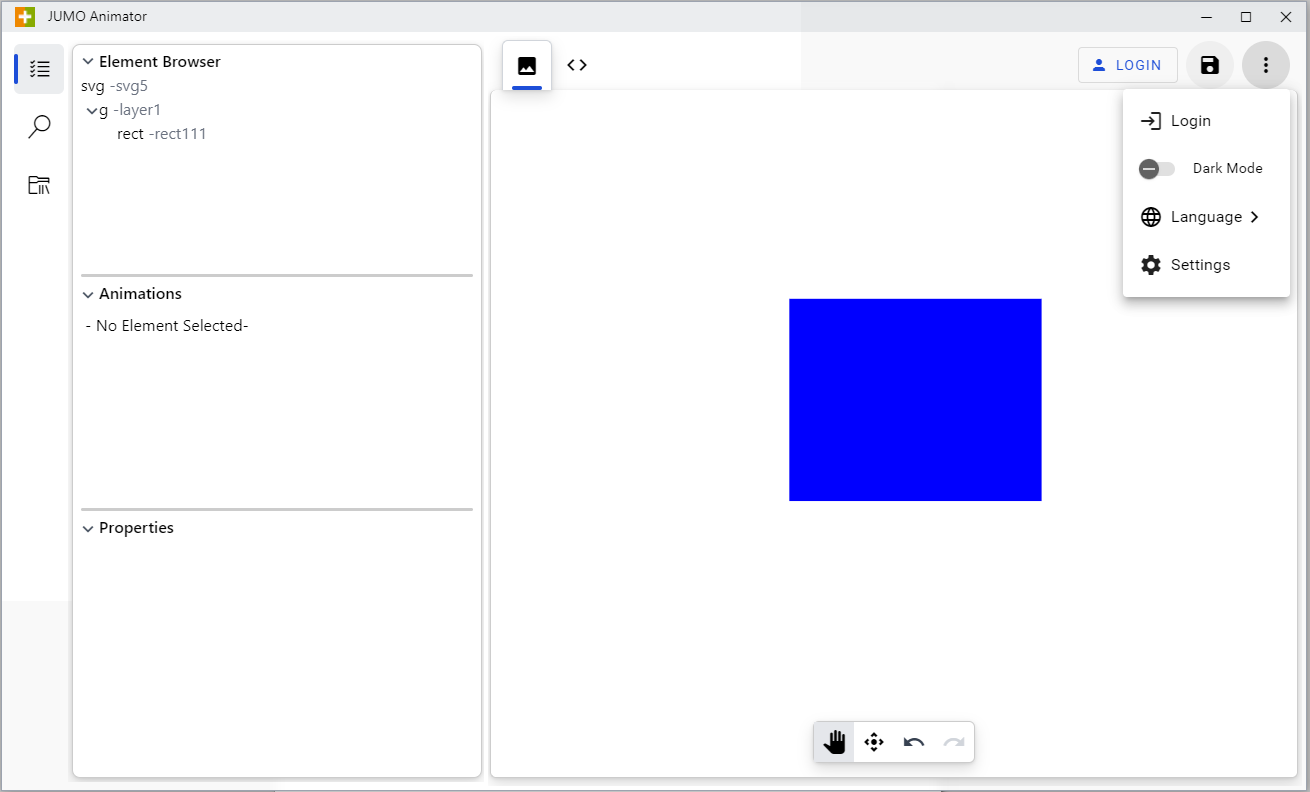
Die Sprache des JUMO-Animators kann rechts oben in der Menüleiste geändert werden
Im folgenden öffnet sich der JUMO-Animator.
Anmelden am Animator
Klick auf “LOGIN” oben rechts
Es wird unterschieden zwischen dem Login an einer normalen lokalen JUMO smartWARE SCADA-Installation und dem Login an der JUMO Cloud. Wenn Sie sich an einer lokalen JUMO smartWARE SCADA-Installation anmelden, dann benötigen Sie lediglich die URL zur Anwendung, die Sie zur Erreichung der JUMO smartWARE SCADA eintragen. Für die JUMO Cloud entspricht die “SystemURL” der unteren Abbildung.
Anschließend kann der Account verwendet werden, mit dem der User sich auf der entsprechenden Cloud oder SCADA Anwendung anmeldet bzw. mit der er Rechte auf den gewünschten Mandanten hat.
Die Anmeldung mit doppelter Authentifizierung funktioniert nicht immer. Bitte mit einem Zweit-Account ohne OTP anmelden.
Vor der Anmeldung:
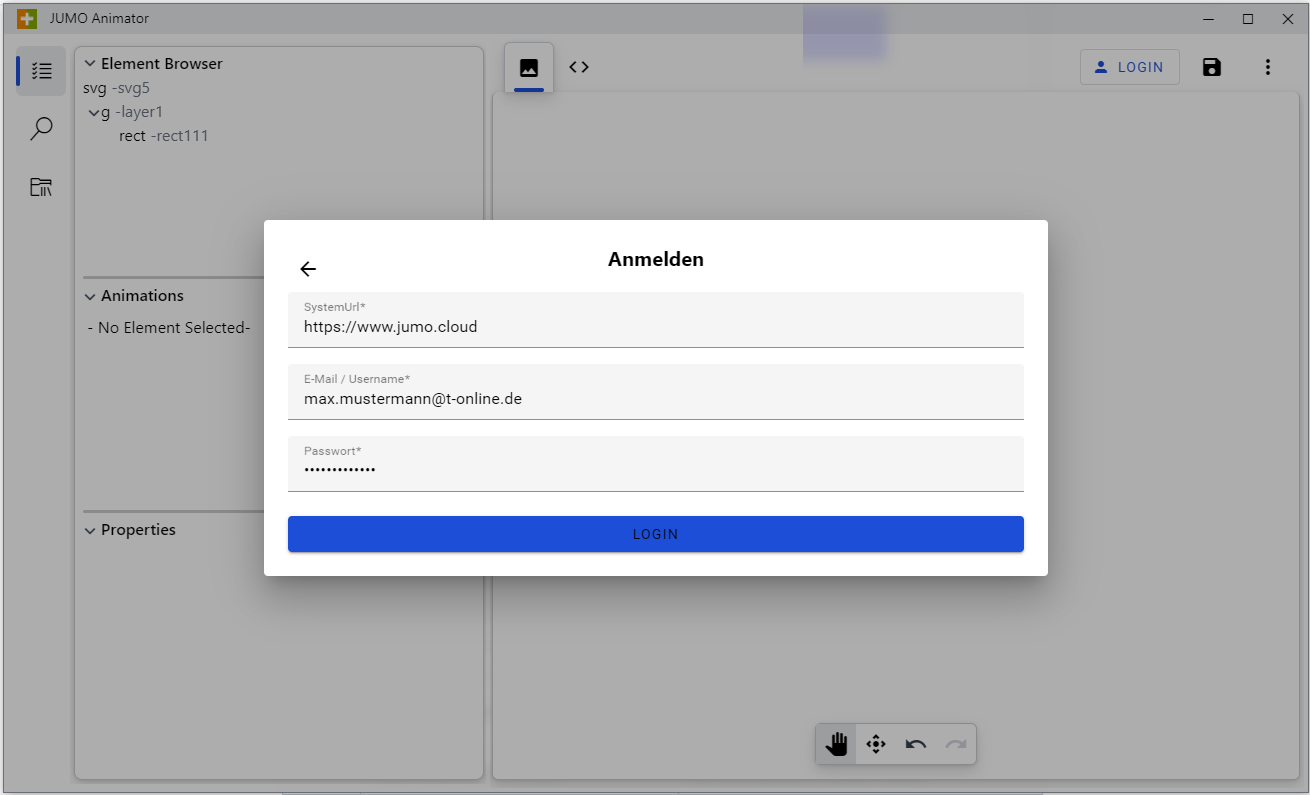
Nach der Anmeldung:
Oben rechts erscheint ein Play-Button, mit der die Animation mit Live-Werten aus der Cloud, SCADA Anwendung getestet werden kann. (Animationen werden sichtbar)

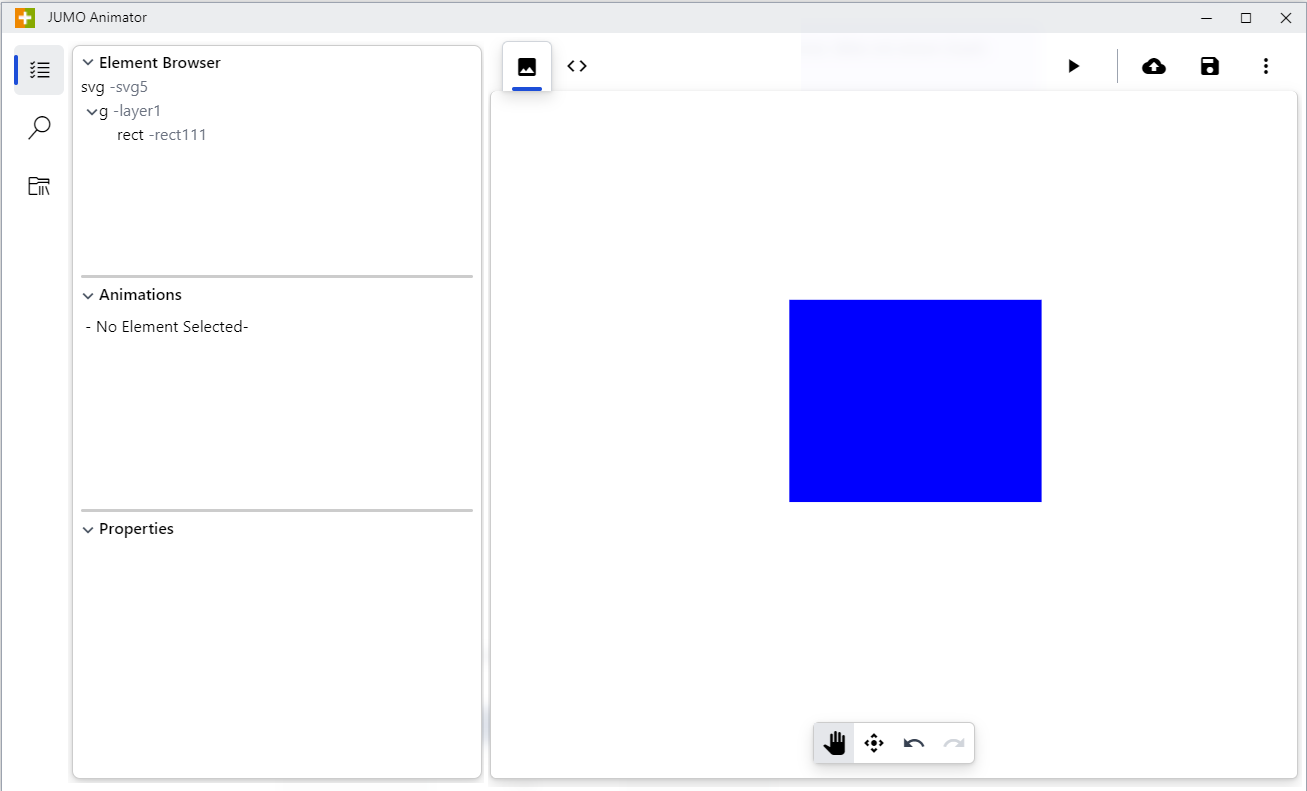
Auswahl des gewünschten Objektes zur Animation
Nun muss das gewünschte Objekt, dass animiert werden soll ausgewählt werden. Oben im Bereich “Element Browser” wird angezeigt, welches Element ausgewählt wurde. Zudem symbolisiert die Nummer neben dem Objekt die Anzahl der damit versehenen Animationen.
Anschließend kann in dem mittleren Feld links über das Plus Symbol eine gewünschte Animation ausgewählt werden. Welche Animationsmöglichkeiten es gibt und wie diese genau funktionieren ist hier zu finden: Animation
Nachdem die Animation gewählt wurde kann das gewünschte Signal aus dem gewohnten Entity Select der Cloud-SCADA Anwendung ausgewählt und eingestellt werden.
Nachdem alles wie gewünscht animiert wurde, kann die Datei gespeichert und geuploaded werden.
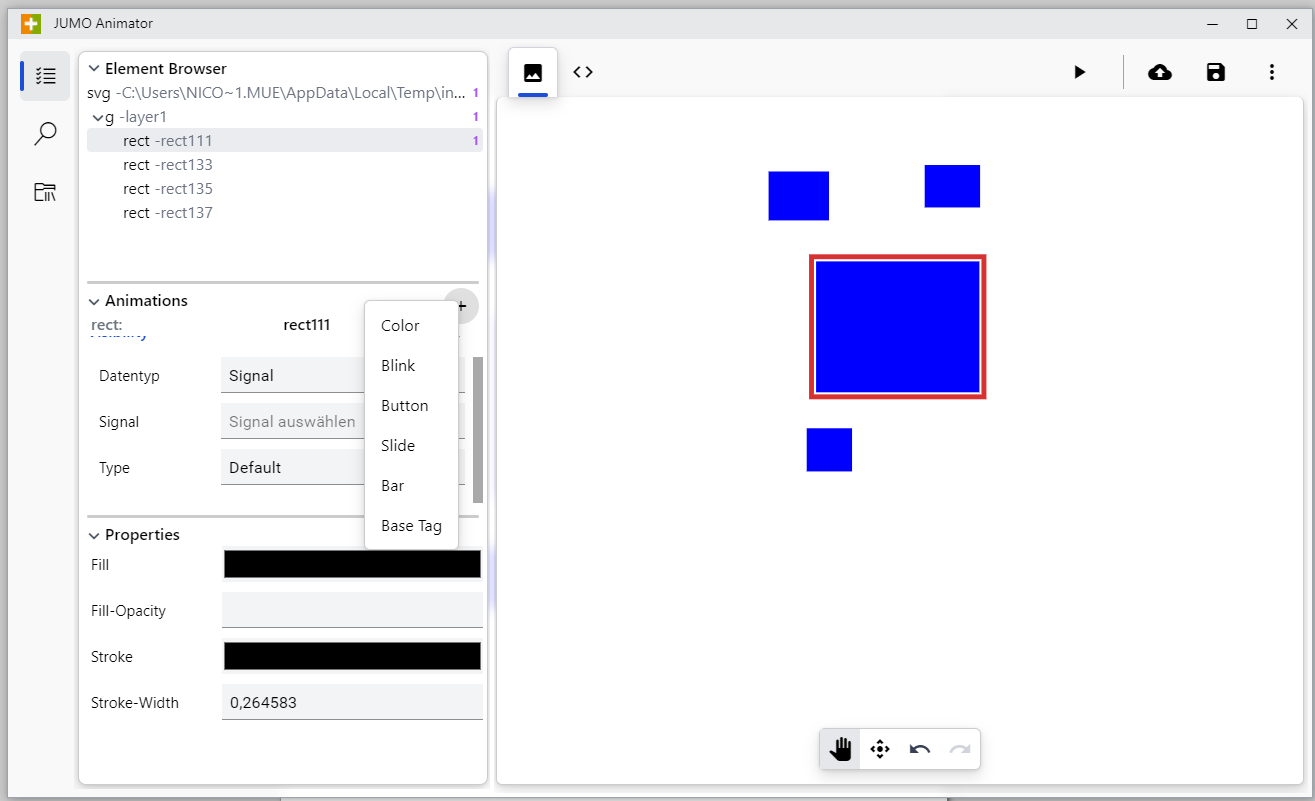
Upload des animierten Prozessbildes
Durch Klick auf das Upload Symbol taucht der Entity Select der Cloud SCADA Anwendung auf. Hierüber kann ein gewünshtes
Die Mandantenauswahl taucht erst auf, wenn zuvor über das Disketten-Symbol gespeichert wurde.

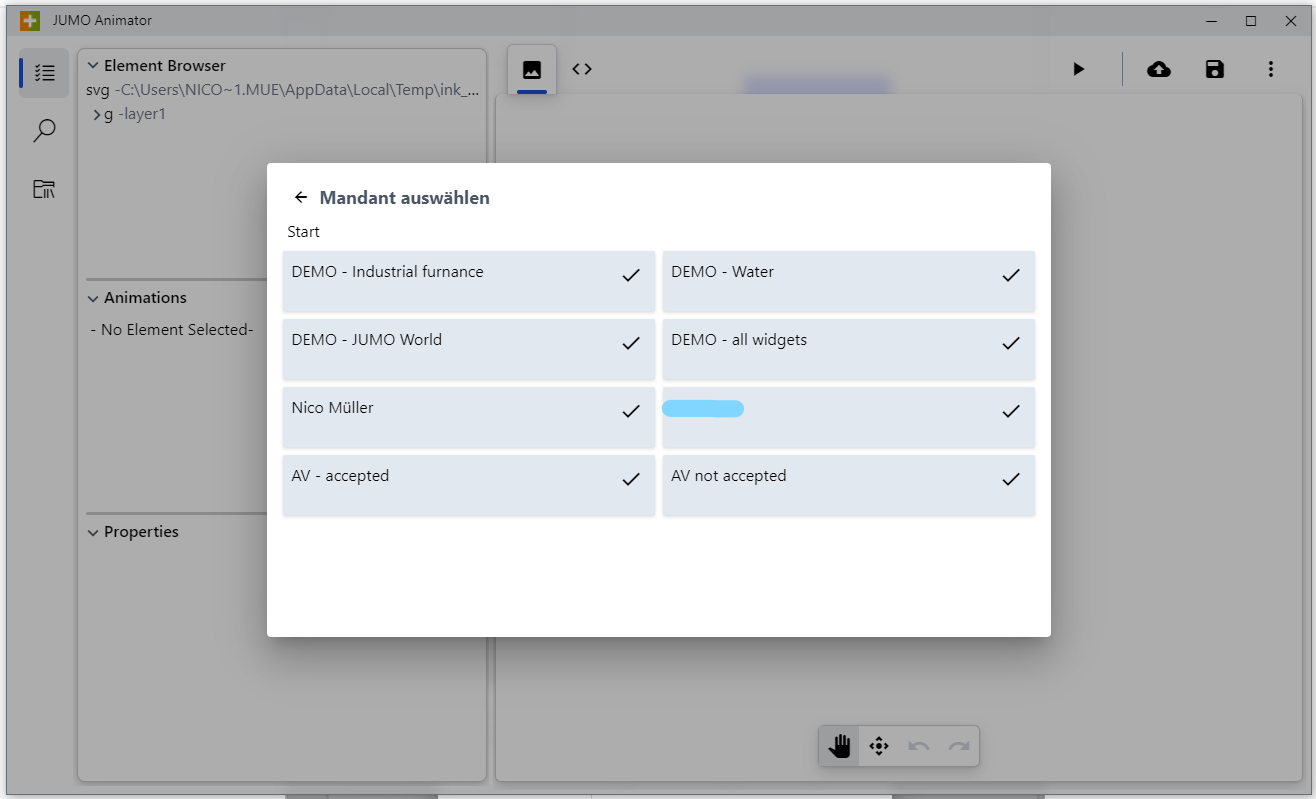
Über das Stift Symbol neben dem Mandanten (im unteren Bild: DEMO - all widgets) kann der gewünschte Mandant gewechselt werden.
Es tauchen in der Auswahl nur zuvor angelegte auf.
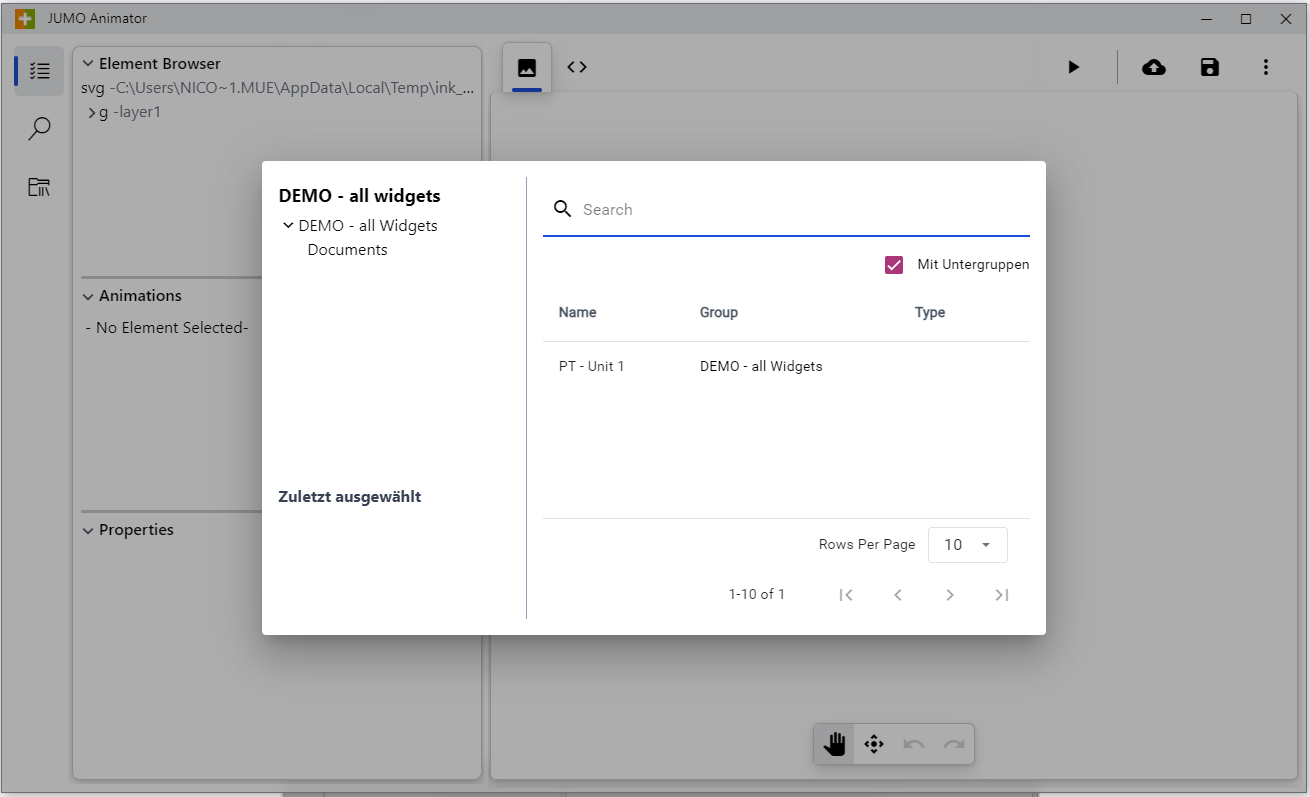
Nachdem der Upload per JUMO Animator erfolgt ist, taucht die animierte .svg Datei in der Cloud/SCADA Konfiguration unter dem Punk Prozessbilder auf.
