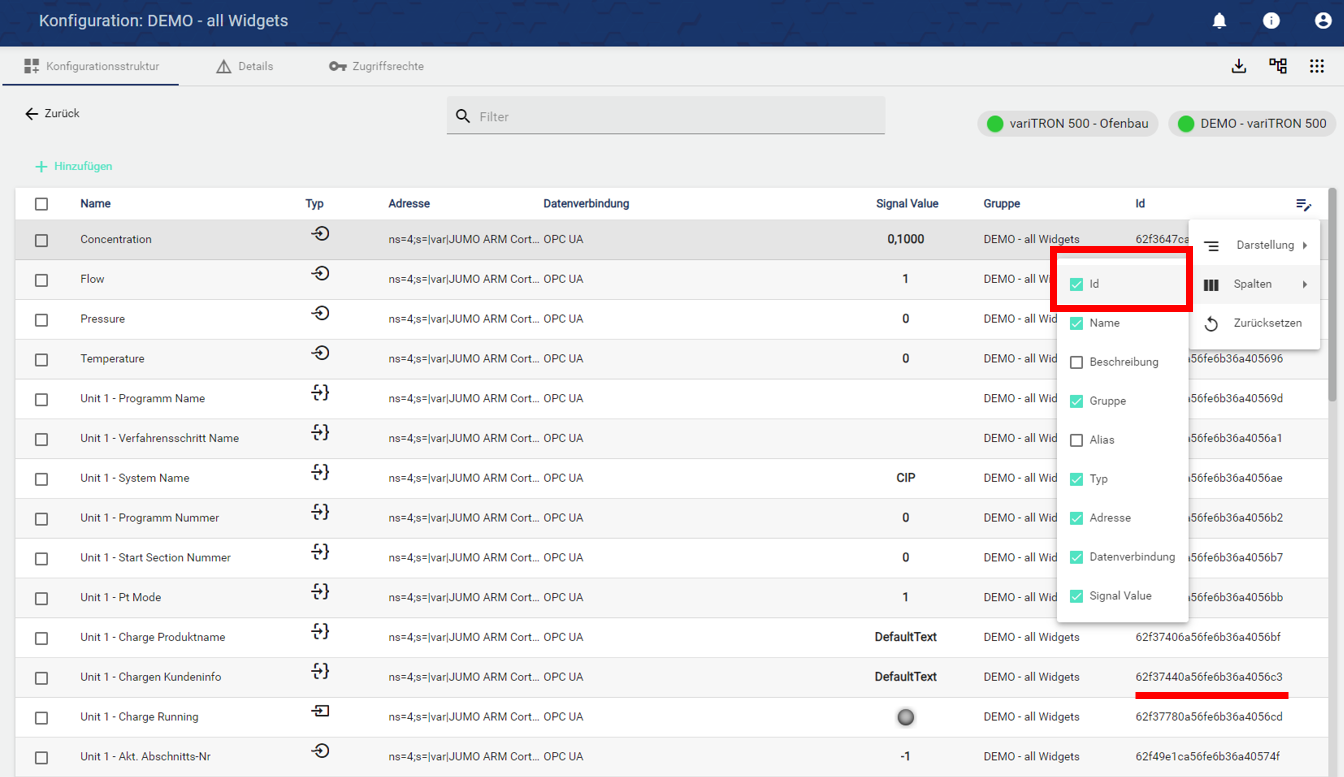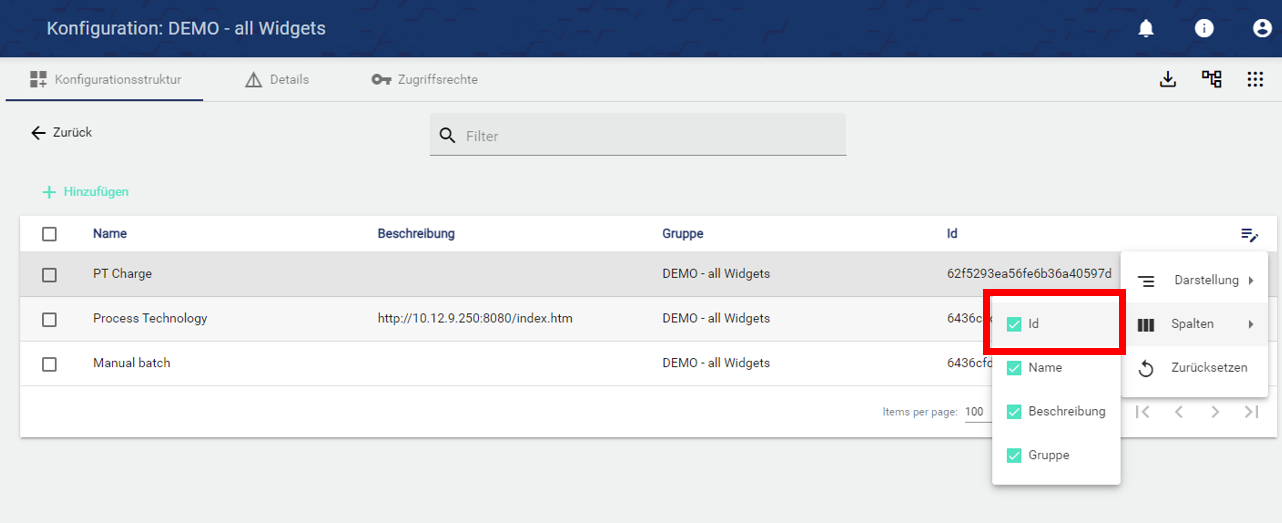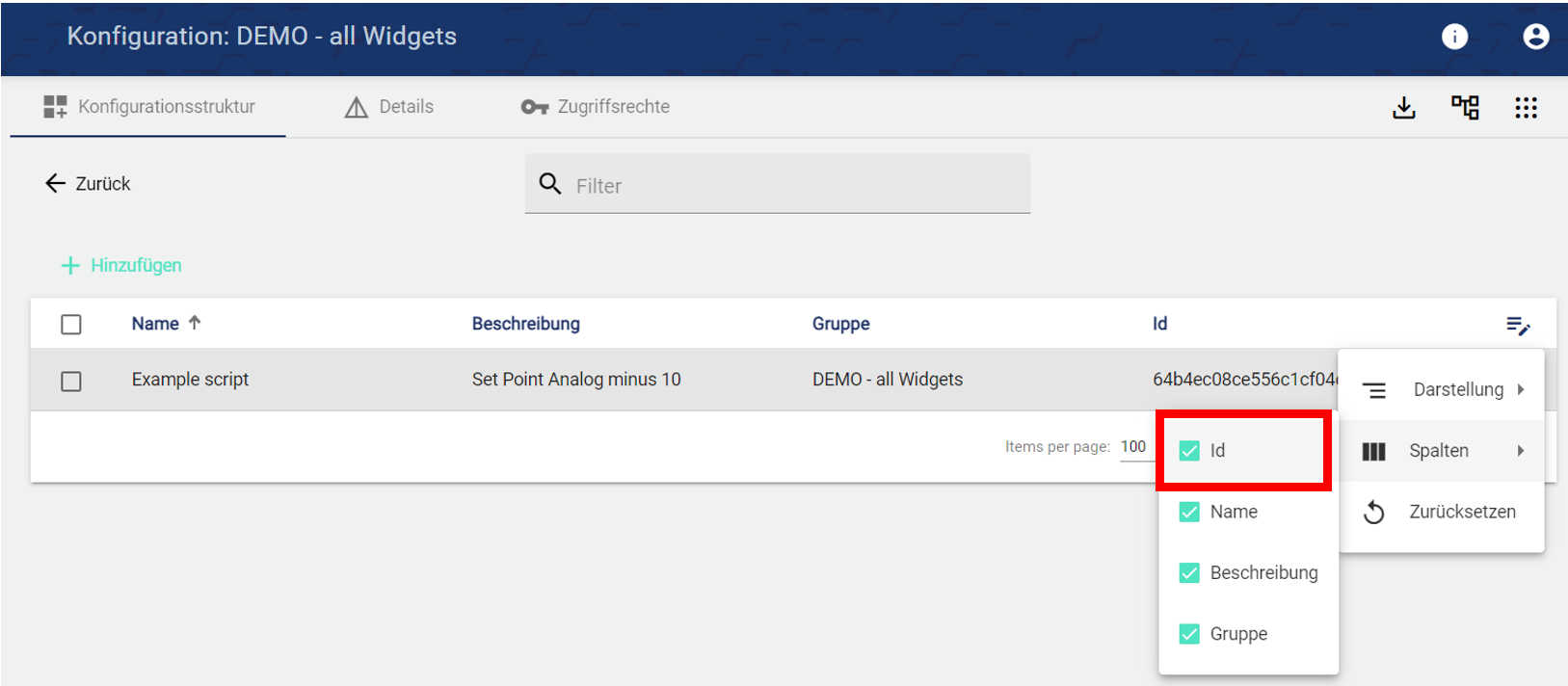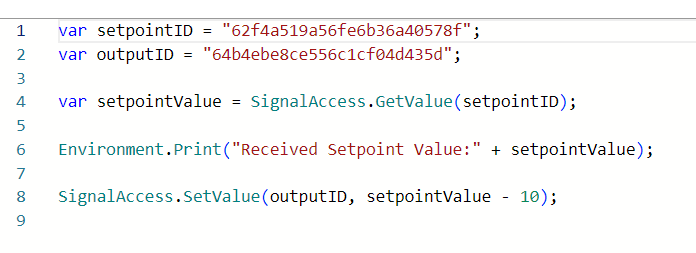Runtime Skript
Die Runtime Skript wird dafür verwendet, Programmecode zu erstellen und auslöserbasiert ablaufen zu lassen. Hiermit können z. B. Signalwerte abgefragt, Sollwerte ereignisbasiert gesetzt, ein Chargenstart bzw. -stopp realisiert oder ein Kamerabild ins Archiv übernommen werden. Ebenso kann per Skript überprüft werden, ob in einem bestimmten Zeitraum ein Kamerabild im Archiv vorhanden ist. Die zugrunde liegende Programmiersprache ist JavaScript.
Die Konfigurationseinheit “Runtime Skript” kann nur benutzt werden, wenn die SCADA-Lizenz das Modul “Skript-Modul” beinhaltet.
Über das Plus kann direkt ein neues Objekt angelegt werden. Sollten Sie ein Objekt bearbeiten wollen oder suchen, klicken Sie auf die Schaltfläche (Der Bereich um das Plus herum), um eine Liste aller bestehender Objekte angezeigt zu bekommen. Dort können Sie das Objekt auswählen, welches bearbeitet werden soll.
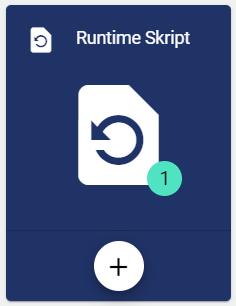
Basiskonfiguration
Der Name des Objektes muss vergeben werden. Zusätzlich kann optional ein Beschreibungstext ergänzt werden.
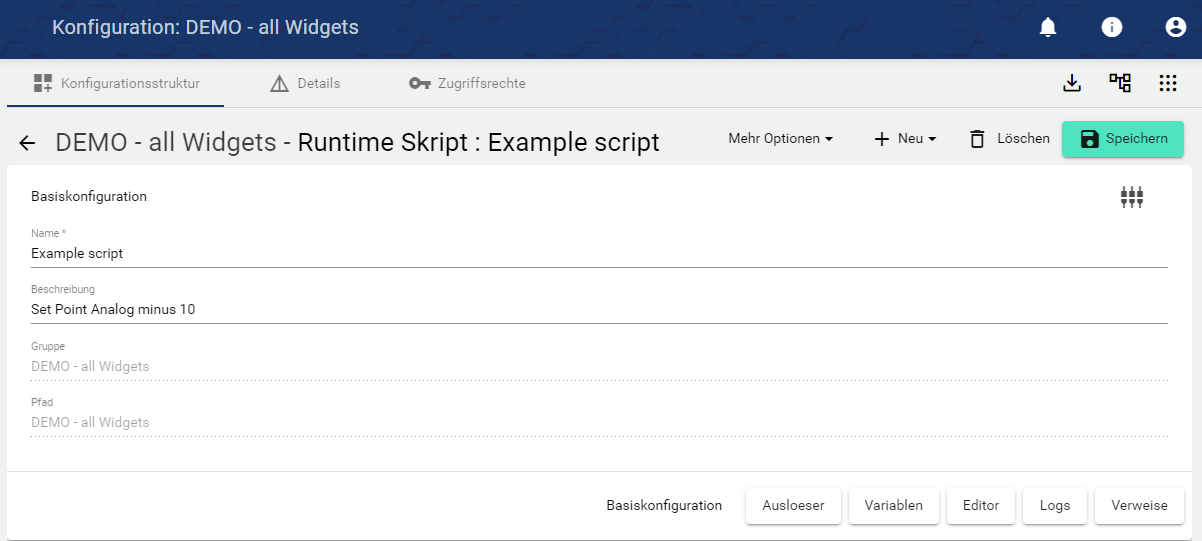
Ausloeser
Der Auslöser gibt an, wann bzw. in welchem Zyklus das nachfolgende Skript ausgeführt werden soll. Es stehen verschiedene Möglichkeiten zur Verfügung. Anbei ein Beispiel mit allen verfügbaren Optionen.
Typ | Wert | Aktion | Beschreibung |
|---|---|---|---|
Cyclic Trigger | Ganze Zahl | - | Zyklischer Auslöser |
Event Trigger |
| Eventbasierter Auslöser | |
Condition Trigger |
| Signalbedingung als Auslöser | |
Batch Trigger |
| Chargenstart bzw. -stopp als Auslöser |
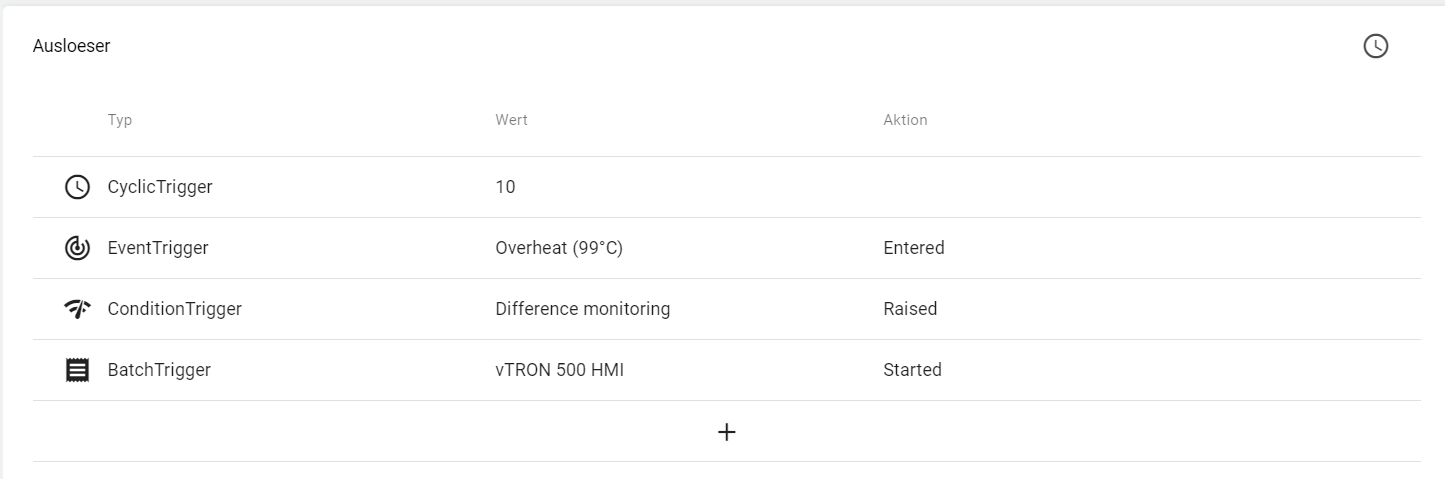
Variablen
Um das Runtime Skript für die Objektorientierung nutzbar zu machen oder um übersichtlich die Variablen im Skript darzustellen, können außerhalb des Skripts sog. Statische Variablen angelegt werden, die dann innerhalb des Skripts verwendet werden können:

Die Variable SignalID kann dann so im Skript bzw. im Editor verwendet werden. Weitere Informationen sind im Kapitel Editor aufgeführt.

Editor
Mit dem Skript-Editor wird der eigentliche Programmablauf ermöglicht. Die Programmiersprache ist JavaScript. Der Funktionsumfang von JavaScript (ES2022) steht größtenteils zur Verfügung, eine detaillierte Liste was unterstützt wird, findet sich auf: https://github.com/sebastienros/jint.
Über die Buttons “Testen” und “Ausführen” kann das Skript manuell ausgeführt werden. Diese manuellen Aktionen werden erfasst und im Reiter “Historie” geloggt. Ein Klick auf “Testen” erzeugt einen “Dry Run” in der Historie. Hierbei werden keine Sollwerte gesetzt, Chargen gestartet bzw. gestoppt oder Kamerabilder ins Archiv gelegt. Unter Historie kann der Anwender jedoch berechnete Werte oder Skript-Feedback einsehen. Ein Klick auf “Ausführen” führt das Skript vollständig aus.
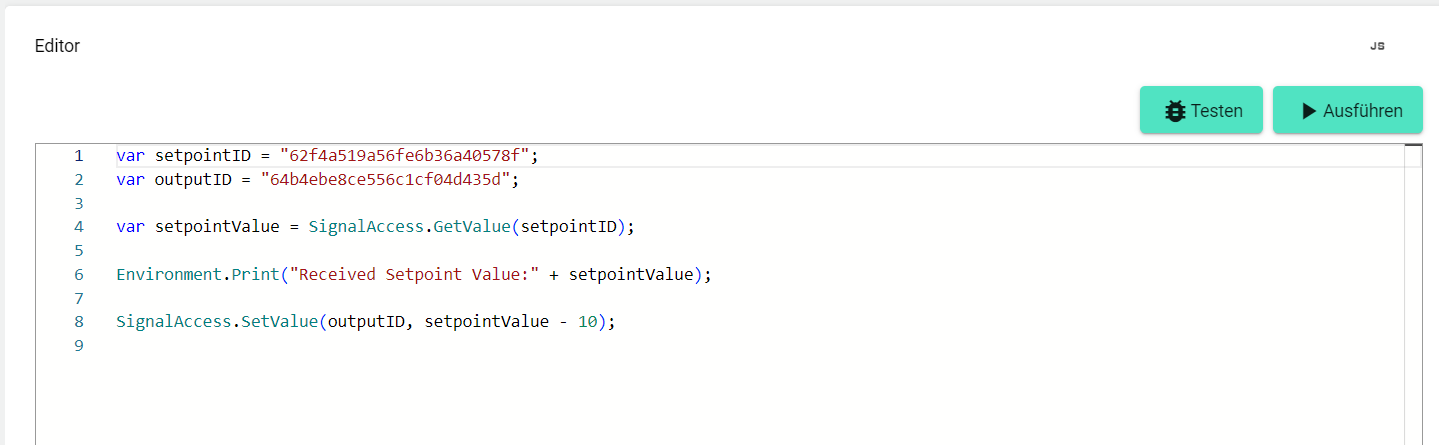
Um in dem Skript mit der JUMO Cloud Anwendung zu interagieren, werden einige Funktionen und Namespaces zur Verfügung gestellt. Um eine Funktion auf einem Namespace aufzurufen, schreibt man:
{Namespace}.{Funktionsaufruf}
Es folgen nun die Namespaces und deren Funktionen.
Kursiv geschriebene Ausdrücke in geschweiften Klammern werden als Platzhalter verwendet, d.h. in einem richtigen Anwendungsfall müssen diese durch Variablen oder Werte ersetzt werden. {SignalID}
SignalAccess
Der Namespace SignalAccess stellt Funktionen bereit, um Werte von Signalen auszulesen und
Sollwerte zu setzen.
Mit der Funktion SignalAccess.GetValue({SignalID}): number | string kann der aktuellen Live-Wert des Signals, der über den Parameter spezifiziert wurde, ausgelesen werden. Der Wert wird als Nummer oder String zurückgegeben. Existiert das Signal nicht oder ist der Parameter {SignalID} leer, wird null zurückgegeben.
SignalAccess.GetValue({SignalID}): number | stringMit der Funktion GetValueWithTimestamp({SignalID}): {Value: number | string, Timestamp:
Date} kann der aktuellen Live-Wert zusammen mit dem dazugehörigen Zeitstempel des Signals, der über den Parameter spezifiert wurde, ausgelesen werden. Existiert das Signal nicht oder ist der Parameter {SignalID} leer, wird null zurückgegeben.
SignalAccess.GetValueWithTimestamp({SignalID}): {Value: number | string, Timestamp:
Date}Mit der Funktion SignalAccess.SetValue({SignalID}, {Value}): void kann der Wert eines Signals (Ausgang) gesetzt werden, d.h. der im zweiten Parameter {Value} spezifizierte Wert wird an das Gateway gesendet oder im Fall eines virtuellen Signals (Signal ohne Datenquelle und Datenverbindung) als Live-Wert erzeugt. Das Signal wird über den ersten Parameter {SignalID} spezifiziert.
SignalAccess.SetValue({SignalID}, {Value}): voidVirtuelle Signale ohne Datenquelle und Datenverbindung werden aktuell nicht historisch gespeichert.
BatchAccess
Der Namespace BatchAccess stellt Funktionen bereit, um Chargen zu starten bzw. zu stoppen und
aktive Chargen abzufragen.
Mit der Funktion BatchAccess.GetRunningBatches({BatchDefinitionID}): Batch[] können die aktiven laufenden Chargen, die über den Parameter {BatchDefinitionID} spezifizierten Chargendefinition, abgefragt werden.
BatchAccess.GetRunningBatches({BatchDefinitionID}): Batch[]Mit der Funktion BachAccess.StartBatch({BatchDefinitionId}, {MetadataValues}): Batch können neue Chargen gestartet werden. Der Parameter {BatchDefinitionID} spezifiziert hierbei die gewünschte Chargendefinition. Die Kopfdaten werden über den zweiten Parameter {MetadataValues} übergeben. Hierbei muss der exakte Name des Kopfdatenfeldes aus der Chargendefinition übernommen werden. Nachfolgend wird durch Doppelpunkt der entsprechende Wert spezifiziert. Zum Beispiel {Produkttyp: 300} oder {Produktname: Produkt1}. Werden mehrere Kopfdaten gesetzt, so können diese durch Komma nacheinander aufgeführt werden {Produkttyp: 300, Produktname: "Wiener Würstchen"}.
BachAccess.StartBatch({BatchDefinitionId}, {MetadataValues}): BatchMit der Funktion BachAccess.StopBatch({BatchDefinitionId}, {BatchId}, {MetadataValues}): Batch können laufende Chargen gestoppt werden. Der Parameter {BatchDefinitionID} spezifiziert hierbei die laufende Chargendefinition. Der Parameter {BatchId} spezifiziert die jeweilige Charge. Die Kopfdaten werden über den dritten Parameter {MetadataValues} übergeben. Hierbei muss der exakte Name des Kopfdatenfeldes aus der Chargendefinition übernommen werden. Nachfolgend wird durch Doppelpunkt der entsprechende Wert spezifiziert. Zum Beispiel {Produkttyp: 300} oder {Produktname: Produkt1}. Werden mehrere Kopfdaten gesetzt, so können diese durch Komma nacheinander aufgeführt werden {Produkttyp: 300, Produktname: "Wiener Würstchen"}.
BachAccess.StopBatch({BatchDefinitionId}, {BatchId}, {MetadataValues}): BatchCameraAccess
Der Namespace CameraAccess stellt Funktionen bereit, um Archivbilder von Kameras zu erstellen
und abzufragen.
Mit der Funktion CameraAccess.AnyArchiveImage({CameraID}, {From}, {Till}): boolean kann überprüft werden, ob ein Archivbild existiert oder nicht. Der Parameter {CameraID} spezifizierte die jeweilige Kamera. Der Parameter {From}, {Till} spezifiziert den Zeitraum, in dem abgefragt werden soll, ob ein Archivbild existiert.
CameraAccess.AnyArchiveImage({CameraID}, {From}, {Till}): booleanMit der Funktion CameraAccess.TakeArchiveImage({CameraId}): void kann ein Archivbild aufgenommen werden. Der Parameter {CameraID} spezifizierte die jeweilige Kamera.
CameraAccess.TakeArchiveImage({CameraId}): voidEnvironment
Der Namespace Environment stellt allgemeine Hilfsfunktionen bereit, um das Erstellen von Skripten zu
vereinfachen und Logeinträge in der Historie zu generieren.
Mit der Funktion Environment.Print({Message}) können Nachrichten aller Art als Logeinträge in die Historie des Skripts geschrieben werden, um diese einfacher zu debuggen. Die Werte müssen jedoch serialisierbar sein.
Environment.Print({Message})Mit der Funktion Environment.GetCurrentUtcDateTime() kann die aktuelle Zeit in UTC abgefragt werden.
Environment.GetCurrentUtcDateTime()Status über mehrere Skriptausführungen hinweg speichern
Es kann vorkommen, dass man bestimmte Variablen oder Werte {Message} persistent speichern will, um sie bei der nächsten Ausführung des Skriptes zu verwenden. Dies ermöglicht das Objekt ScriptResources[{Message}].
ScriptResources[{Message}]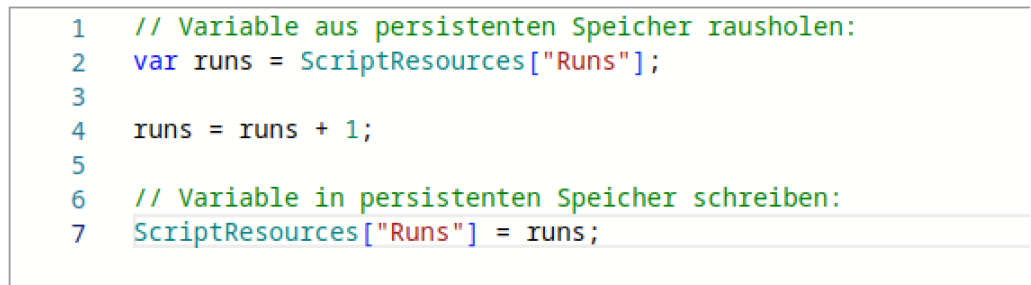
Historie
Jede Auslösung des Skriptes wird in der Historie gespeichert. Eine Manuelle Auslösung über den “Testen” oder “Ausführen” Button wird als Manueller Eintrag festgehalten. Ein “Testen” erzeugt einen “Dry Run”, in dem keine tatsächlichen Skript-Aktionen ausgeführt werden.
Über das Plus Symbol rechts kann das Log angeschaut werden. Hier werden Aktionen des Skripts aufgeführt und errechnete bzw. abgefragte oder gesetzte Werte eingesehen werden.
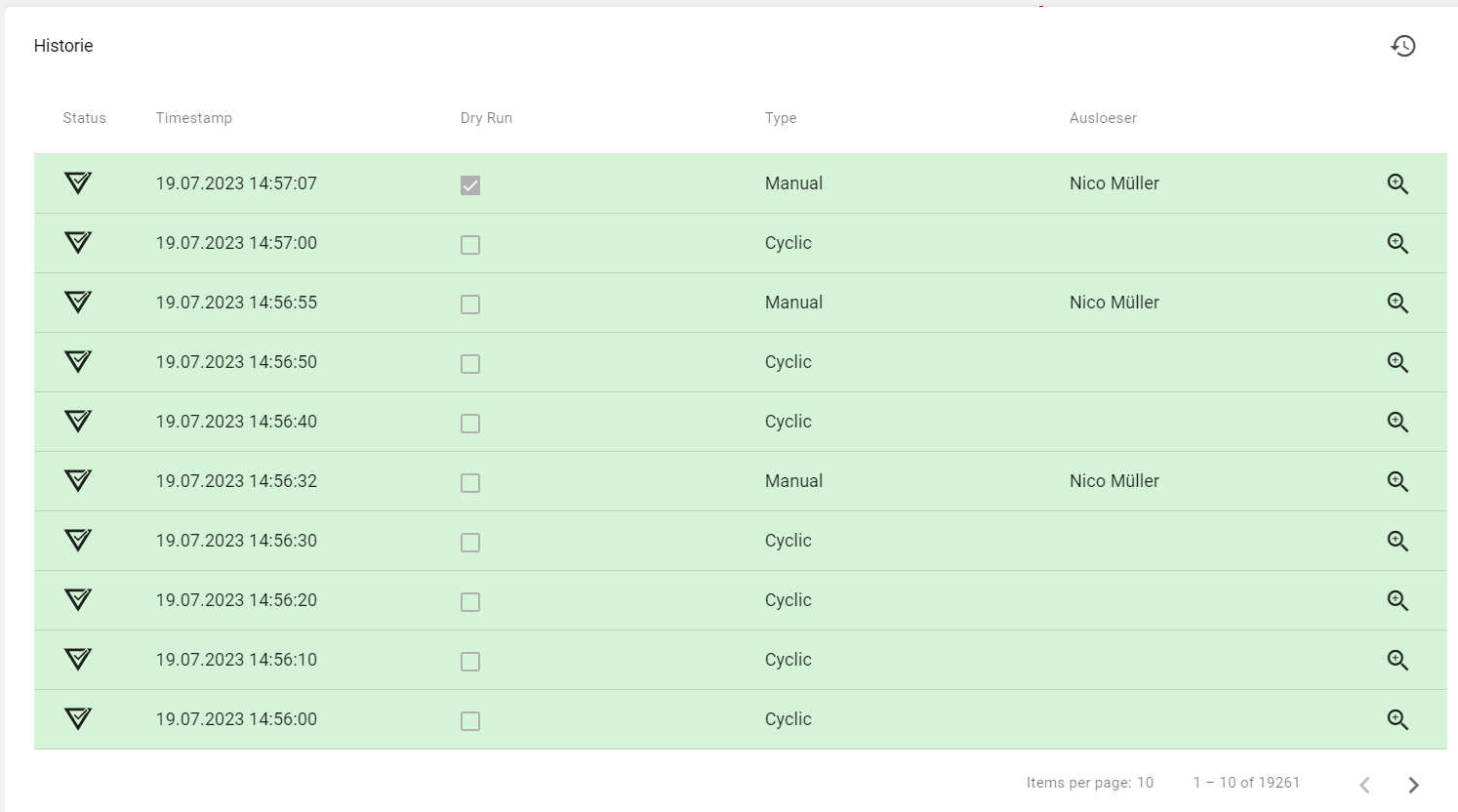
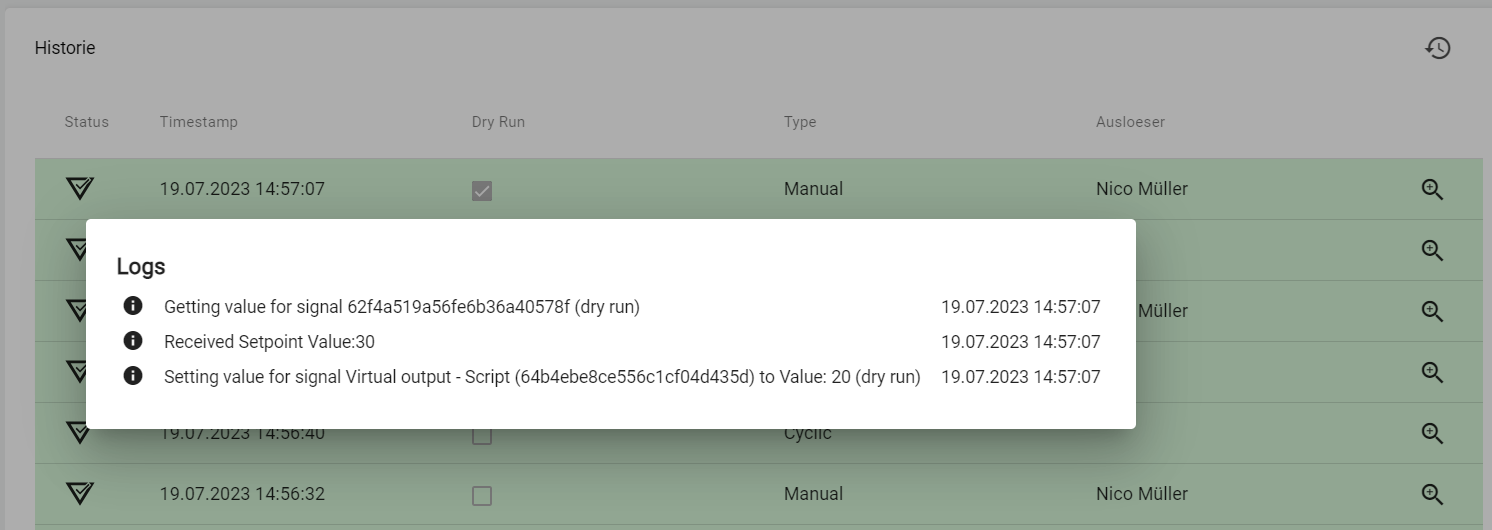
Verweise
In den Verweisen tauchen alle Objekte auf, die Referenzen mit dem Objekt haben.
Audit-Log
Das Audit-Log ein Änderungsprotokoll, das transparent aufzeigt wie das Objekt geändert wurde. Bei einigen Objekten wird auch angezeigt, welche Sollwerte von einer bestimmten Person gesetzt wurden. Power User können über den Button auf der rechte Seite eine Detailansicht erhalten, um nachzuvollziehen, was genau in der Konfiguration geändert wurde.
Mit dem Audit-Log kann schnell nachvollzogen werden, was mit dem Objekt zuletzt passiert ist. Es entspricht einem Auszug des Leitvorgangsarchivs.