Widget: Prozessbild
Benutzung
Mit Hilfe dieses Widgets ist es möglich, ein animiertes interaktives Prozessbild im Dashboard einzubinden. Prozessbilder können mit Hilfe des Animationshandbuches individuell erstellt werden. Im unteren Bereich befinden sich Beispiele hierzu.
Wie ein Prozessbild und das dazugehörige SVG erstellt wird, finden Sie zusammen mit mehr Beispielen im Animationshandbuch.
Beispiel 1 | Beispiel 2 | Beispiel 3 |
|---|---|---|
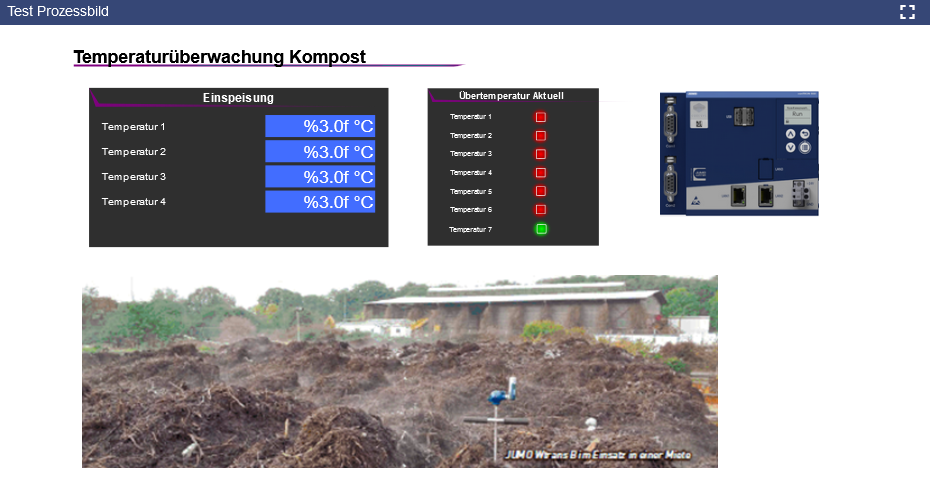 | 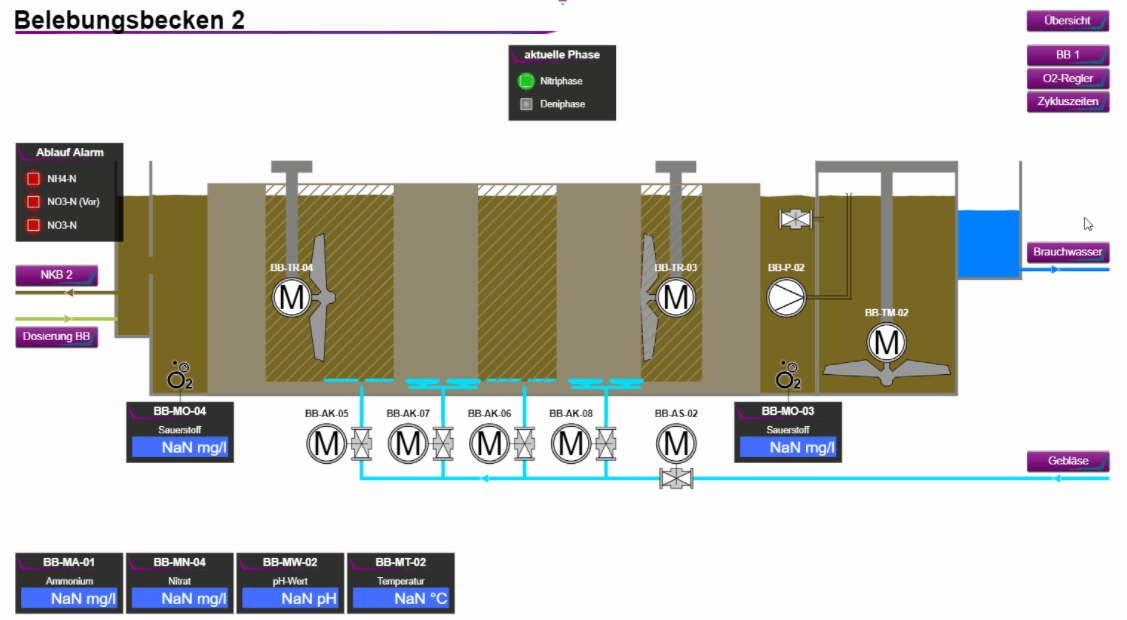 | 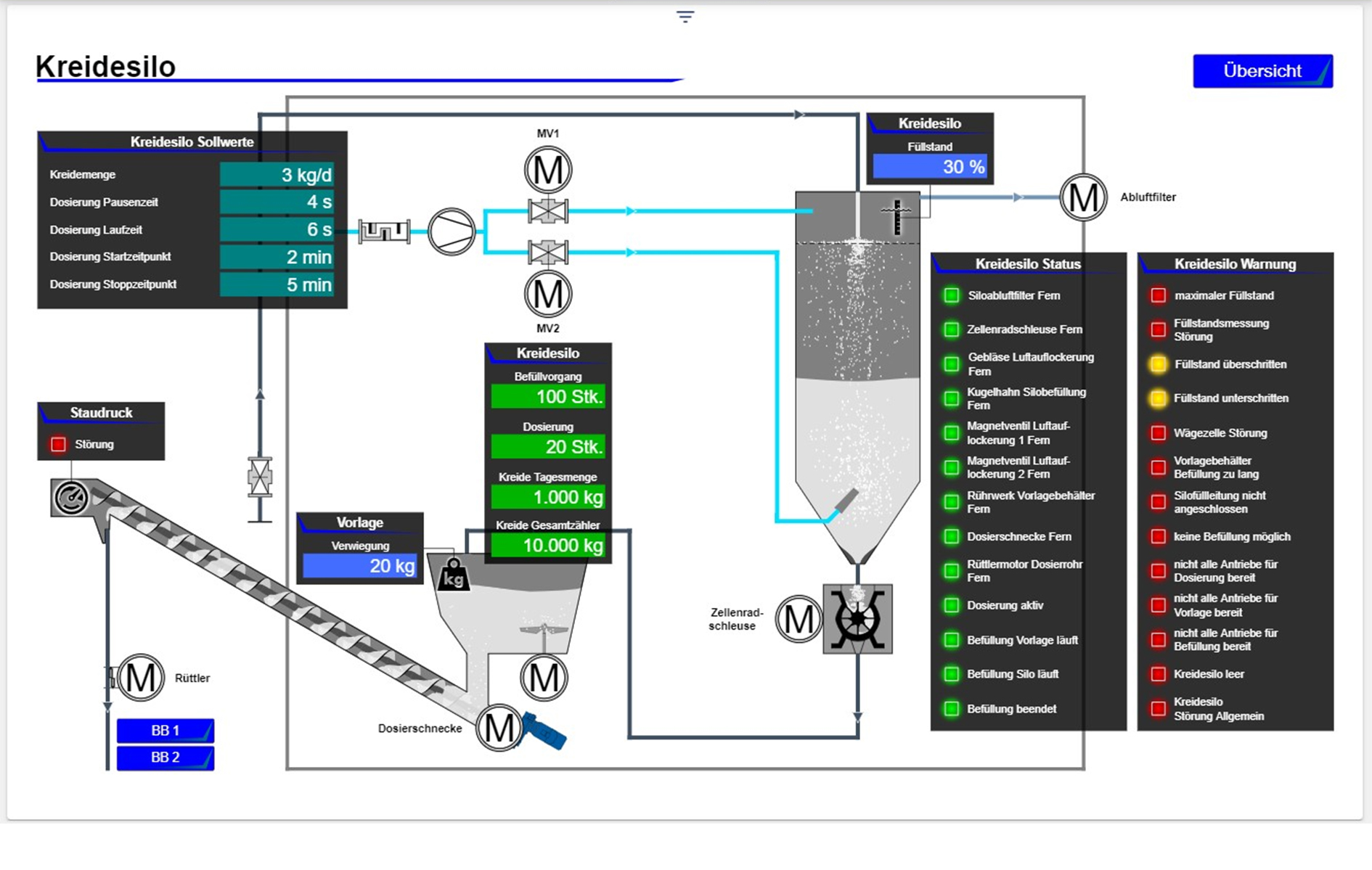 |
Konfiguration
Wählen Sie das Widget Prozessbild aus der Kategorie Visualisierung aus.
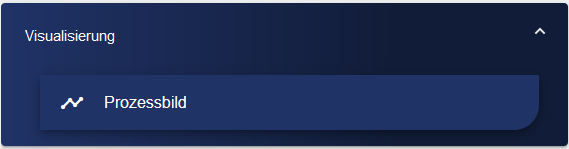
In der Basiskonfiguration des Prozessbildes vergeben Sie einen geeigneten Titel. Durch die Auswahl des Hakens kann die Kopfzeile eingeblendet werden.
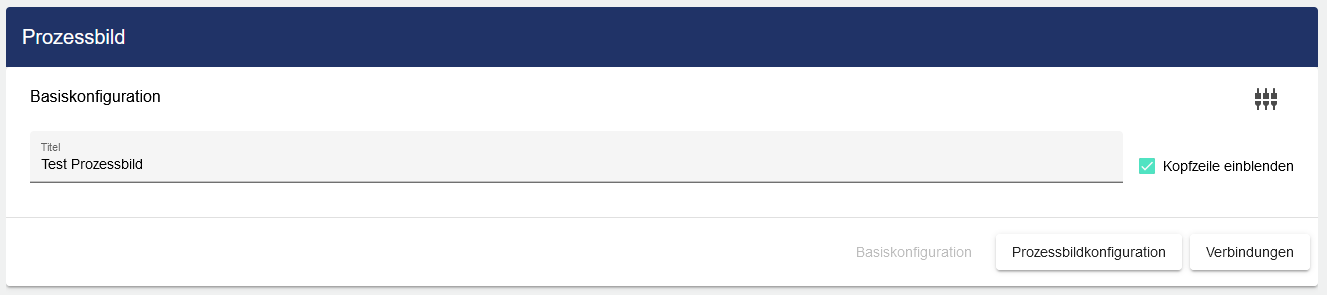
Danach gehen Sie zu dem Reiter „Prozesskonfiguration“ und klicken auf „Prozessbild wählen“. Durch die optionale Eingabe eines Basis-Tags kann die Inbetriebnahme mehrerer ähnlicher Prozessbilder beschleunigt werden.
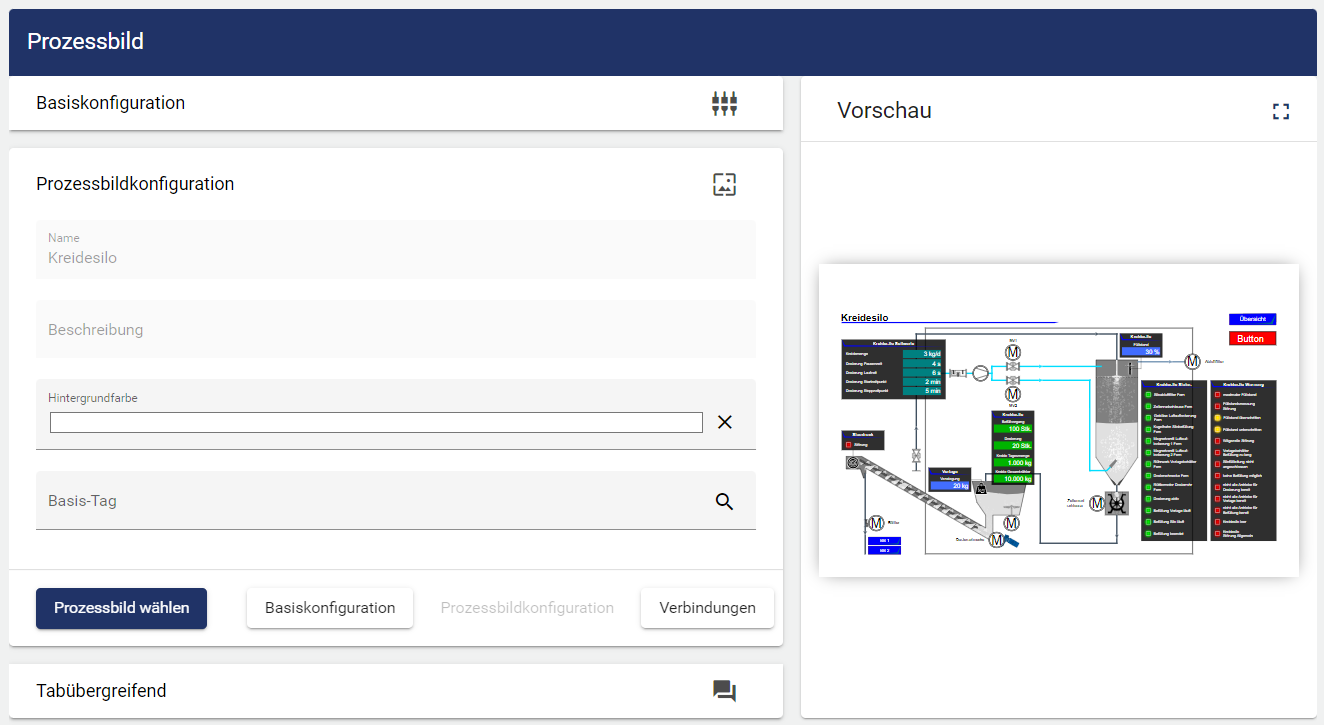
Über “Hintergrundfarbe”, kann eine individuelle Farbe für den Prozessbildhintergrund gesetzt werden.
Über “Prozessbild wählen” wird das Entity-Select Fenster geöffnet. Zuvor angelegte Prozessbilder können hinzugefügt werden.
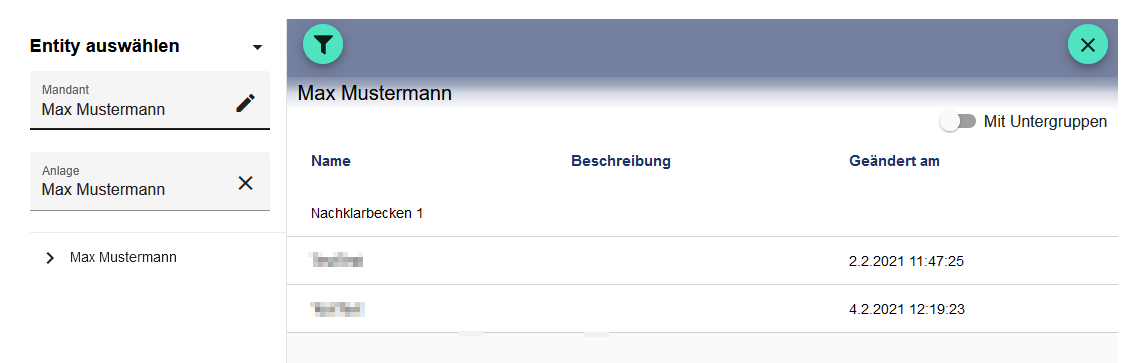
Möchten Sie Ihr Prozessbild Tabübergreifend darstellen, müssen Sie zunächst die Funktion “Tabübergreifend” aktivieren. Per Klick auf den Button “Aktiviert” werden die Einstellungen für die Konfiguration aktiviert. Nun können Sie sich im Drop-Down Menü “Modus” ihren Modus für dieses Prozessbild entscheiden.
Senden | Steht der Modus auf “Senden” wird dieses Prozessbild an ein anderes Prozessbild-Widget gesendet |
Empfangen | Steht der Modus auf “Empfangen”, wird auf diesem Prozessbild der Prozessbildwechsel durchgeführt |
Damit Sie die Funktionen aus dem Drop-Down Menü “Modus” nutzen können, muss ein Token vergeben werden. Dieser muss eindeutig definiert sein und in beiden Prozessbildern verwendet werden.
Mit Hilfe der Funktion “Tabübergreifend” ist es möglich ein Prozessbild Tabübergreifend zu wechseln. Dieser Wechsel findet allerdings nicht global statt, sondern nur auf dem Endgerät, dass gerade genutzt wird. Es ist egal, wo die Prozessbild-Widgets angelegt werden. Der für diesen Zweck erstellte Token dient als Identifikation und “verknüpft” die Prozessbilder miteinander. Die Prozessbilder führen dann, je nach dem, welcher Modus für sie gewählt wurde, ihre Aufgabe beim Prozessbilderwechsel aus.
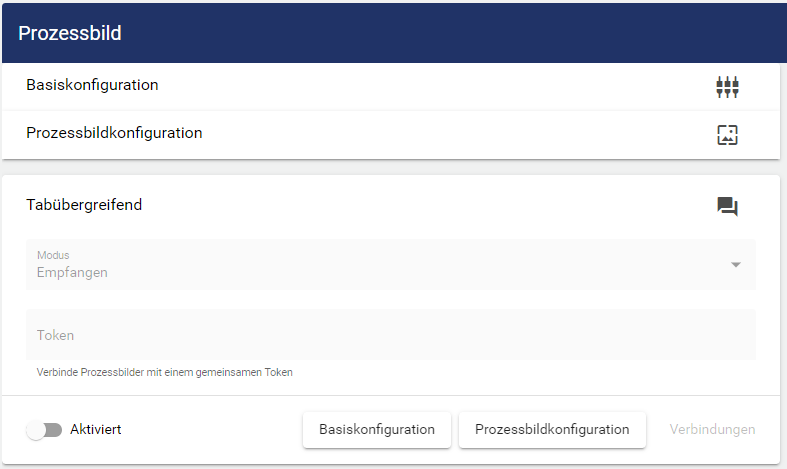
Schritt 1 | Schritt 2 |
|---|---|
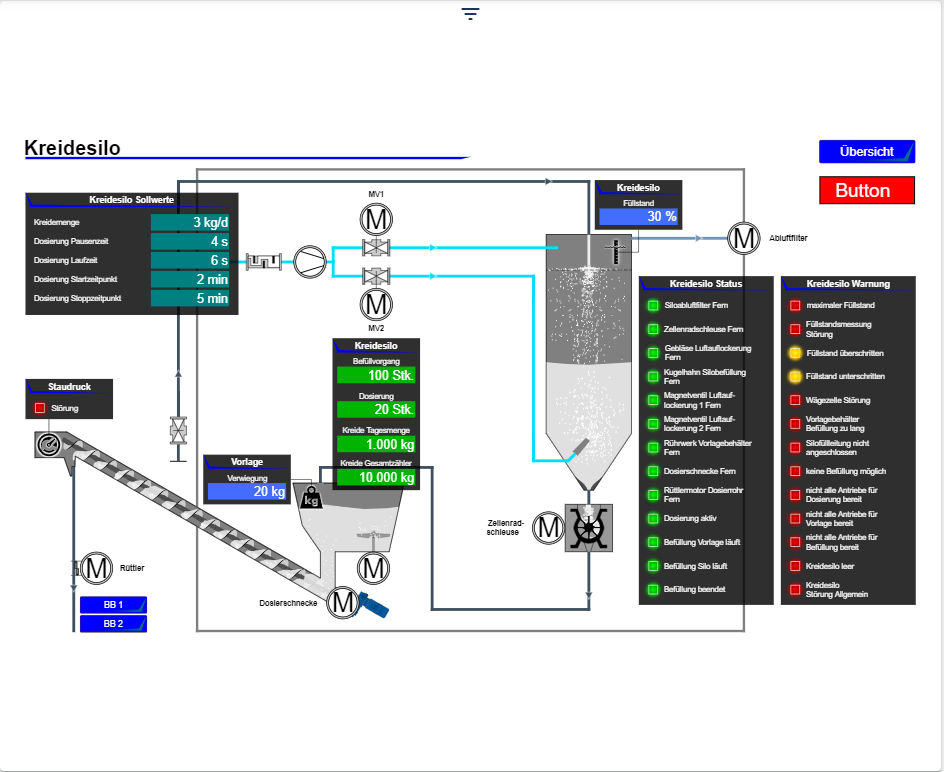 | 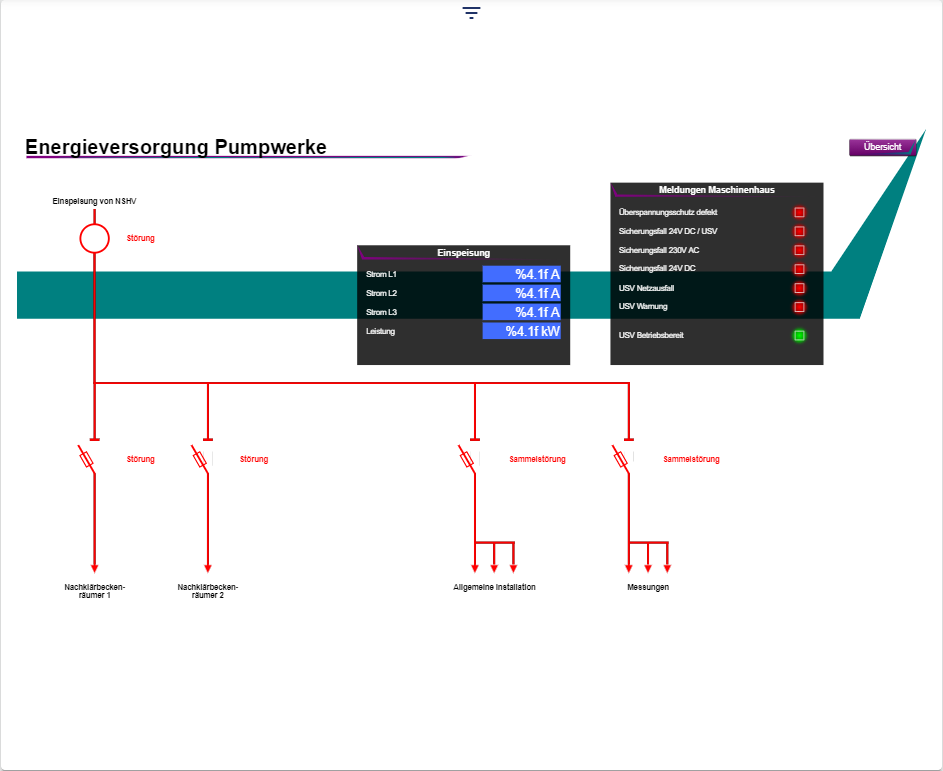 |
Per Klick auf die Schaltfläche “Button” (rote Schaltfläche) ändert sich das Prozessbild Tabübergreifend | Das neue, vorher verknüpfte Prozessbild wird nun in diesem Prozessbild-Widget angezeigt. |
Wenn Sie mit Ihrer Konfiguration zufrieden sind, können Sie diese abspeichern.
