Grundlagen Dashboards
Das Dashboard ist das zentrale Element zum Steuern und Visualisieren von Prozessinformationen in Form von Widgets.
Um ein Dashboard aufzurufen, muss zuerst ein Dashboard mit Tabs in der “Konfiguration” angelegt worden sein. Zudem werden Rechte in der Benutzerverwaltung benötigt.
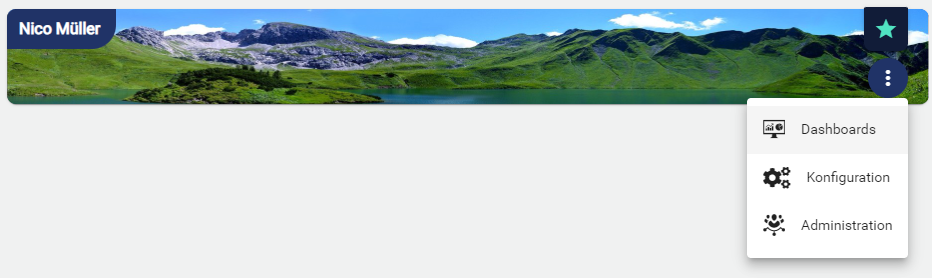
Über das 9-Punkte Symbol oben rechts im Header kann jederzeit schnell zwischen diesen 3 Mandantenbereichen gewechselt werden.
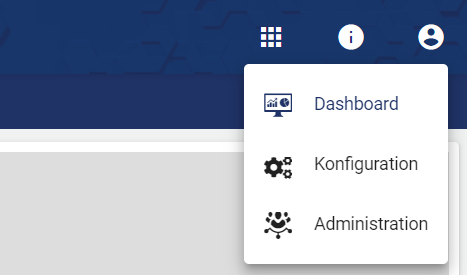
Normale Dashboard Ansicht
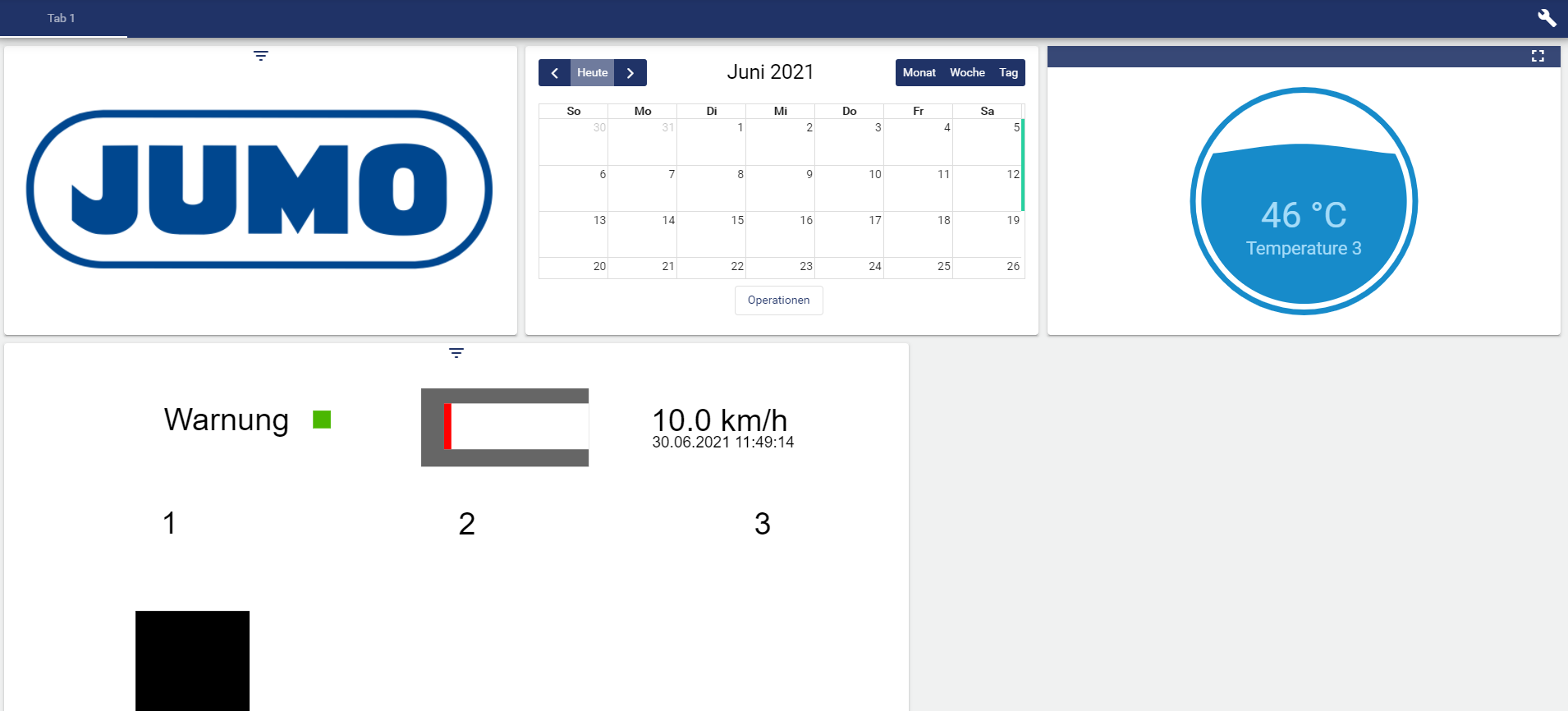
Übersicht des Dashboards im Bearbeitungsmodus
Im Bearbeitungsmodus können bestehende Widgets kopiert werden. Es werden automatisch alle Signale und Einstellungen in das neue Widget übernommen.
Wechsel sie mit dem Schraubenschlüssel oben rechts in den Bearbeitungsmodus des Dashboards:
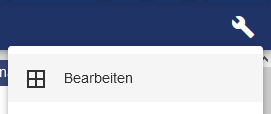
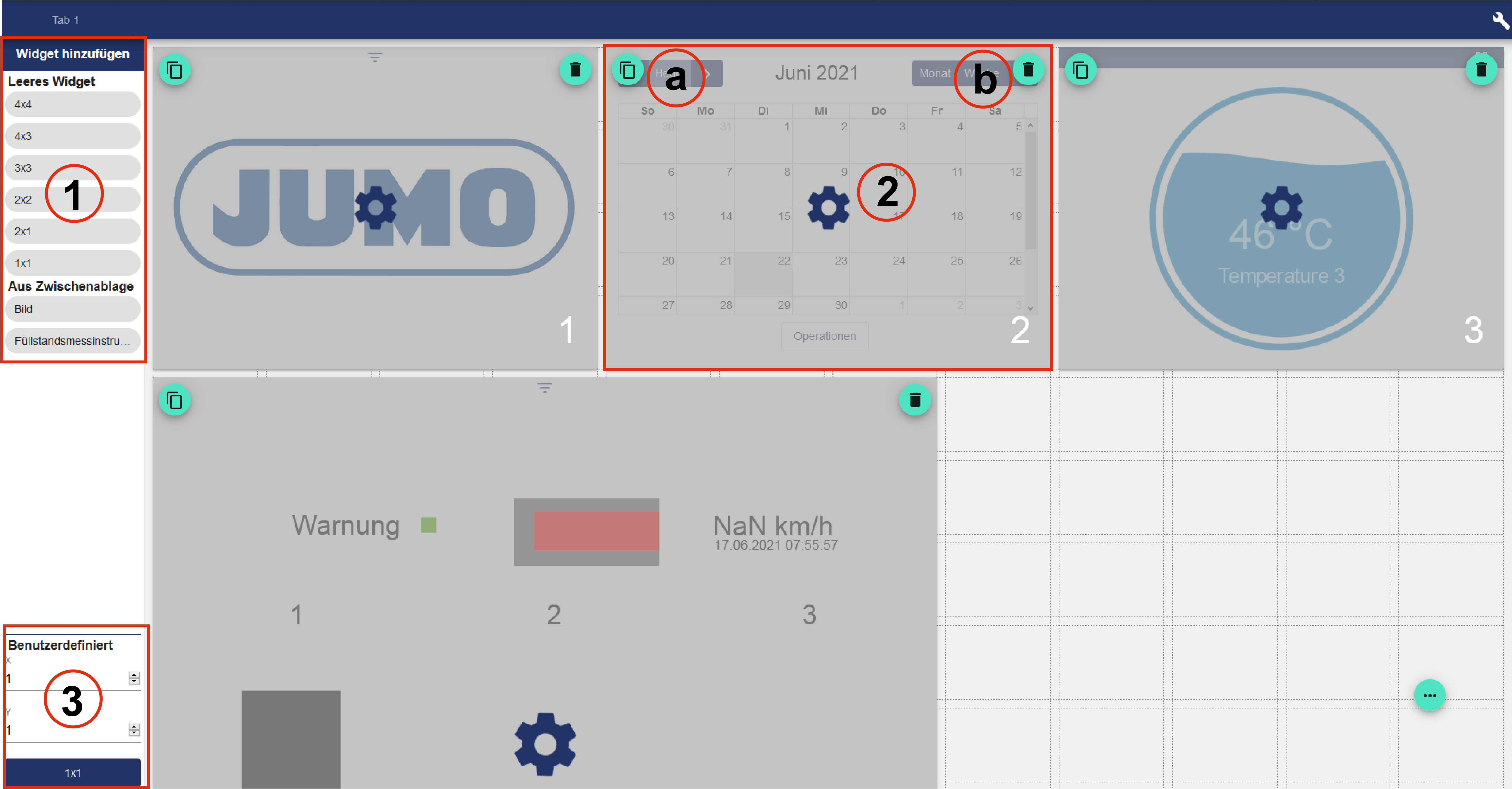
Widgets mit vor definierter Größe neu hinzufügen oder aus Zwischenablage einfügen.
Widget bearbeiten:
kopieren, durch die Auswahl des Icon wird das Widget in die Zwischenablage gelegt.
löschen
Widget mit benutzerdefinierter Größe hinzufügen.
Widgets werden über das folgende Symbol kopiert:

Wenn das Symbol ausgewählt wurde, wird das Widget in die Zwischenablage gespeichert und kann daraus wieder eingefügt werden:
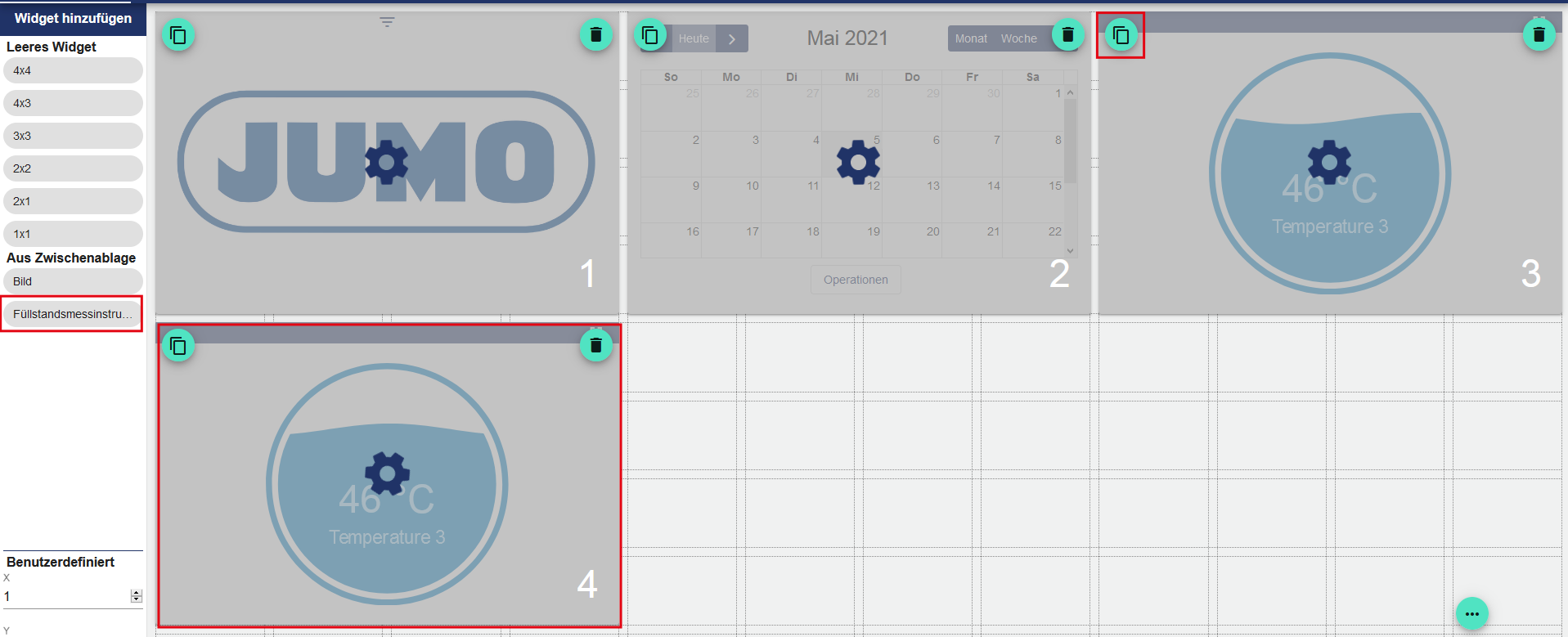
Sidebar und Navigation zwischen Dashboards
Mit der Sidebar können Sie bequem zwischen Ihren Gruppen wechseln. In jeder Gruppe können sich jeweils mehrere Dashboards befinden. Die Sidebar kann über das Menü-Symbol oben links eingeblendet werden.
Mit der Verwendung von Gruppen und Dashboards innerhalb der Konfiguration können Sie ihre Sidebar besser strukturieren.
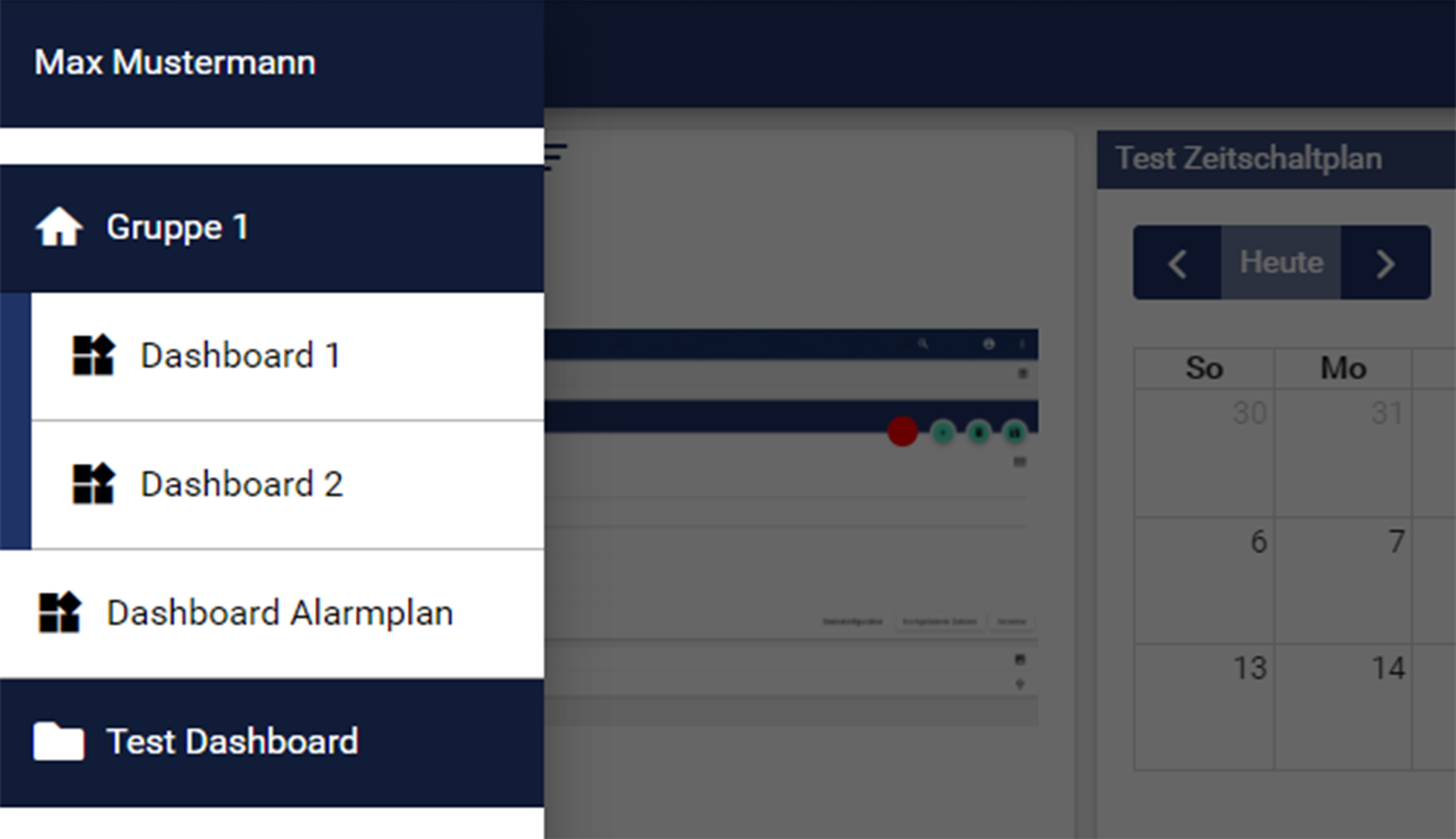
Bearbeitungsmodus
Um in den Bearbeitungsmodus zu gelangen, klicken Sie auf die drei vertikal untereinanderliegenden Punkte und wählen Sie den Menüeintrag: „Bearbeiten“ aus.
Für die Bearbeitung der Widgets muss immer der Bearbeitungsmodus aktiviert sein!
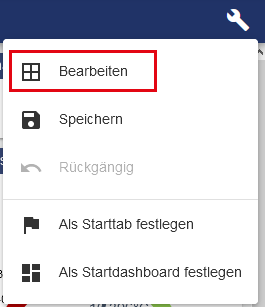
Speichern nach dem Bearbeiten
Alle getätigten Änderungen zur Visualisierung des Dashboards oder an der Ausrichtung der Widgets müssen gespeichert werden, damit die Änderungen in Kraft treten. Klicken Sie dazu auf die drei vertikal untereinanderliegenden Punkte und wählen Sie “Speichern”.
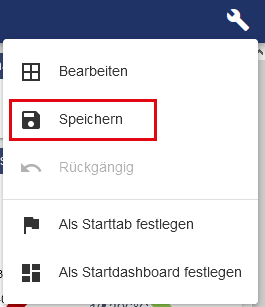
Rückgängigmachen von Änderungen im Bearbeitungsmodus
Um die Änderungen rückgängig zu machen, welche noch nicht gespeichert worden sind, klicken Sie hierfür - während Sie im Bearbeitungsmodus sind - wieder auf die drei vertikalen Punkte um dort den Menüeintrag: „Rückgängig“ auszuwählen und die Änderungen zu revidieren, die vorher getätigt wurden, selbst nach dem Speichern. Sollte man den Browser-Tab neu laden oder die Seite verlassen ist das nicht mehr möglich.
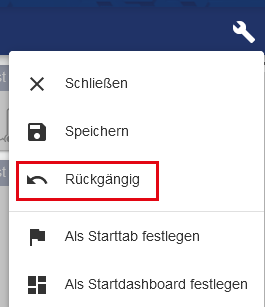
Widgets
Widgets sind einfach zu bedienende Programmelemente, die Sie vielseitig in ihrem Dashboard verwenden, um Prozesse zu visualisieren und mit ihrem System interagieren zu können. (Die Bezeichnung „Wi-dget“ ist ein Kunstwort das sich aus den Wörtern „Window“( dt. Fenster) und „Gadget“ (dt. Gerät) zusammensetzt.
Verfügbare Widgets
Alle vorhandenen Widgets finden Sie im Kapitel Widgets .
