Wie erstellt man einen Alarmplan?
Wichtig:
Nach jedem Schritt gilt es die Einstellungen zu speichern!
Zuvor müssen die Alarmierungsdienste eingestellt werden. Siehe Alarmierungsdienste hinzufügen
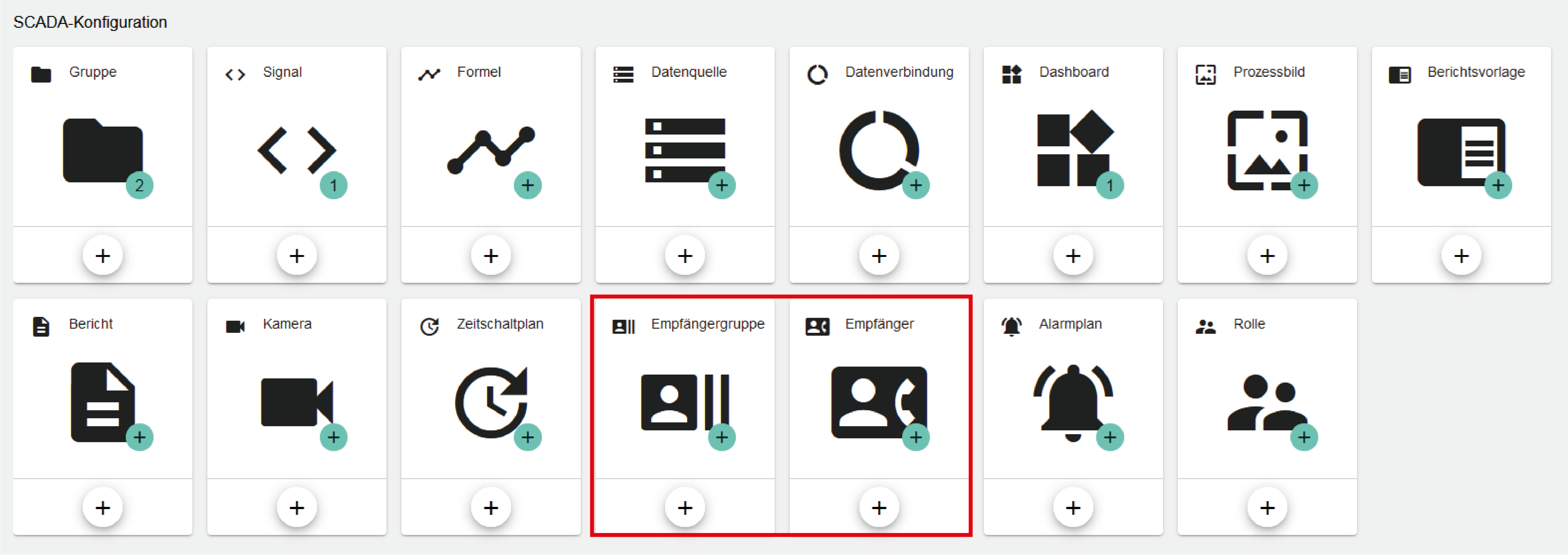
Alarme in variTRON und in der SCADA müssen separat eingestellt werden. Alarmkaskaden mit Bereitschaftsplan können direkt über die Cloud eingerichtet werden.
1. Signal mit Bedingung erstellen
2. Konfiguration an variTRON (Datenquelle) senden
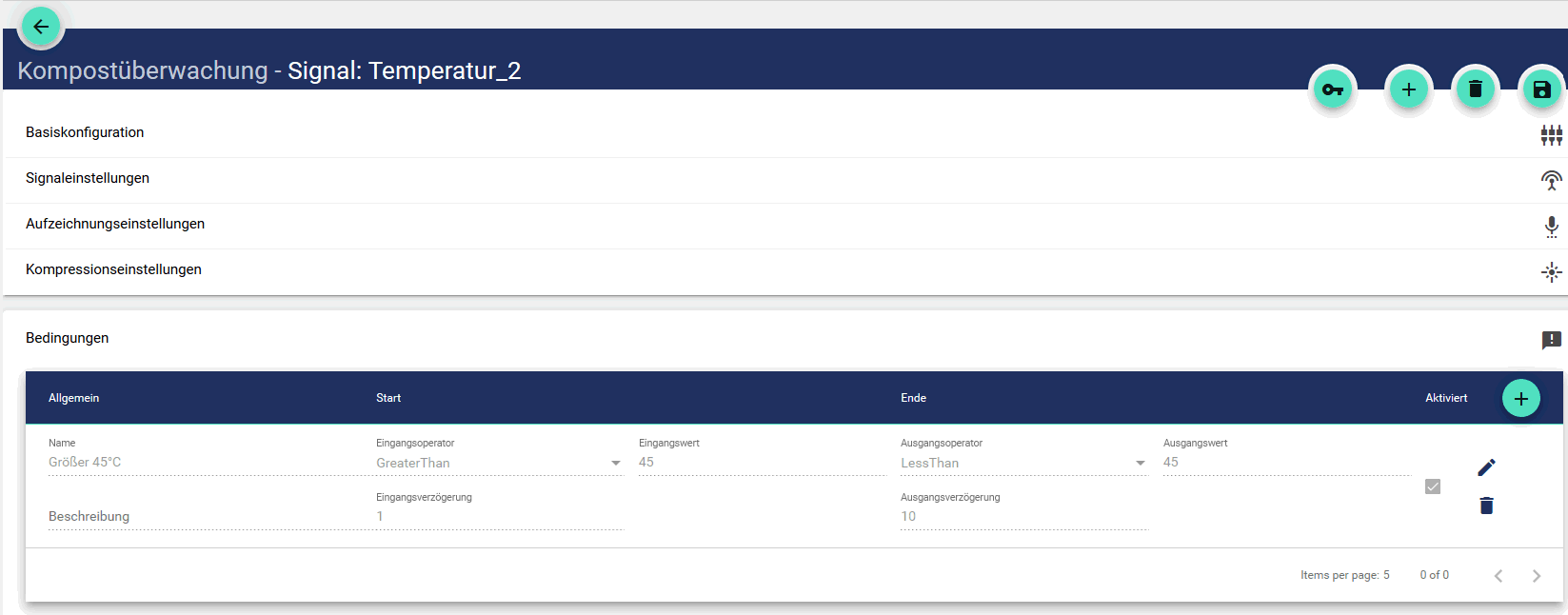
3. Ereigniskategorie erstellen
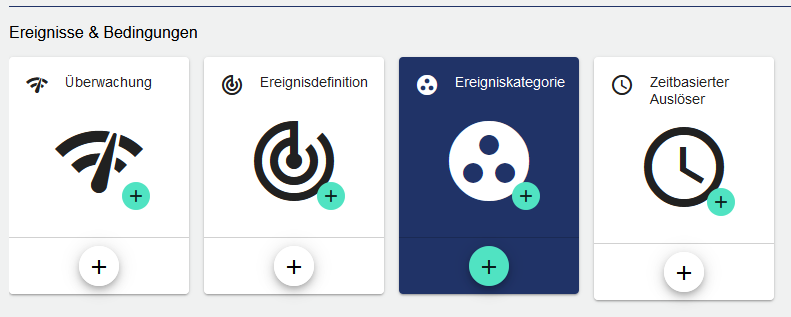
In der Ereigniskategorie werden mehrere Event Definitionen zusammengefasst, um mehrere Events einen Empfänger oder einer Empfängergruppe zuordnen zu können.
Hierbei tragen Sie bei der Basiskonfiguration den Namen ein.
In den Erweiterten Einstellungen stellen Sie den Alarm, die Quittierbarkeit, die Farbe und das Symbol ein.
4. Ereignisdefinition (Event-Definition) erstellen
Anschließend können Sie mit der Ereignisdefinition fortfahren.
Events sind immer von Bedingungen der Signale abhängig. Das bedeutet zum Beispiel: Erst wenn die Bedingung erfüllt ist, dass das Signal den Wert 0 hat wird das Event ausgelöst. Das ist auch mit mehreren Bedingungen möglich, welche durch eine UND oder ODER Verknüpfung verbunden sind.
In der Basiskonfiguration legen Sie Name und Beschreibung an und wählen über den Navigator die zuvor angelegte Ereigniskategorie aus.
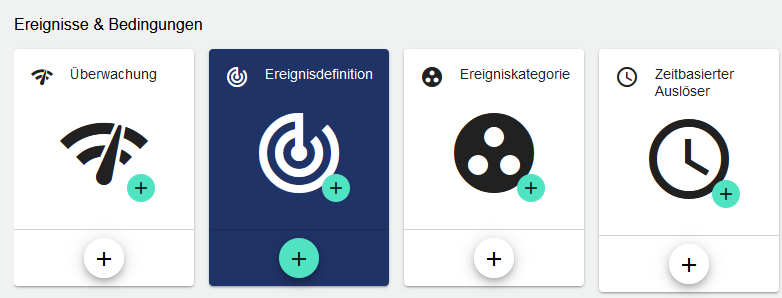
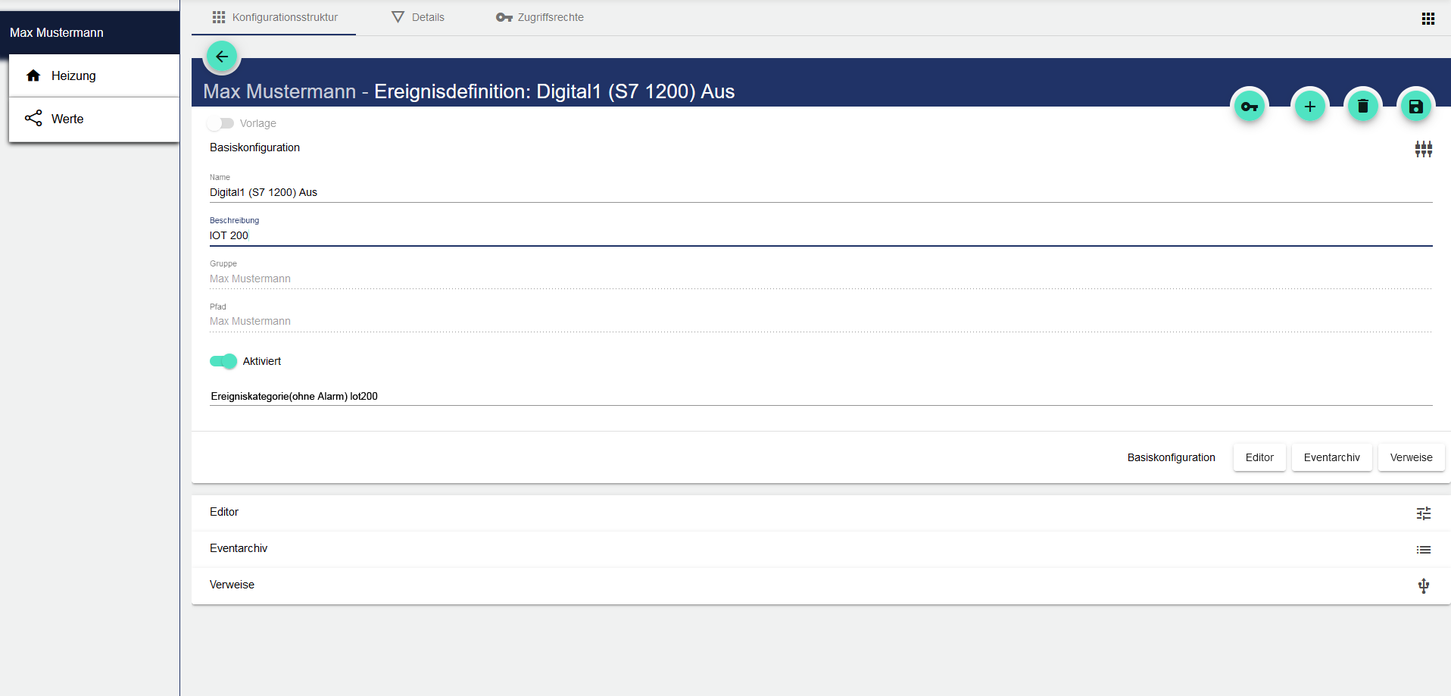
5. Empfänger erstellen und definieren
Die Events haben Sie jetzt erstellt. Nun brauchen wir noch die Kontaktdaten der Empfänger,
um zu einzelnen Kontakten die Kontaktmöglichkeiten, wie SMS, E-Mail, Push Over App oder VoIP Sprachanruf zuzuordnen.
In der Basiskonfiguration setzen Sie Name, Anrede, Vor- und Nachname treffend. Bei dem Namen kann eine individuelle Bezeichnung getroffen werden, um den Empfänger später leichter zu finden.
In den Kontaktmöglichkeiten wie bereits genannt können Sie neben den Typ noch den Namen individuell wählen, um später eine leichtere Zuordnung zu erhalten. Je nachdem was Sie für einen Typ gewählt haben müssen Sie zudem noch eine E-Mail-Adresse, einen API Schlüssel (benötigt bei der Push Over App) oder eine Rufnummer hinterlegen. Abschließend setzen Sie noch einen Haken hinter die Kontaktmöglichkeiten, die Sie verwenden möchten und speichern die Konfiguration ab.
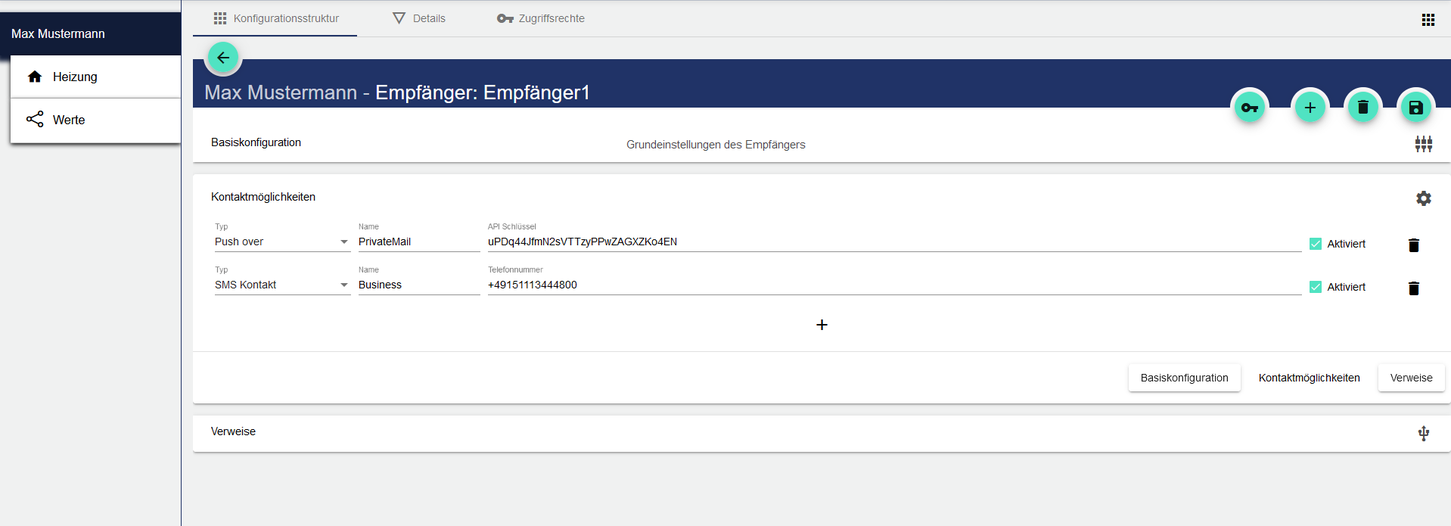
6. Empfängergruppe definieren
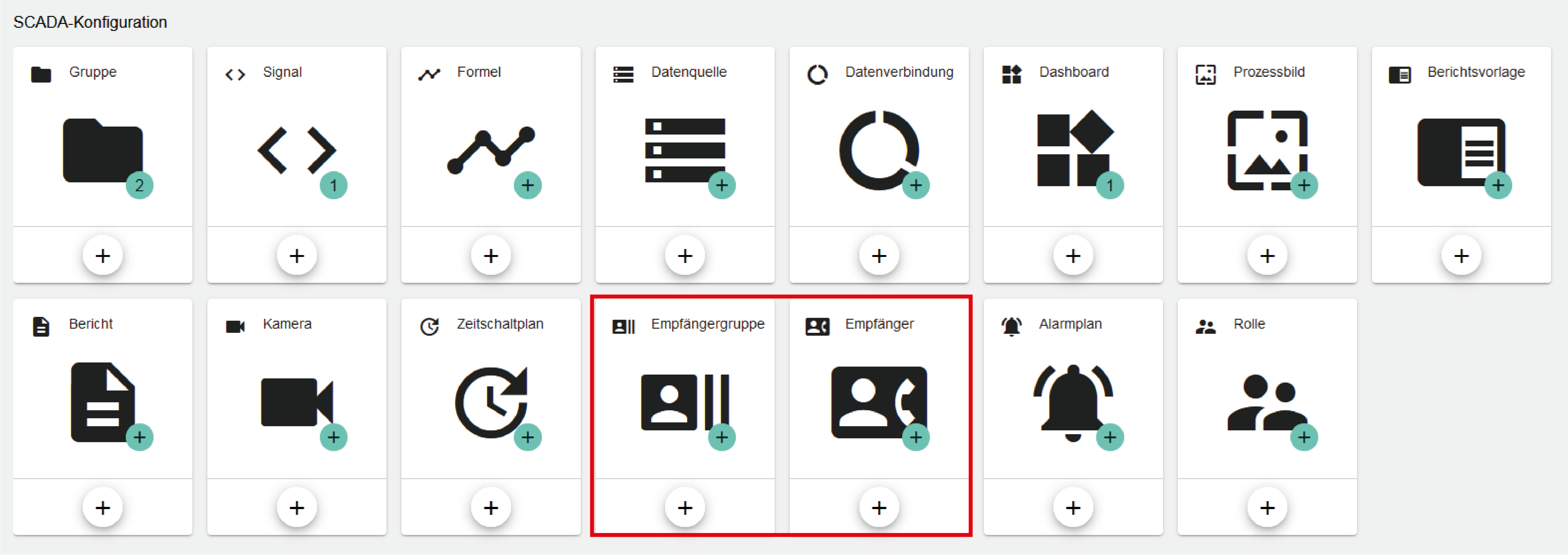
Fassen Sie nun hier einzelne Empfänger zu einer Empfängergruppe zusammen, um eine Benachrichtigungsreihenfolge, sowie Häufigkeit der Benachrichtigungen einzustellen (hierbei bitte darauf achten, dass Sie den Haken zum Aktivieren setzen). In der Basiskonfiguration setzen Sie den Namen und wählen eine Farbe für die Empfängergruppe aus, welche später im Alarmplan angezeigt werden soll. In den Alarmeinstellungen tragen Sie Ihre gewünschte Anzahl der Wiederholungen der Benachrichtigung ein und setzen einen Haken, um die Einstellung zu aktivieren. Nun können wir in Erweiterte Einstellungen die zuvor angelegten Empfänger durch das Klicken des + Symbols in der Mitte der linken Spalte hinzufügen. Die Auswahl erfolgt über den Navigator. Im Anschluss lassen sich die hinzugefügten Empfänger beliebig verschieben und von der rechten Spalte ebenfalls per Drag & Drop neu einfügen. In der linken Spalte stellen Sie per Drag & Drop die Reihenfolge ein. Die Zeit, welche zwischen den Versuchen laut Alarmeinstellungen liegt stellen sie mit Verzögerung und Einheit ein.
7. Alarmplan erstellen und Verknüpfung mit Ereigniskategorie festlegen
“Alarmplanung” und andere Widgets in das Dashboard einfügen (Siehe Alarmplan )
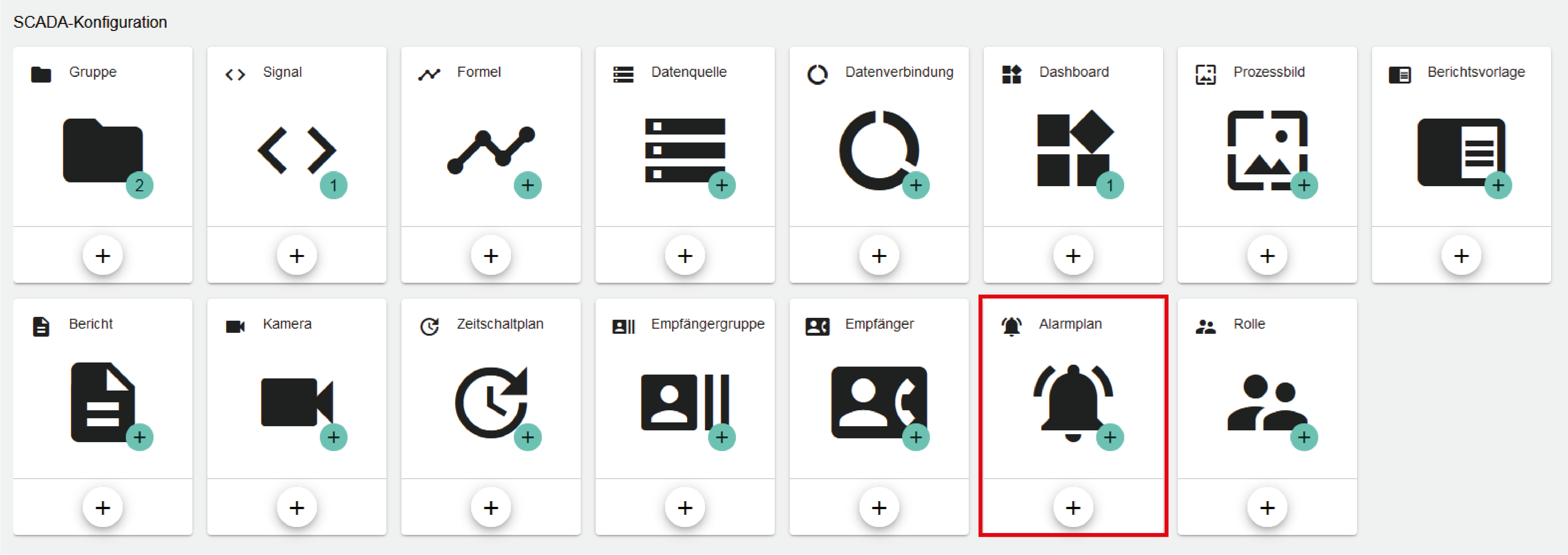
Im nächsten Schritt erstellen Sie einen Alarmplan und weisen Sie diesen Event Kategorien zu. In der Basiskonfiguration tragen Sie den Namen ein und setzen den Haken bei Aktiviert. Bei Erweiterte Einstellungen fügen Sie die Event Kategorien hinzu, welche Sie dem Alarmplan zuordnen möchten. Sie haben hier ebenfalls die Möglichkeit mehrere Event Kategorien zu alarmieren.
8. Dashboard erstellen (Optional)
Um die eingestellte Alarmierung zu testen, kann das Widget Test-Event im Dashboard hinzugefügt werden.
Wählen Sie nun ein Dashboard, um darauf das Widget des Alarmplans darstellen zu können. Bei der Basiskonfiguration ist ein sinnvoller Name einzutragen, um das Dashboard später leichter zu finden.
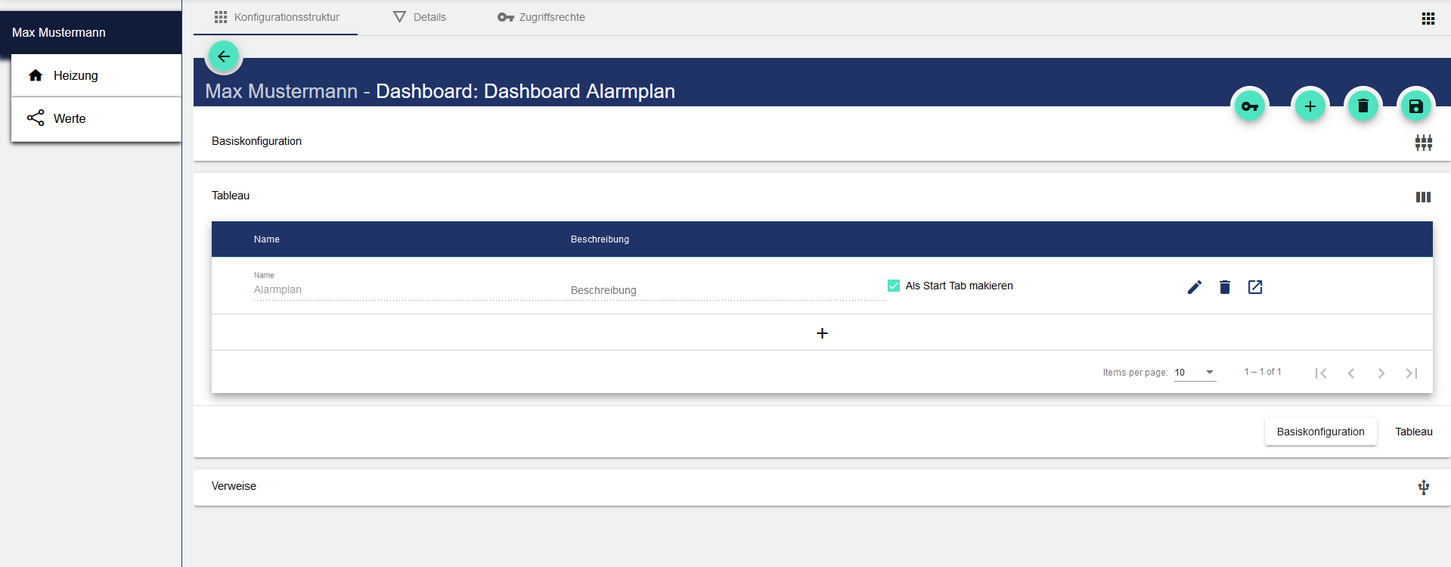
Hier lassen sich zum Beispiel mehrere Tabs einstellen und beschriften, falls mehr Platz für weitere Widgets benötigt wird.
9. Widgets hinzufügen (Alarmplanung)
Gelangen Sie zu dem Dashboard und gehen Sie in die Bearbeitungsansicht, um das Widget hinzuzufügen.
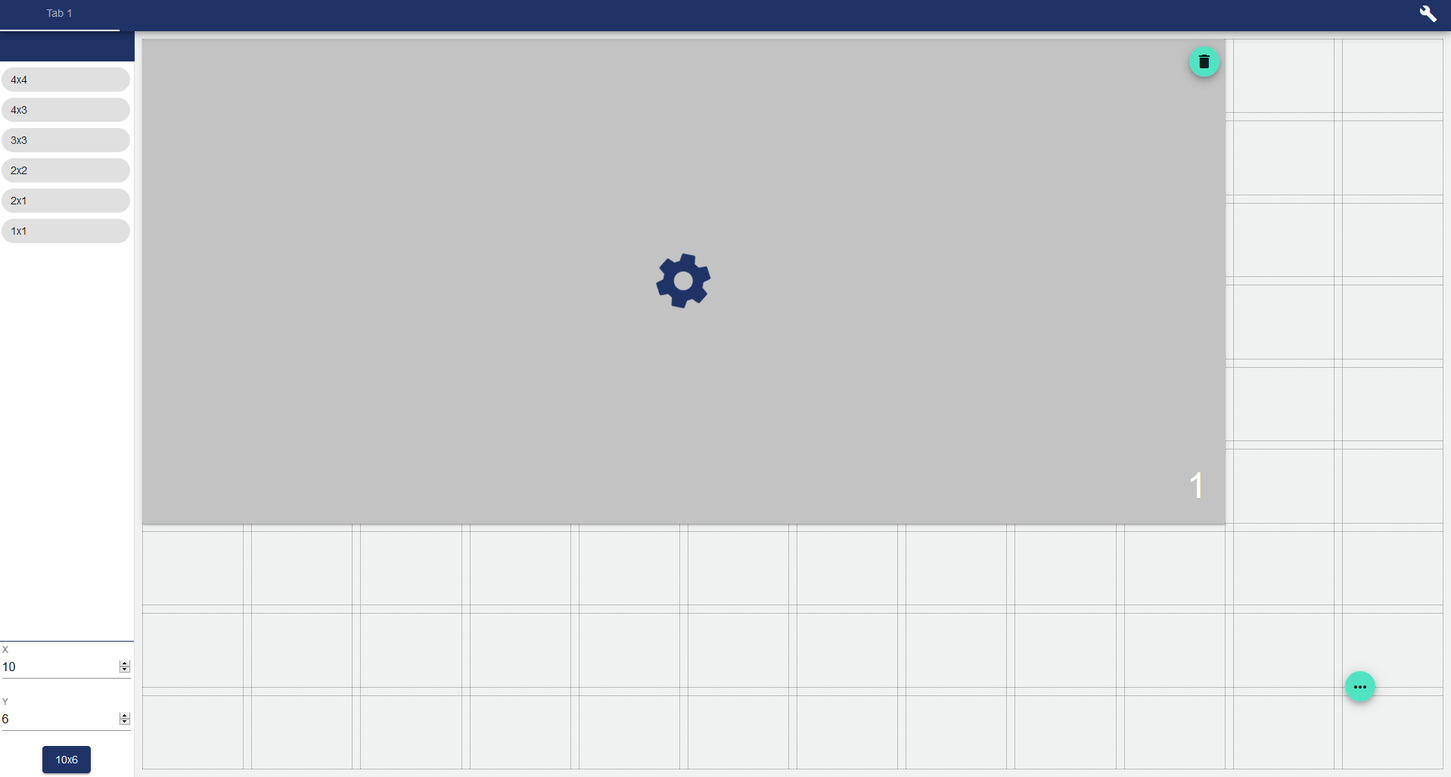
Im Beispiel haben wir ein Widget mit individueller Größe (Breite (X): 10; Höhe (Y): 6) gewählt und dann das Widget Alarmplanung ausgewählt. Danach gehen wir auf Speichern, damit uns das Widget auf den Dashboard angezeigt wird und bereit für weitere Konfigurationen ist.
10. Alarmierungsplan auswählen
Sobald Sie das Widget Alarmierungsplan ausgewählt haben, müssen Sie auswählen, welchen Alarmplan Sie verwenden möchten. Zuvor wird in der Basiskonfiguration lediglich der Titel der Planung eingetragen. Mit einem Haken in Kopfzeile einblenden lässt sich dieser später im Dashboard anzeigen. In der Alarmeinstellung wählen Sie lediglich Ihren Alarmplan über den Navigator aus.
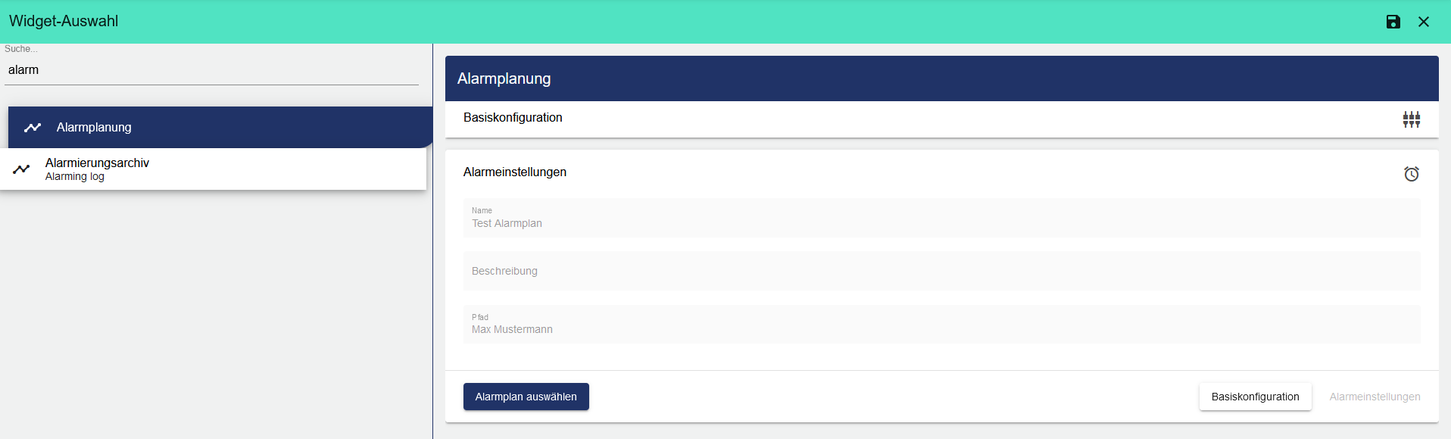
Hier wählen wir nun beispielsweise Bereitschaft aus, um danach im Alarmplan Zeiträume für die in Bereitschaft enthaltene Empfängergruppen festzulegen.
11. Empfängergruppen zuordnen
Abschließend legen Sie Zeiträume für die einzelnen Event Kategorien an. Sie können mit dem Empfängergruppen-Button zwischen Ihren angelegten Gruppen wechseln und Bereiche zuordnen indem Sie auf ein Datum klicken oder links gedrückt halten und ziehen, um mehrere Tage zuzuordnen.
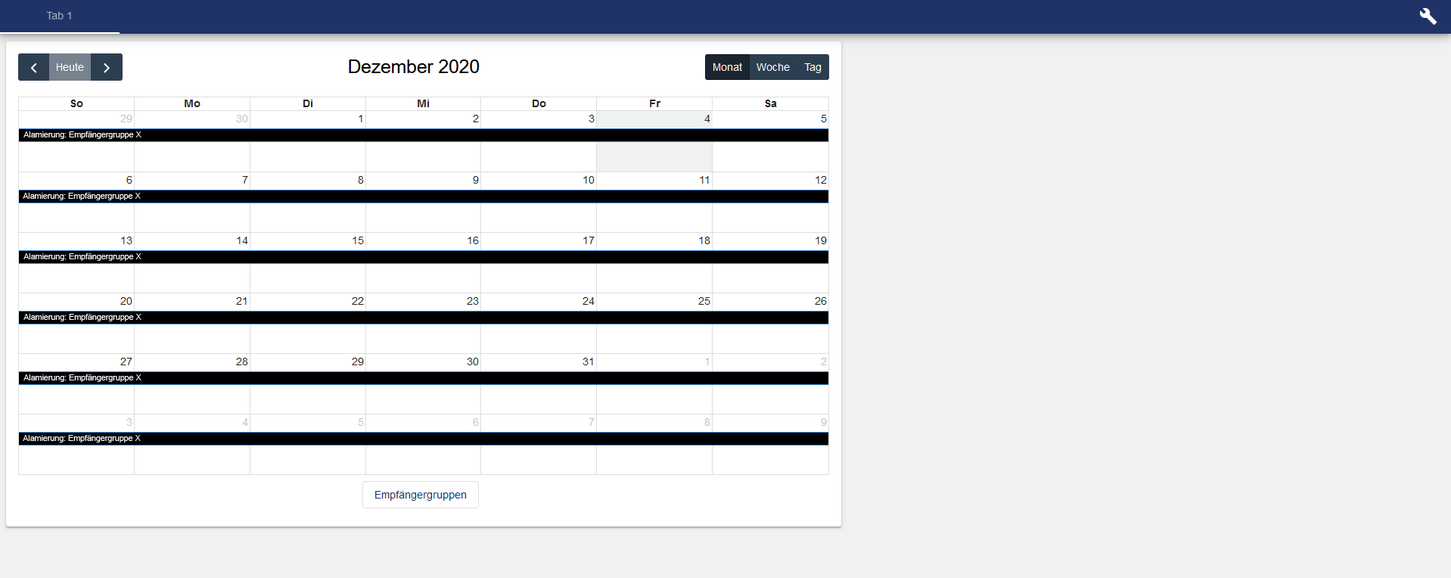
Anschließend speichern wir unsere Änderungen und der Alarmplan ist fertiggestellt.
Herzlichen Glückwunsch, sie haben einen Alarmplan definiert.
